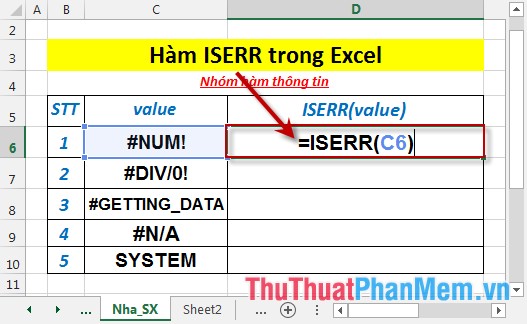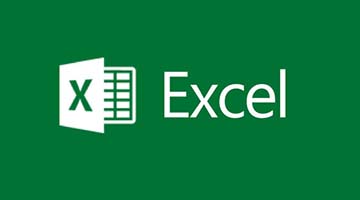100 thủ thuật Excel cực kỳ hữu ích cần phải biết - Phần 2
Ở bài viết này trình bày thêm 100 thủ thuật Excel cực kỳ hữu ích cần phải biết Phần 2 giúp các bạn điều chỉnh tốc độ và hoàn thành công việc hiệu quả nhất.
22. Đặt mật khẩu bảo vệ file Excel
Bạn cần bảo mật dữ liệu trên file Excel, chỉ người nào được cung cấp mật khẩu mới có thể xem chi tiết nội dung. Cách đơn giản nhất bạn hãy tạo mật khẩu cho file Excel bằng cách vào thẻ Review -> Protect Workbook:
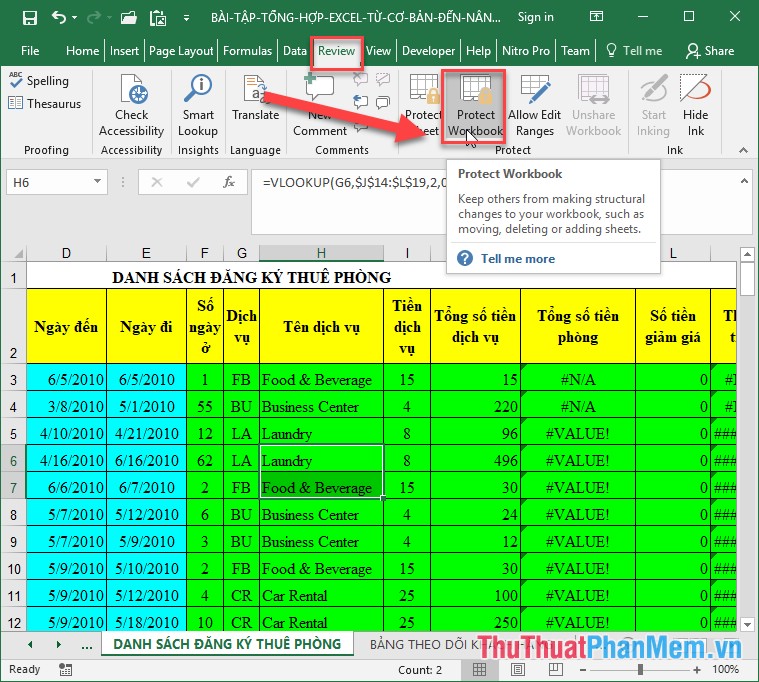
Nhập mật khẩu để bảo vệ file, như vậy trước khi mở file Excel hỏi bạn mật khẩu nếu mật khẩu đúng bạn mới có thể xem nội dung trong file.
23. Ảo thuật trong Excel với Conditional Formating
Thật đáng tiếc nếu bạn bỏ qua tính năng này, đây là tính năng vô cùng hữu ích giúp bạn định dạng có điều kiện nhiều thuộc tính của đối tượng ví dụ như tô màu cho các giá trị thỏa mãn điều kiện, chú ý….
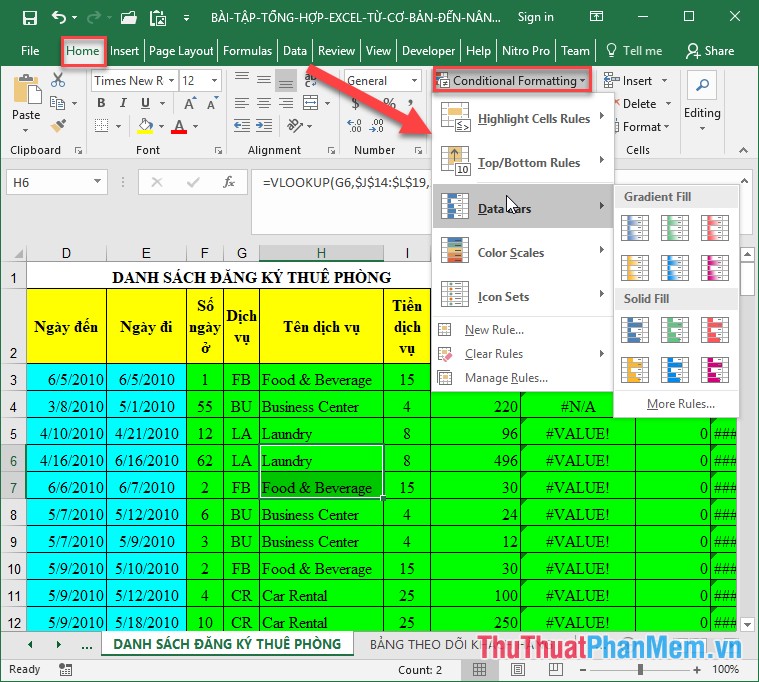
24. Nối họ tên, tạo khoảng trắng ở giữa
Bạn có các cột dữ liệu chứa họ, tên đệm, tên bạn muốn ghép chúng thành cột dữ liệu duy nhất đầy đủ các trường họ, tên đệm, tên. Rất đơn giản bạn chỉ cần sử dụng thêm dấu & và chèn thêm kí tự dấu cách giữa các từ.
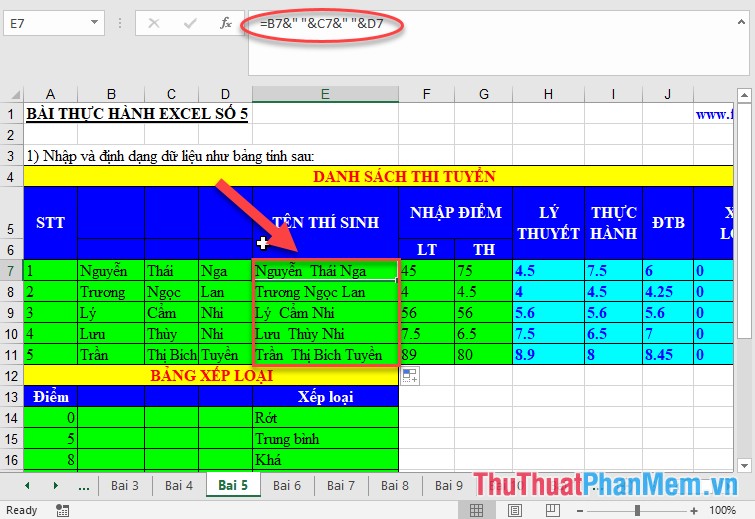
25. Chọn tất cả dữ liệu bằng 1 click chuột
Để chọn toàn bộ dữ liệu bạn chỉ cần kích chuột vào ô đầu tiên trên cùng bên trái của bảng tính, việc này vô cùng hữu ích khi bạn cần định dạng bảng tính:
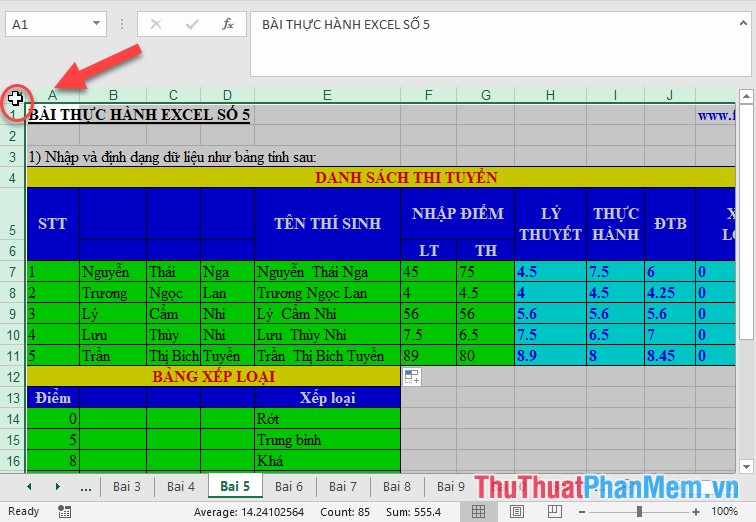
26. Ẩn dữ liệu của ô
Để người dùng không thể nhìn thấy dữ liệu của ô, tuy nhiên dữ liệu vẫn được hiển thị trên thanh công thức để phục vụ việc tính toán bạn chỉ cần lựa chọn vùng dữ liệu muốn ẩn -> chuột phải chọn Format Cell -> chọn Custom -> nhập 3 dấu chấm phẩy trong mục Type:
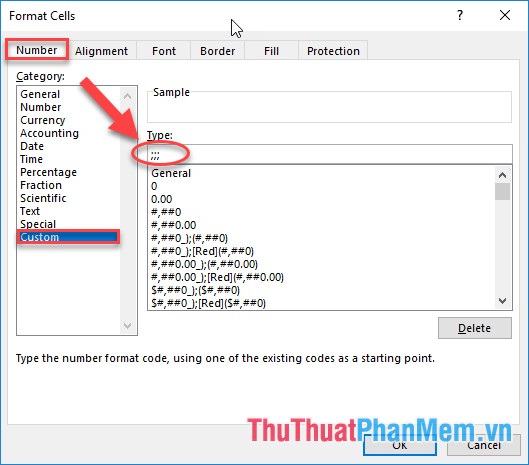
Kết quả dữ liệu đã bị ẩn, đặc biệt với cách này bạn áp dụng với các kiểu dữ liệu:
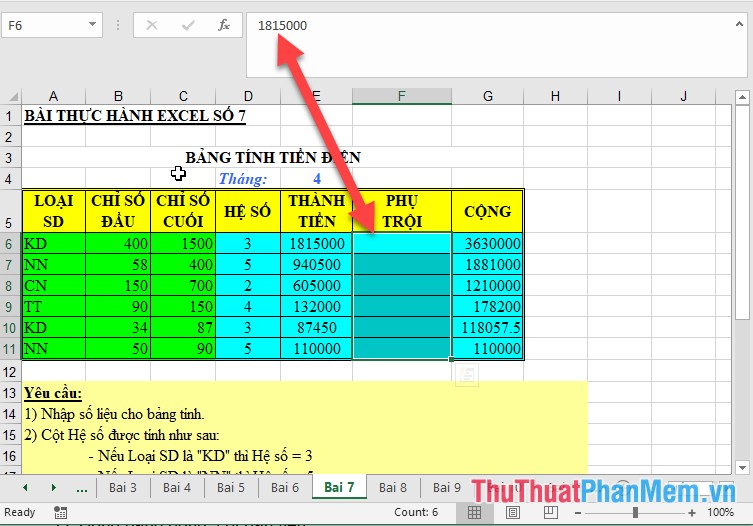
27. Cách viết in hoa, in thường nhanh nhất
Bạn đã lỡ nhập dữ liệu in hoa (hoặc in thường) nhưng theo chuẩn bạn phải nhập in thường (in hoa) đừng vội xóa đi và nhập lại, bạn hãy sử dụng hàm có sẵn trong Excel:
- Để chuyển in hoa thành in thường sử dụng hàm Lower()
- Để chuyển in thường thành in hoa sử dụng hàm UpCase()
Ví dụ:
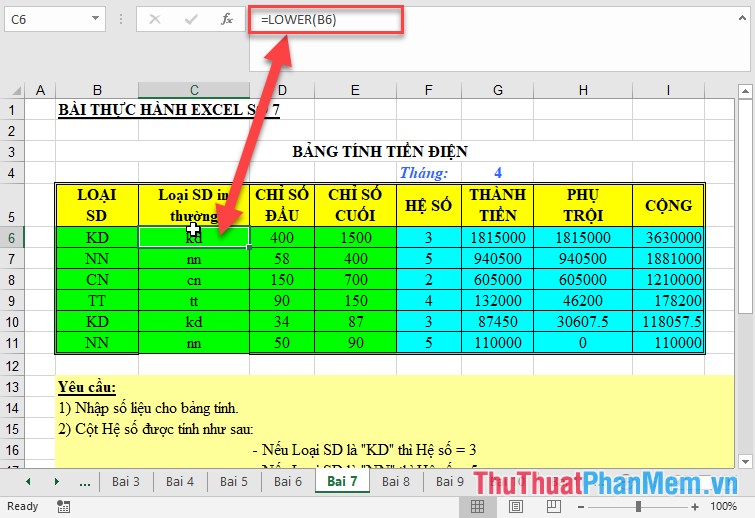
28. Mở cùng lúc nhiều file Excel
Trong thư mục của bạn có chứa nhiều file Excel và bạn muốn mở tất cả các file đó, thay vì việc bạn kích chọn mở từng file -> thực hiện nhấn Ctrl + A để lựa chọn tất cả các file đó -> nhấn Enter như vậy bạn đã mở được nhiều file Excel cùng 1 lúc chỉ với 1 lần thao tác.
29. Chuyển dữ liệu hàng nghìn, triệu thành k, m
215k là cách viết tắt thông dụng hiện nay, vừa giúp rút gọn giá trị số, lại giúp tính toán nhanh hơn. Điều này không hề khó bạn chỉ cần lựa chọn vùng dữ liệu muốn chuyển đơn vị k, m-> chuột phải chọn Format Cell hoặc nhấn tổ hợp phím Ctrl + 1 -> hộp thoại xuất hiện chọn Custom -> mục Type nhập “###”,”k” -> nhấn OK:
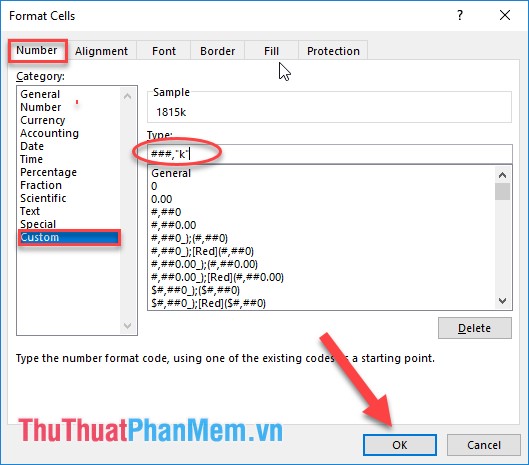
Kết quả bạn đã tạo dữ liệu với đơn vị k:
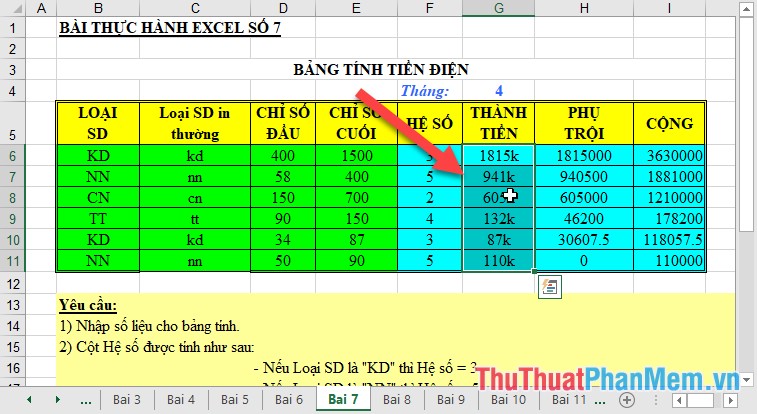
Tương tự với kiểu m, bạn thao tác như trên.
30. Thêm nhiều dòng 1 lúc trong Excel
Để thêm nhiều dòng cùng 1 lúc, bạn lựa chọn số dòng cần thêm -> chuột phải chọn Insert bạn sẽ thêm được số dòng đúng bằng số dòng bạn đã quét chọn ví dụ:
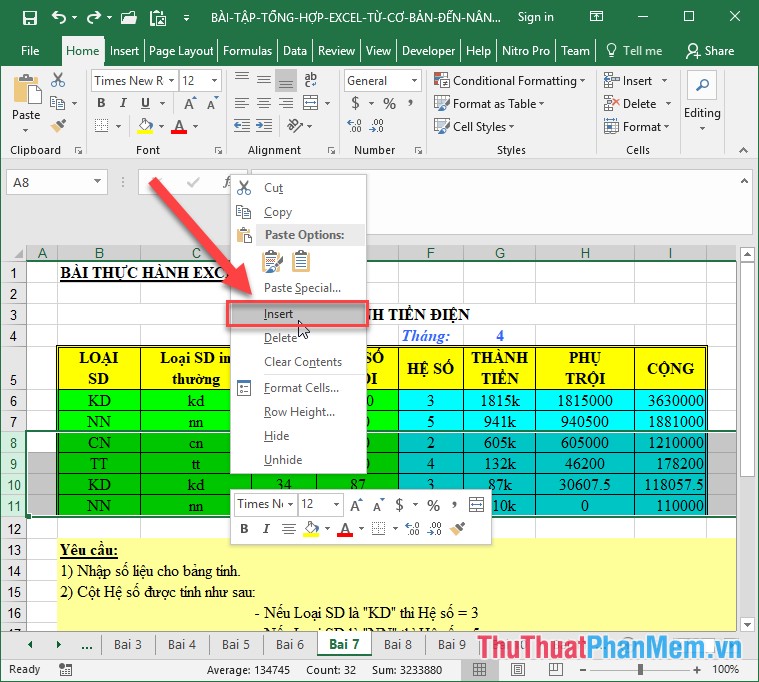
31. Tự động fill 1 sê ri
Việc đánh số thứ tự quả thực là không khó, nhưng khi danh sách lên tới hàng nghìn bản ghi thì sử dụng kéo thả chuột không hợp lý và rất khó khăn. Để fill cột STT bạn thực hiện như sau:
Bước 1: Nhập liệu đầy đủ các nội dung ngoài STT
Bước 2: Nhập 2 giá trị đầu tiên của cột STT -> lựa chọn 2 ô vừa nhập -> xuất hiện dấu cộng màu đen -> nháy đúp chuột vào biểu tượng đó -> bạn đã fill đầy stt tới dòng cuối cùng chứa dữ liệu. Chú ý các dòng phải liền nhau, không cách quãng, không chứa dòng trống:
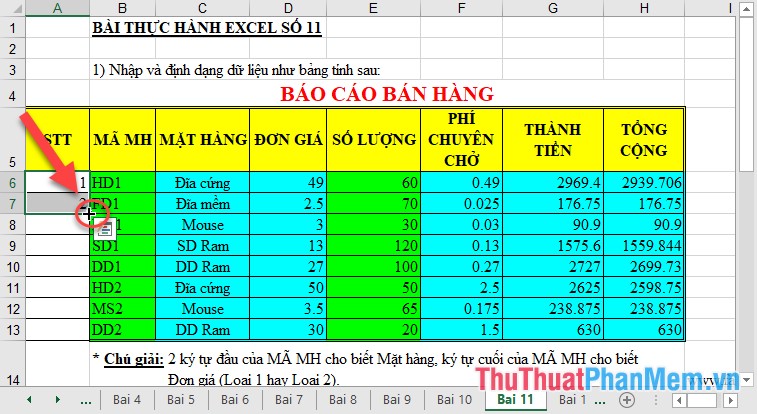
32. Định dạng nhanh bảng trong Excel
Thay vì việc thao tác nhiều lần, bạn chỉ cần nhấn tổ hợp phím Alt + H + T hộp thoại xuất hiện lựa chọn kiểu cần định dạng:
33. Đóng băng dòng, cột đầu tiên
Để cố định dòng, cột đầu tiên bạn vào thẻ View -> Freeze Panes gồm các lựa chọn sau:
- Freeze Top Row: Đóng băng dòng đầu tiên
- Freeze First Column: Đóng băng cột đầu tiên
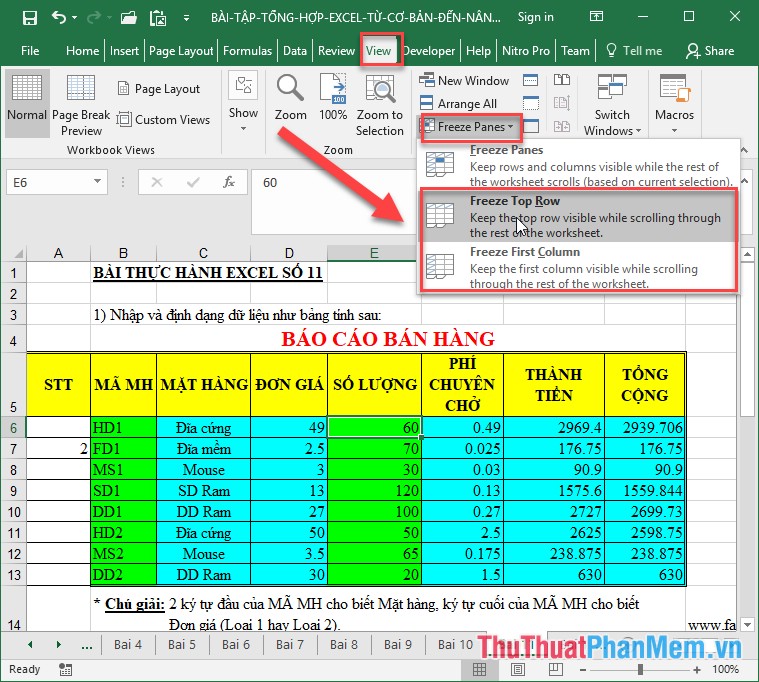
34. Chọn số ngẫu nhiên trên bảng tính
Trường hợp bạn muốn tạo con số ngẫu nhiên, bạn không cần phải suy nghĩ sử dụng hàm Randbetween(Bottom,Top) giúp bạn tạo ra những con số ngẫu nhiên, trong đó Bottom,Top là giới hạn khoảng giá trị những con số ngẫu nhiên tạo ra trong giới hạn đó.
35. Chuyển dữ liệu kiểu số sang ngày tháng
Để chuyển dữ liệu kiểu số sang định dạng ngày tháng thực hiện như sau: Lựa chọn ô dữ liệu cần chuyển đổi vào thẻ Data -> Text to Column -> hộp thoại xuất hiện kích chọn Next bước tiếp lựa chọn định dạng kiểu dữ liệu Date -> Finish:
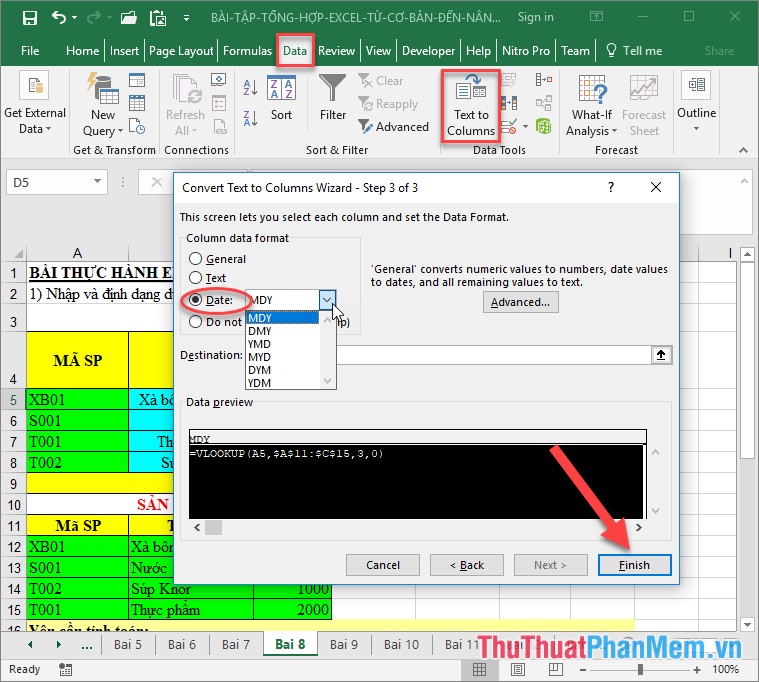
36. Lọc dữ liệu trong Excel
Tiết kiệm thời gian và công sức rất nhiều khi bạn lựa chọn tính năng lọc dữ liệu trong Excel chỉ cần lựa chọn dòng tiêu đề vào thẻ Data chọn Filter:
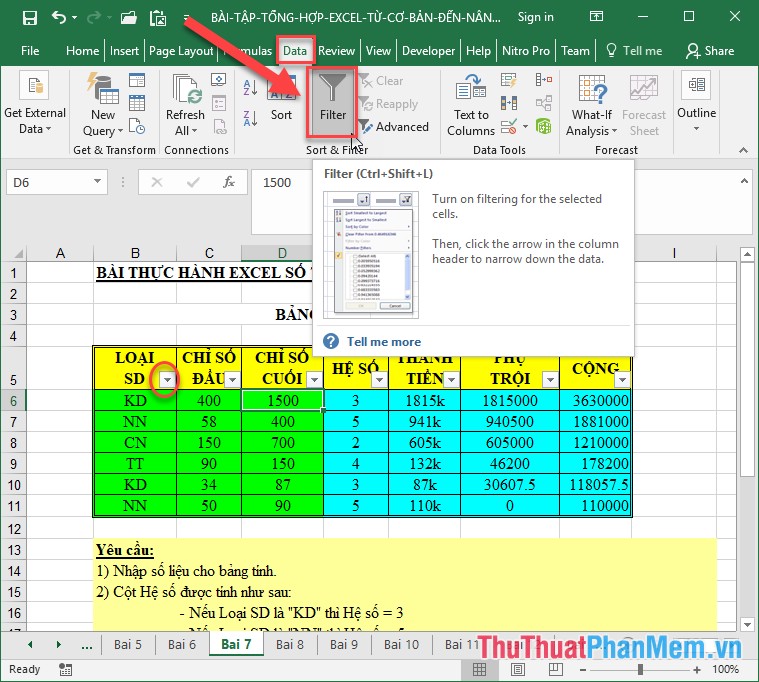
37. Sử dụng Sparkline trong biểu đồ
Để biểu đồ thể hiện dễ hiểu nhất bạn cần chèn thêm đường Sparkline trong biểu đồ, rất đơn giản vào thẻ Insert -> Insert line or Area chart:
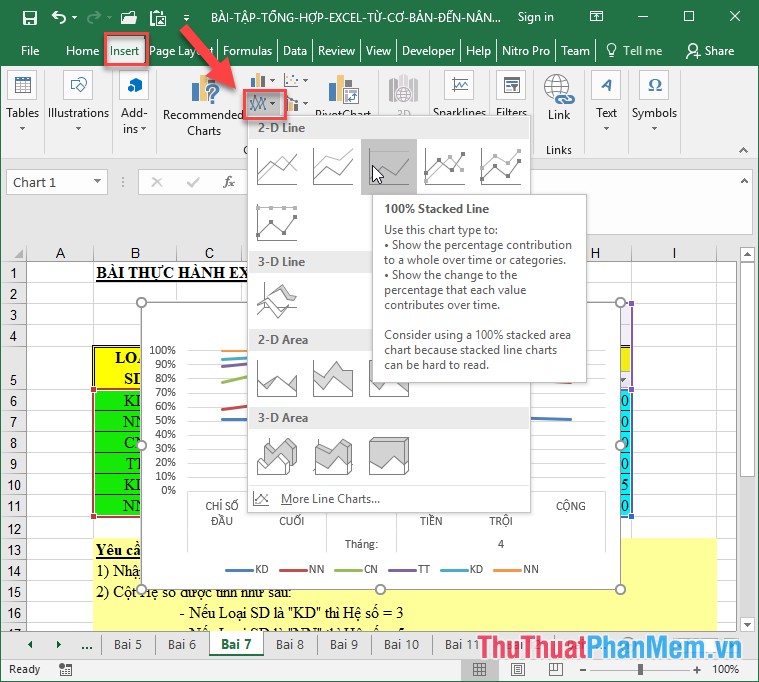
38. Đổi font chữ mặc định sau Excel
Để đổi font chữ mặc định bạn nhấn tổ hợp phím Alt + T + F.
39. Tương tác giữa English và Excel
Một vấn đề quan trọng bạn cần phải biết khi học Excel chính là English, Thông thạo tiếng anh là một lợi thế giúp bạn làm tốt hơn rất nhiều Excel.
40. Excel là phương tiện không thể thiếu hàng ngày
Một cách đơn giản khác giúp bạn học tốt Excel hơn rất nhiều chính là làm việc thường xuyên với Excel, không đứt quãng giúp bạn luôn ghi nhớ và làm tốt công việc của mình.
41. Chọn dữ liệu trong một ô Excel
Để di chuyển nhanh trong 1 ô bạn cần nắm rõ phím tắt sau:
- Shift + phím mũi tên sang trái phải: di chuyển sáng trái, phải 1 ký tự.
- Ctrl + Shift + phím mũi tên sang trái phải: di chuyển sáng trái, phải 1 từ
- Shift + Home: Di chuyển về vị trí bắt đầu của ô
- Shift + End: Di chuyển về vị trí kết thúc của ô
42. Xóa dữ liệu trong một ô Excel
- Xóa dữ liệu bên trái con trỏ chuột nhấn phím BackSpace
- Xóa dữ liệu bên phải con trỏ chuột nhấn phím Delete
- Xóa dữ liệu tính từ vị trí con trỏ tới vị trí cuối cùng của ô nhấn tổ hợp phím Ctrl + Delete
43. “Enter” – nhập dữ liệu
Một số phím tắt kết hợp phím Enter hỗ trợ các bạn nhập liệu nhanh:
- Enter: Xuống dòng dưới.
- Shift + Enter: Di chuyển lên trên.
- Shift + tab: Di chuyển con trỏ sang trái.
- Tab: Di chuyển sang phải
- Ctrl + Enter: Đứng tại vị trí con trỏ chuột.
44. Nhập dữ liệu cho một vùng dữ liệu
Để nhập dữ liệu cho 1 vùng bạn chỉ cần quét chọn vùng dữ liệu -> nhập nội dung -> nhấn Ctrl + Enter để di chuyển vị trí nhập, chắc chắn bạn chỉ nhập dữ liệu trong vùng đã quét chọn
45. Sao chép công thức từ ô trên dưới
Để giảm thiểu thao tác với chuột bạn có thể sử dụng tổ hợp phím sau khi thực hiện sao chép dữ liệu:
- Nhấn tổ hợp phím Ctrl + dấu nháy đơn: để sao chép công thức ở ô phía trên.
- Nhấn tổ hợp phím Ctrl + Shift + dấu nháy đơn: để sao chép công thức ở ô phía dưới.
46. Chèn siêu liên kết Hyperlink
Để chèn liên kết bạn vào thẻ Insert -> links:
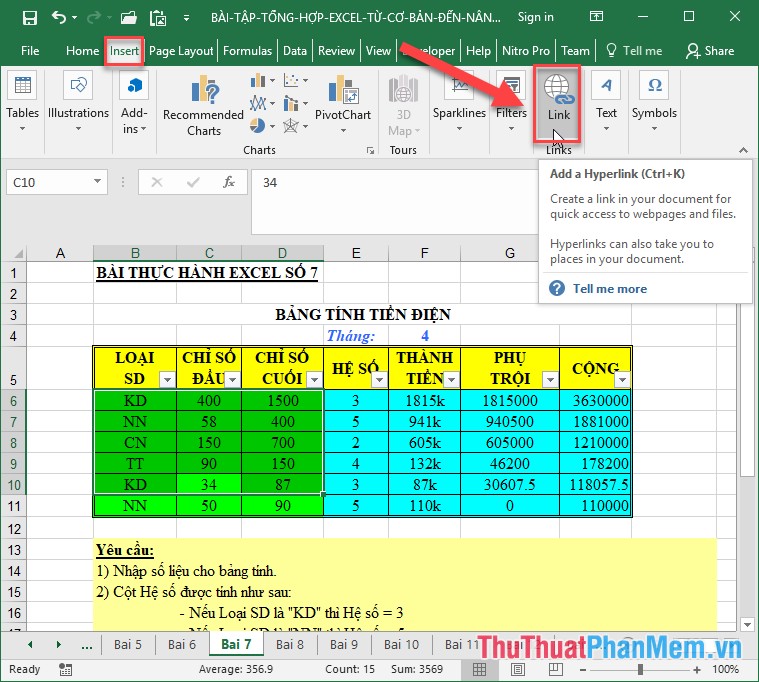
47. Mở hộp thoại cài đặt font chữ
Thao tác nhanh khi bạn lựa chọn font chữ cho trang tính, bạn chỉ cần nhấn tổ hợp phím Ctrl + Shift + F.
48. Gạch ngang giữa chữ
Một cách đơn giản bạn có thể tạo gạch ngang giữa chữ mà không cần thao tác chuột, bạn chỉ cần nhấn tổ hợp phím Ctrl + 5
49. Căn trái phải, giữa ô với tổ hợp phím Alt +
Một số phím tắt giúp bạn căn lề nội dung trong ô:
Alt + H A L: Căn lề trái.
Alt + H A R: Căn lề phải
Alt + H A C: Căn lề giữa
50. Tăng giảm cỡ chữ
Một số phím tắt giúp bạn điều chỉnh cỡ chữ:
Alt + H F G: Tăng cỡ chữ
Alt + H F K: Giảm cỡ chữ
51. Tạo và bỏ đường viền bao quanh ô
- Tạo đường viền bao quang ô nhấn tổ hợp phím Ctrl + Shift + &
- Bỏ đường viền bao quang ô nhấn tổ hợp phím Ctrl + Shift + “-“
52. Mở hộp thoại điền công thức excel
Phím tắt nhanh giúp bạn mở hộp thoại điền công thức, bạn chỉ cần nhấn tổ hợp phím Shift + F3
53. Mở rộng thanh công thức
Để mở rộng thanh công thức nhấn tổ hợp phím: Ctrl + Shift + U
54. Đặt tên cho một vùng dữ liệu
Để đặt tên nhanh cho vùng dữ liệu nhấn tổ hợp phím Ctrl + F3
55. Tạo Sheet mới
Không cần phải thao tác với chuột bạn nhấn tổ hợp phím Shift + F11 như vậy đã tạo được 1 sheet mới
56. Bật chức năng gõ tắt trong excel
Để bật chức năng gõ tắt trong Excel bạn chỉ cần nhấn tổ hợp phím Alt + T + A
Trên đây là giới thiệu chi tiết các thủ thuật nằm trong nhóm 100 thủ thuật Excel cực kỳ hữu ích cần phải biết.
Tham khảo thêm phần 1 tại đây:
100 thủ thuật Excel cực kỳ hữu ích cần phải biết - Phần 1