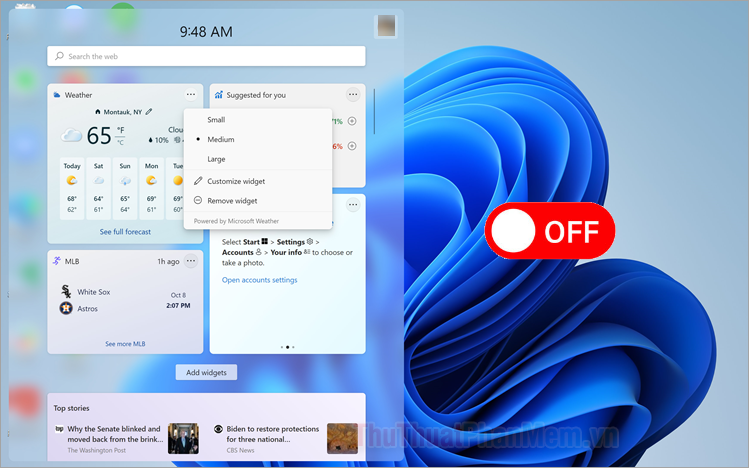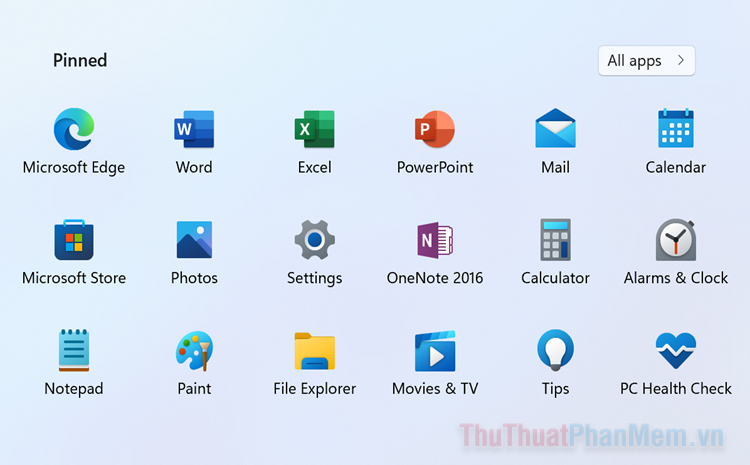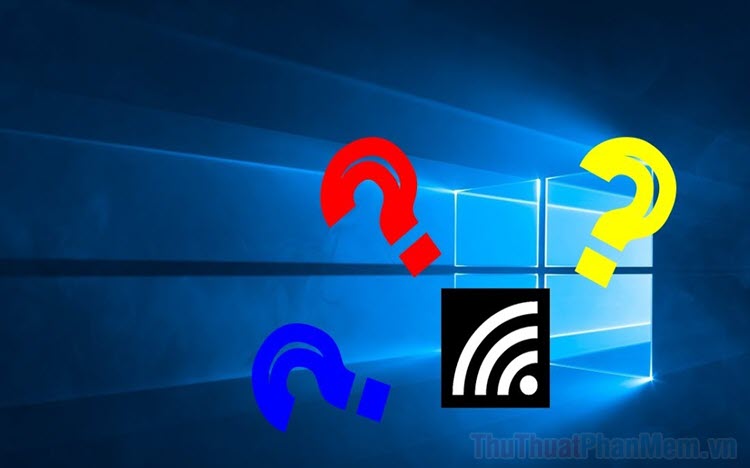3 cách cập nhật Windows 11 bản chính thức
Mục lục nội dung
Windows 11 đã được ra mắt chính thức vào tháng 10/2021, có thể nâng cấp trực tiếp từ Windows 10. Tại bài viết này, Thuthuatphanmem.vn sẽ hướng dẫn bạn 3 cách đơn giản để cập nhật Windows 11.

I. Kiểm tra tương thích Windows 11
Trước khi cập nhật Windows 11, bạn cần phải đảm bảo máy tính khả năng đáp ứng các yêu cầu của nó. Về cơ bản, Windows 11 có yêu cầu tối thiểu như sau:
- CPU: 1 GHz hoặc nhanh hơn, 2 lõi trở lên, loại hệ thống x64
- RAM: 4GB
- Bộ nhớ: 64 GB trở lên
- Firmware hệ thống: UEFI, có Secure Boot
- TPM: phiên bản 2.0
- Card đồ họa: Tương thích với DirectX 12 trở lên với driver WDDM 2.0
- Màn hình: Độ nét cao (720p), đường chéo lớn hơn 9 inch, 8 bit mỗi kênh màu.
Để kiểm tra máy tính của bạn có đạt đủ yêu cầu hay không, hãy tải về Công cụ kiểm tra tình trạng PC (PC Health Check).
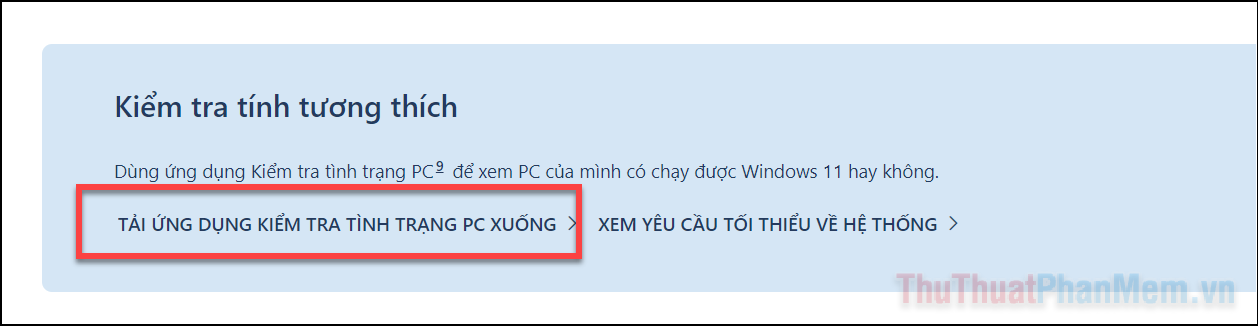
Bạn mở file Setup được tải về, tích vào I accept the terms in the License Agreement >> Install.
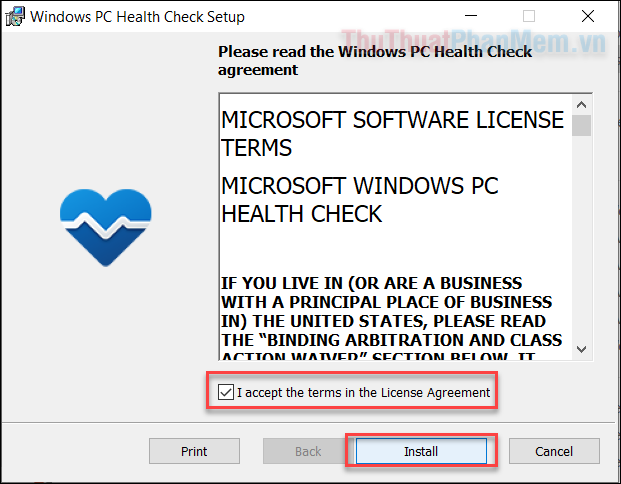
Khi cài đặt xong, bạn mở PC Health Check rồi bấm Check now.
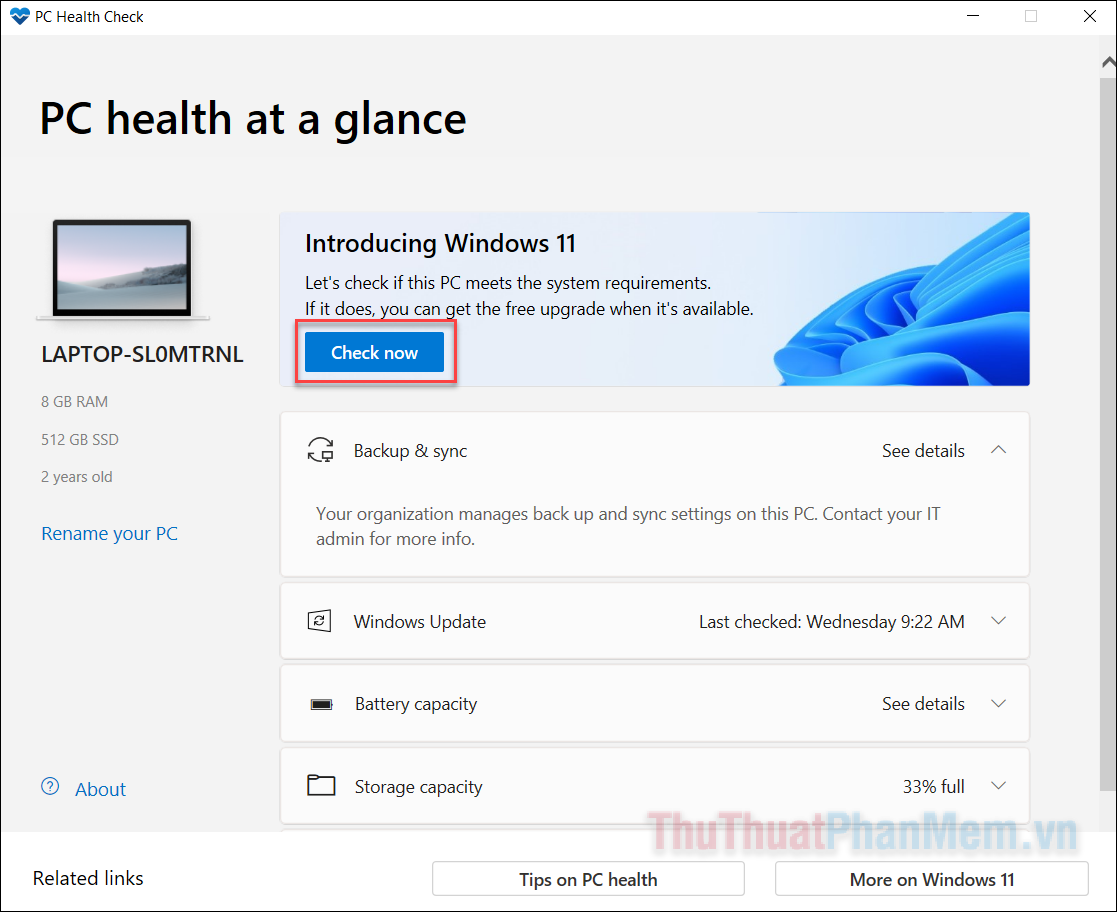
Nếu màn hình thông báo This PC meets Windows 11 requirements, có nghĩa là máy tính của bạn phù hợp với yêu cầu tối thiểu để cập nhật Windows 11.
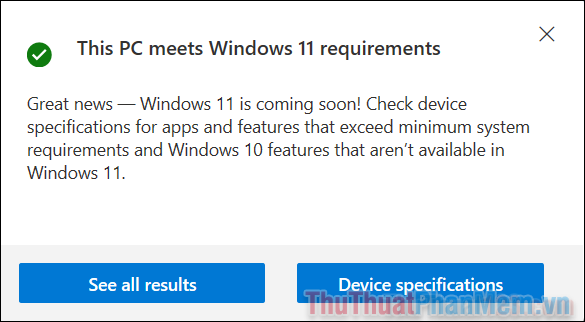
II. Một số cách cập nhật Windows 11 bản chính thức
1. Cập nhật Windows 11 bằng Windows Update
Microsoft đang dần tung ra Windows 11 cho các máy tính Windows 10 phù hợp. Vì vậy bạn có thể tìm thấy bản cập nhật trong Windows Update.
Bước 1: Nhấn Windows + I để mở Settings, bạn bấm vào Update & Security.
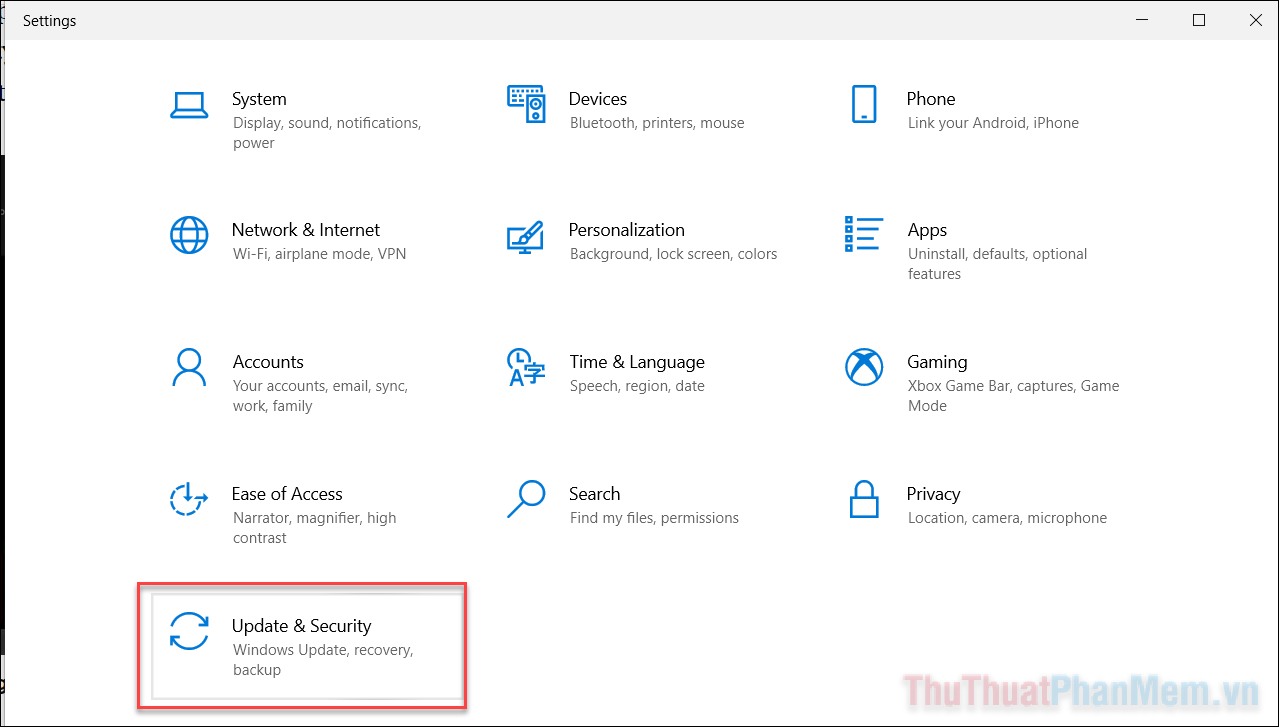
Bước 2: Bạn chọn mục Windows Update ở menu bên trái. Tiếp theo bạn sẽ thấy thông báo cập nhật Windows 11 từ Microsoft, bấm Download and install để máy tính tự động tải và cập nhật hệ điều hành mới.
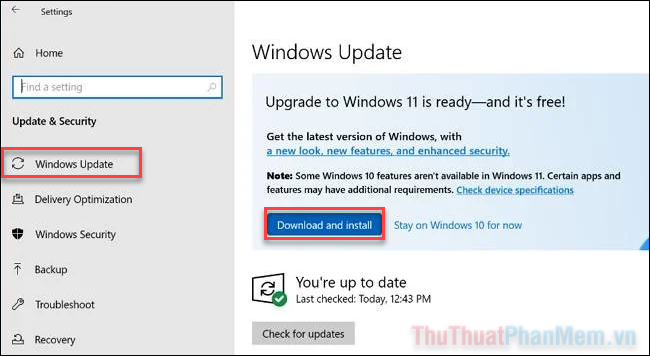
Nếu bạn không thấy thông báo trên, mà thay vào đó là “This PC can run Windows 11”, điều đó có nghĩa là bản cập nhật chưa đến.
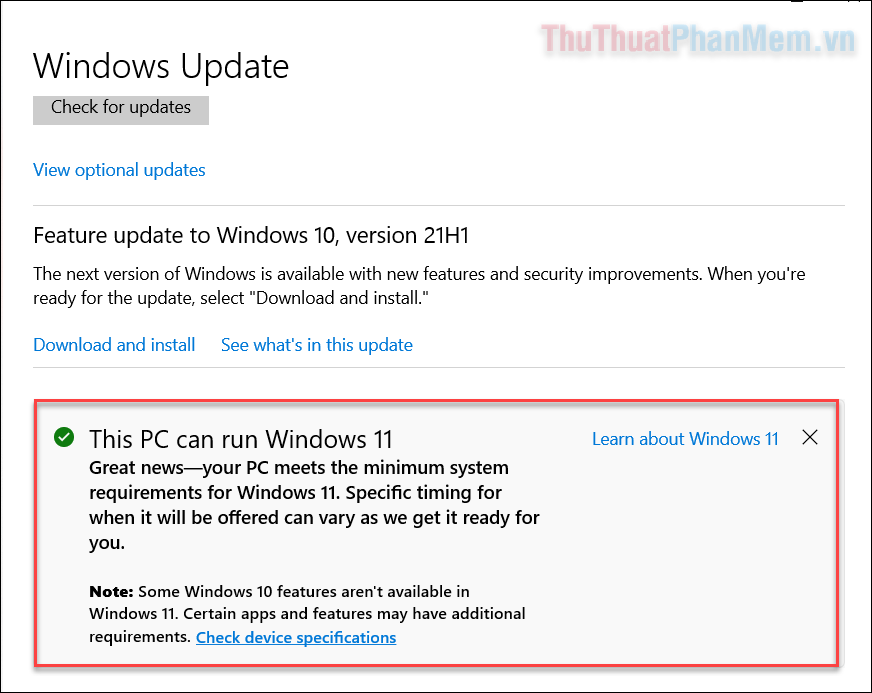
Bạn có thể chờ đợi hoặc thực hiện phương pháp dưới đây để cài đặt Windows 11 ngay lập tức.
2. Cài đặt Windows 11 trực tiếp bằng Windows Installation Assistant
Đây là cách rất đơn giản để bạn cài đặt Windows 11 ngay lập tức trên máy tính đủ điều kiện. Đầu tiên hãy truy cập vào website Download Windows 11 tại đường link này.
Bạn bấm vào Download Now bên dưới mục Windows 11 Installation Assistant.
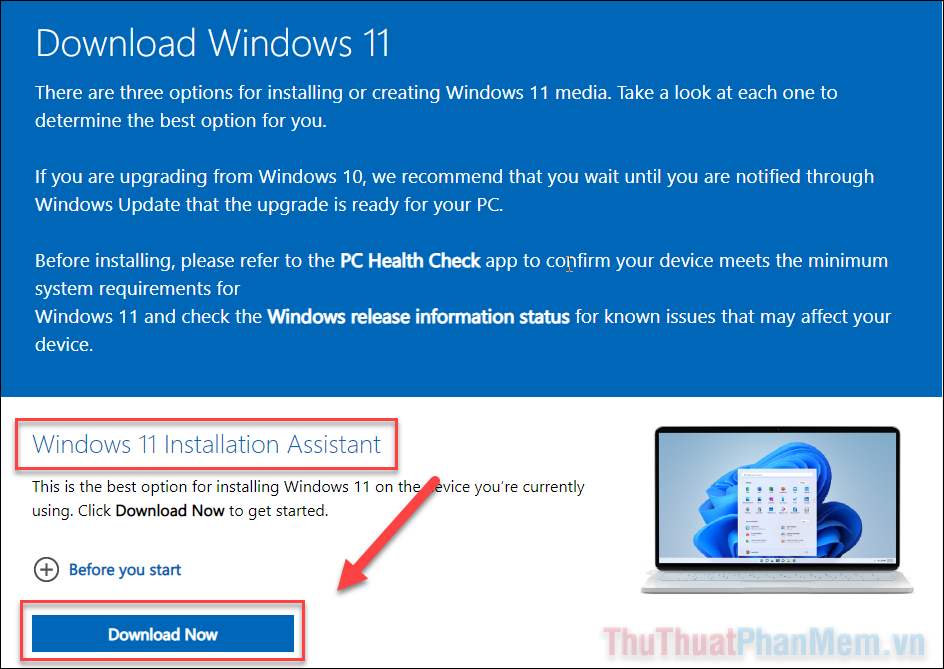
Bạn bấm mở file vừa mới tải về.
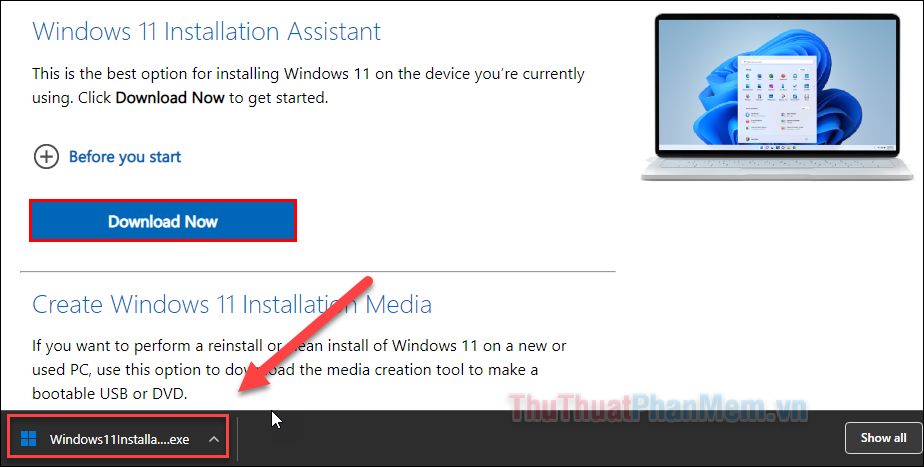
Chọn Accept and install.
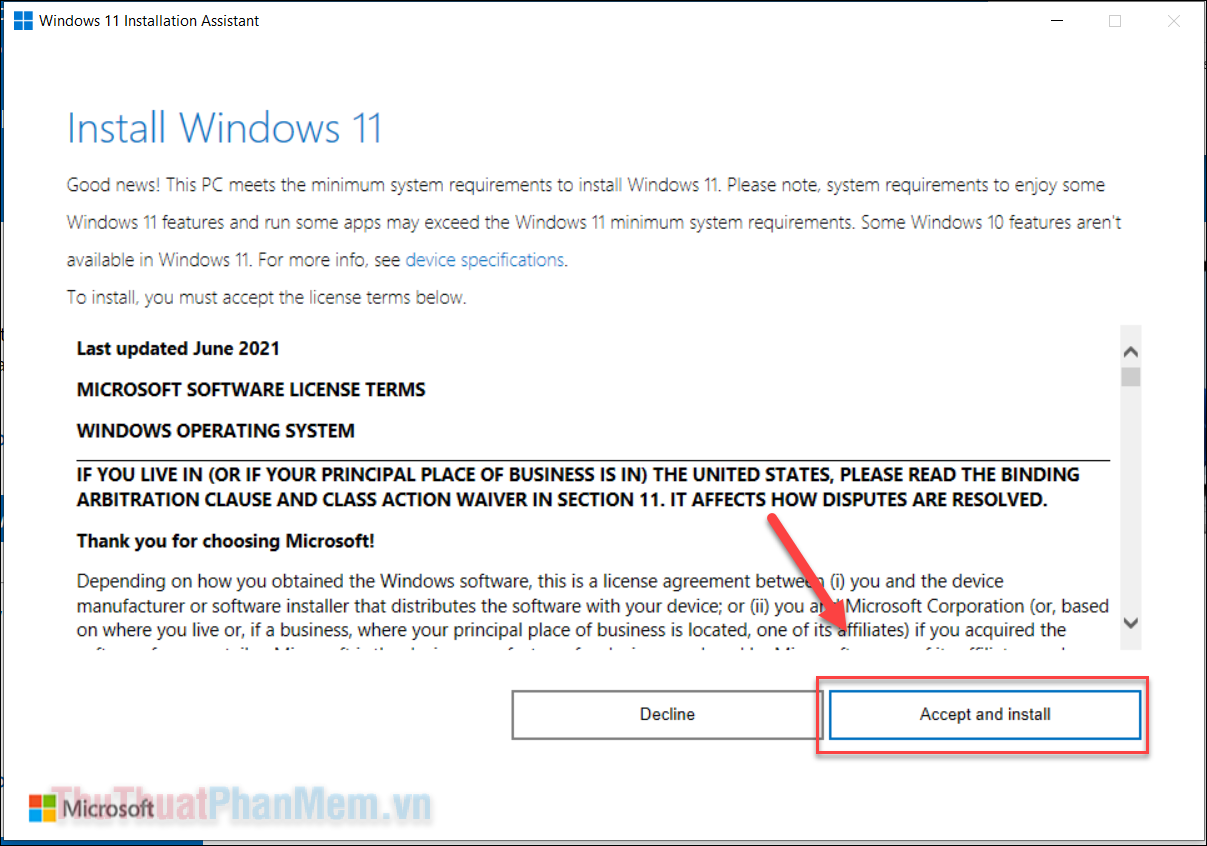
Việc còn lại của bạn khá đơn giản, chỉ cần chờ cho ứng dụng tự động tải Windows 11 và cài đặt hệ điều hành.
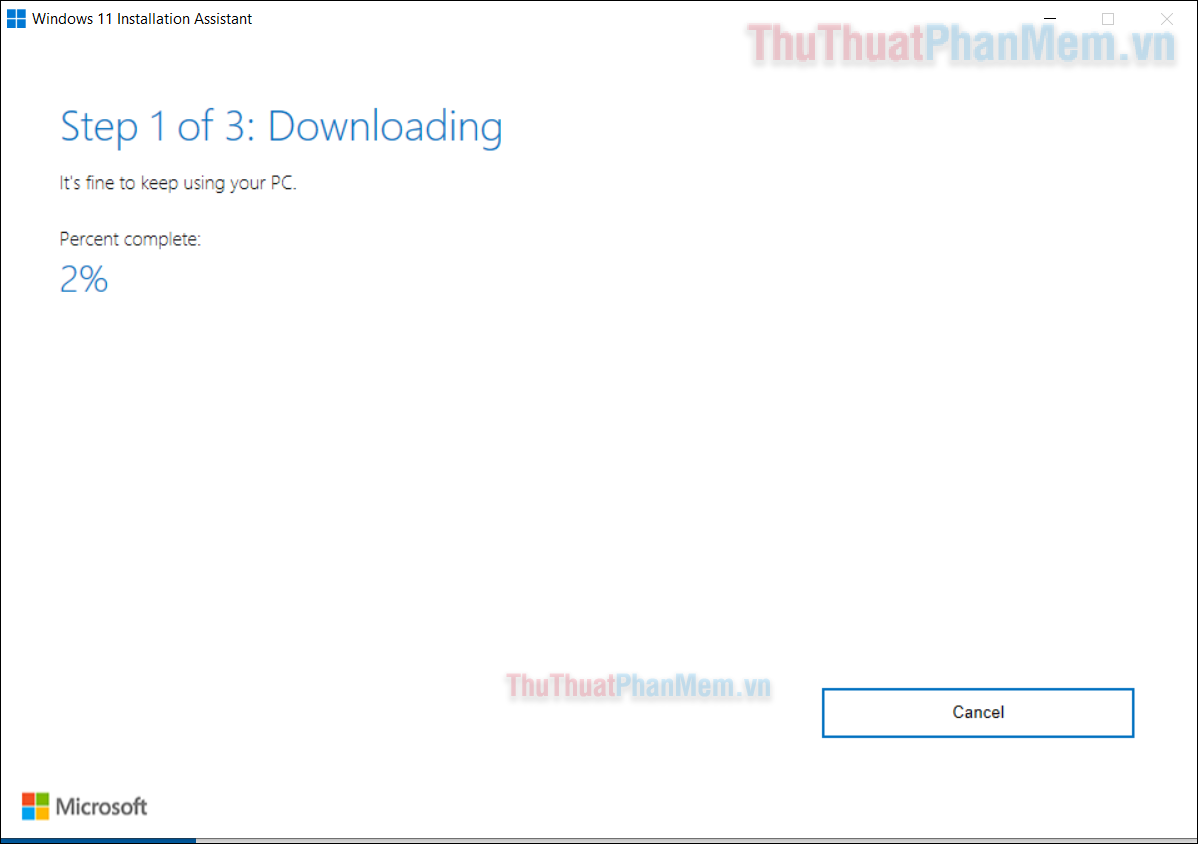
3. Cài đặt Windows 11 bằng Installation Media
Phương pháp này yêu cầu bạn phải có một chiếc USB hoặc ổ cứng di động đóng vai trò là thiết bị boot.
Bước 1: Cắm USB (ổ cứng di động) của bạn vào máy tính, đảm bảo thiết bị này có ít nhất 8GB bộ nhớ.
Bước 2: Bạn truy cập vào trang Download Windows 11 và tải về Installation Media.
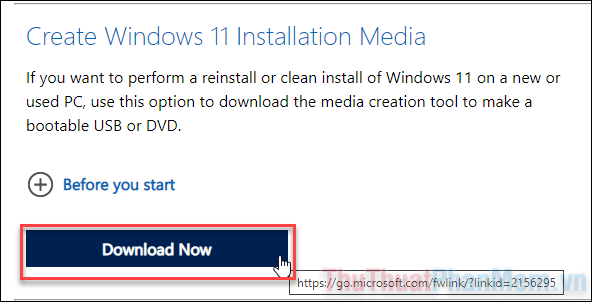
Bước 3: Mở file vừa tải xuống và bấm Accept tại màn hình đầu tiên.
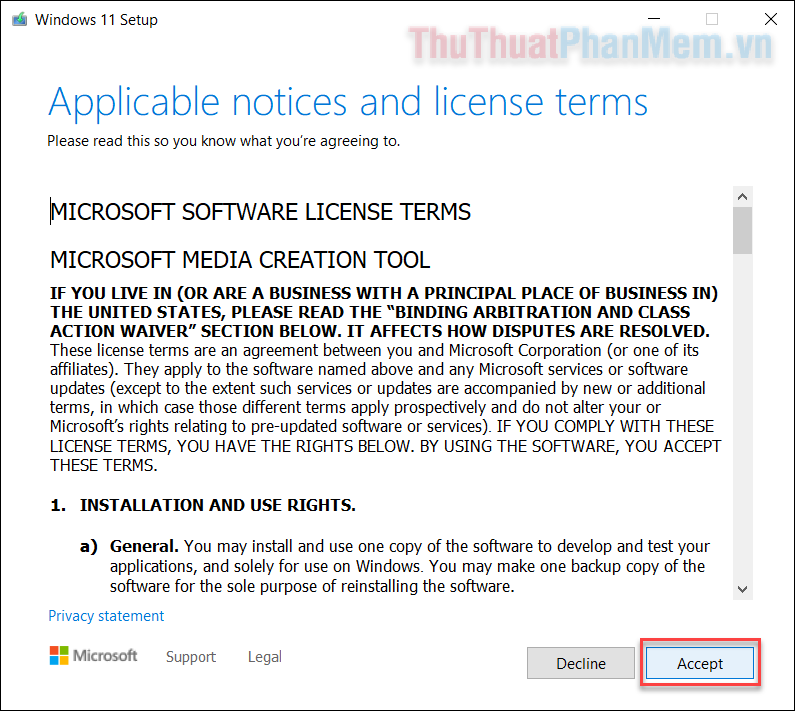
Tiếp tục chọn Next.
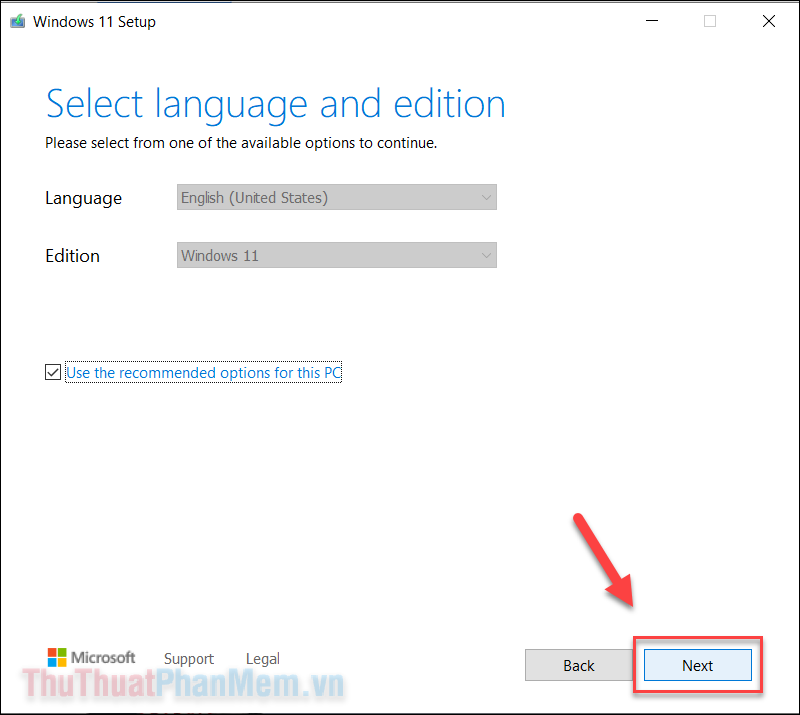
Bước 4: Bấm chọn USB của bạn (mặc định là ổ D) >> Next. Nếu USB của bạn không xuất hiện ở đây, hãy kiểm tra lại xem kết nối đã chắc chắn hay chưa, rồi bấm Refresh drive list.
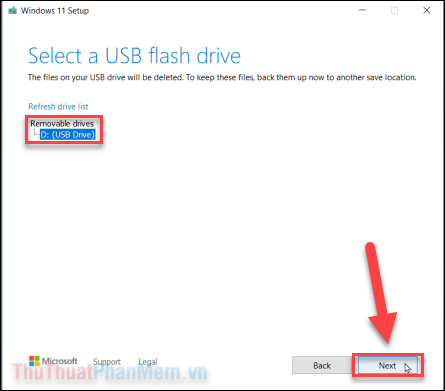
Bước 5: Công cụ sẽ tự động tải Windows 11 vào USB của bạn, khi quá trình hoàn thiện, bấm Finish.
Bước 6: Bây giờ là lúc cài đặt Windows 11. Đầu tiên bạn mở lưu trữ USB trong File Explorer. Bấm Setup.exe.
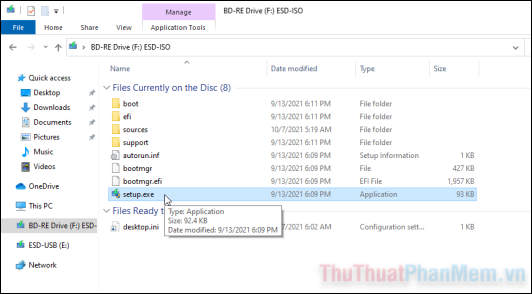
Microsoft sẽ thông báo cho bạn những tệp và cài đặt nào được lưu giữ. Tiếp tục bấm Next, cho đến màn hình cuối cùng là Install. Windows 11 sẽ chạy nâng cấp và tự động khởi động lại.
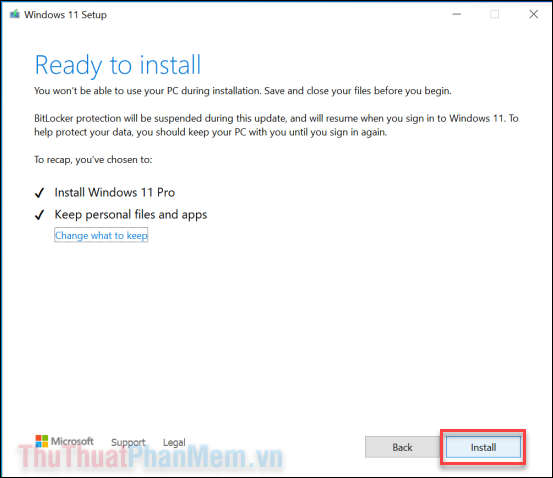
Kết
Trên đây là hướng dẫn chi tiết về 3 cách cài đặt Windows 11 trên máy tính Windows 10. Nếu bạn muốn cài đặt Windows 11 mới hoàn toàn (xóa hết dữ liệu cá nhân) thì hãy sử dụng phương pháp boot hệ điều hành bằng USB.