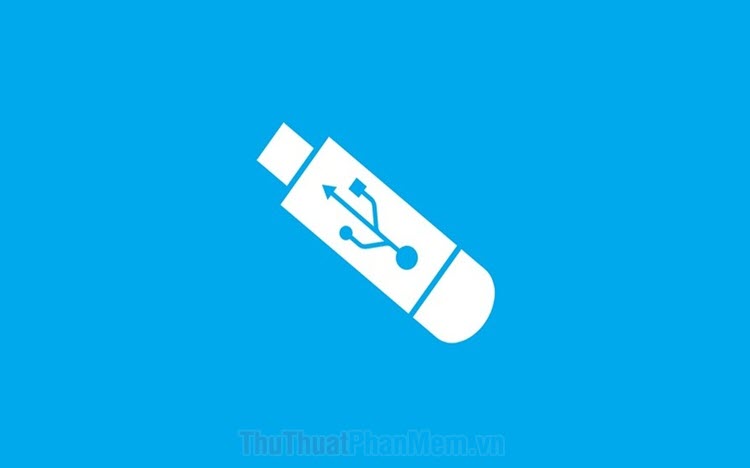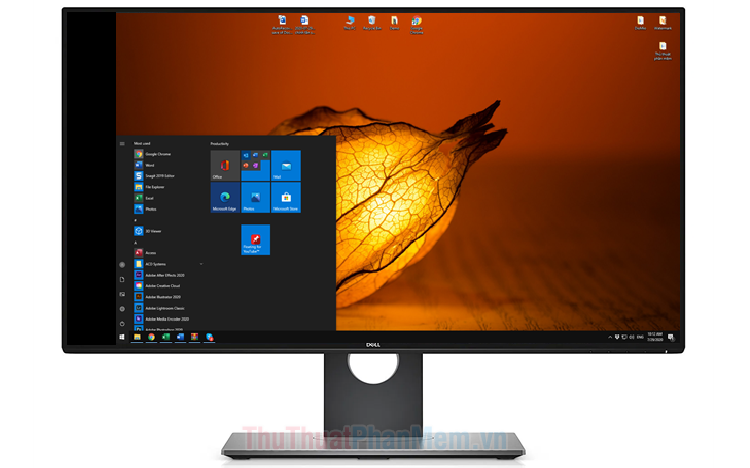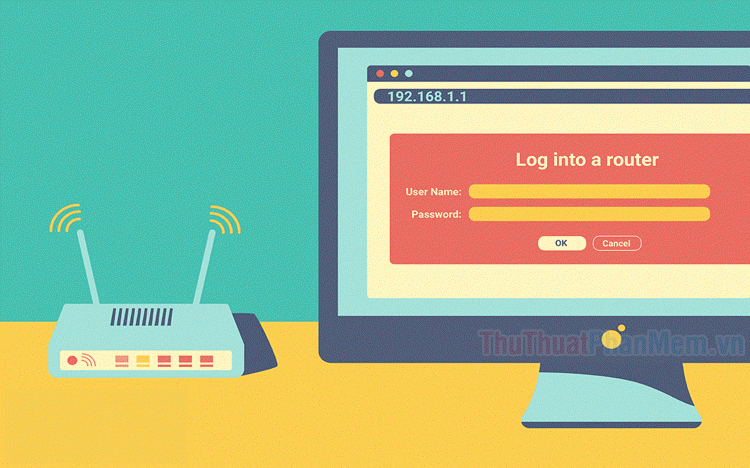3 Cách kiểm tra tuổi thọ máy tính
Mục lục nội dung
Mỗi sản phẩm điện tử đều có tuổi thọ giới hạn, không có gì là mãi mãi. Việc kiểm tra xem máy tính của bạn đã hoạt động bao nhiêu năm là một cách để đưa ra phương án thay thế đúng đắn. Bài viết dưới đây sẽ thảo luận về 3 cách giúp bạn tìm hiểu xem máy tính đã cũ hay chưa?

Cách 1: Kiểm tra số sê-ri máy tính của bạn (laptop)
Số sê-ri là số nhận dạng duy nhất cho máy tính của bạn. Bạn có thể sử dụng nó để tìm kiếm các thông tin liên quan từ trang web của nhà sản xuất.
Số sê-ri của thiết bị có thể được in ở đâu đó dưới đáy hoặc bên trong vỏ. Tuy nhiên, cách nhanh nhất và dễ nhất để lấy nó là thông qua Command Prompt.
Bạn hãy nhấn Windows + R để mở hộp thoại Run, sau đó nhập cmd và Enter.
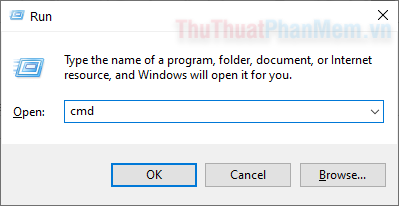
Nhập dòng lệnh dưới đây để xem số serial máy tính của bạn:
wmic bios get seriesnumber
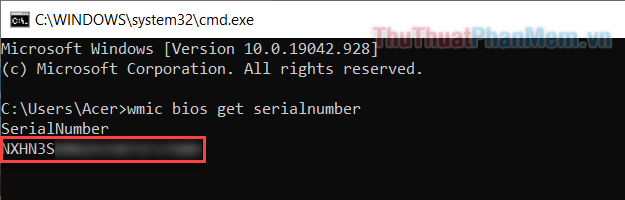
Khi đã biết được số serial, bạn ghi nhớ lại nó. Sau đó mở trình duyệt web và truy cập vào trang web của nhà sản xuất máy tính. Ở đó bạn có thể tra cứu bằng mã serial máy và họ sẽ cho bạn biết về Ngày giao hàng (Ship date). Đây là ngày sản phẩm được vận chuyển từ kho cuối của nhà sản xuất đến tay khách hàng hoặc nhà bán lẻ.
Dưới đây là các liên kết đến trang web của các nhà sản xuất máy tính xách tay phổ biến, nơi bạn có thể kiểm tra trạng thái máy tính của mình:
Trong ví dụ này, tôi sẽ tra cứu thông tin về laptop Dell của mình với số Service Tag 34K4062. Chỉ cần nhập dòng này vào ô tìm kiếm trên trang web:
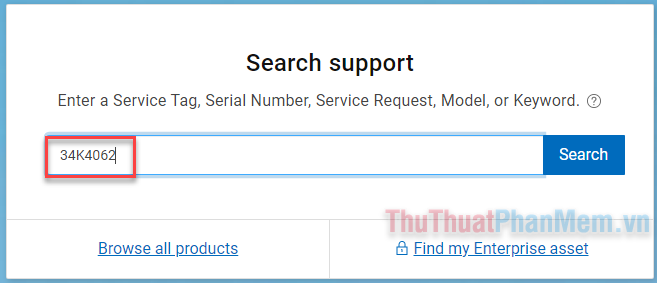
Kéo xuống và chọn View warranty details (Xem thông tin bảo hành).
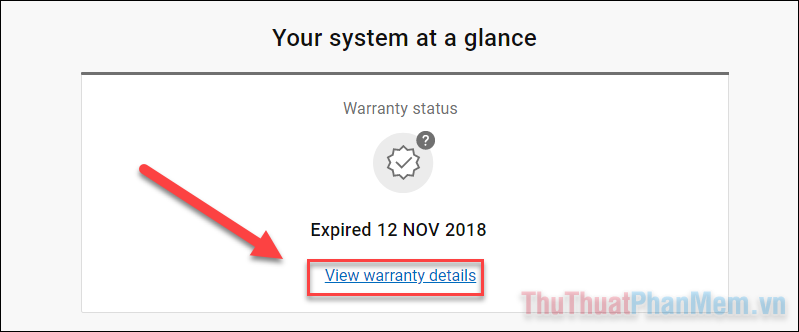
Tại đây bạn sẽ thấy thông tin bảo hành cụ thể từ ngày bắt đầu đến ngày kết thúc. Dựa vào đây bạn biết được máy tính của mình đã bắt đầu được sử dụng từ mốc thời gian nào.
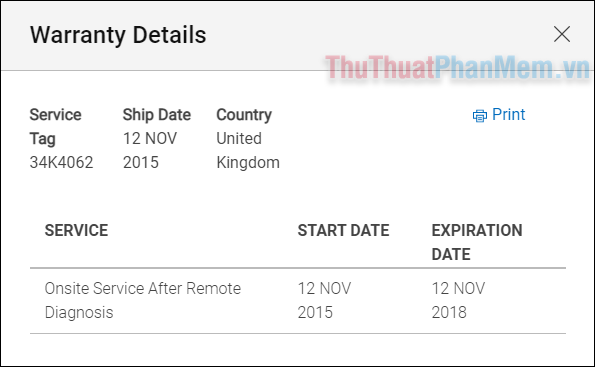
Cách 2: Kiểm tra phiên bản BIOS của máy tính
BIOS chịu trách nhiệm khởi động PC của bạn đúng cách. Mốc thời gian BIOS được sản xuất cũng có thể tương đương với máy tính. Điều này giúp bạn xác định máy tính của mình đã cũ như thế nào.
Để kiểm tra mốc thời gian của phiên bản BIOS, bạn hãy nhập msinfo32 trong Run (Windows + R).
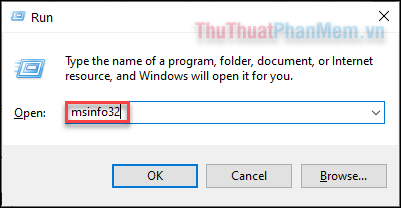
Chú ý tới khung bên phải của cửa sổ, bạn sẽ thấy dòng BIOS Version/Date.
Ngày được ghi ở đây là mốc thời gian cho phần mềm BIOS mà thiết bị đang sử dụng, cho biết thời gian gần đúng về thời điểm máy tính của bạn được sản xuất.
Cách 3: Xem ngày phát hành của CPU
Một cách rất tốt để biết máy tính của bạn thực sự bao nhiêu tuổi là kiểm tra CPU của nó đã tồn tại được bao lâu. Tất nhiên, cách này sẽ không mấy có ích nếu như bạn đã từng thay đổi CPU cho bộ máy.
Để kiểm tra cấu hình CPU chính xác, bạn hãy nhập msinfo32 trong Run.
Ở khung bên phải, bạn sẽ tìm thấy mục Processor cùng với tên CPU hoàn chỉnh. Hãy ghi nhớ nó.
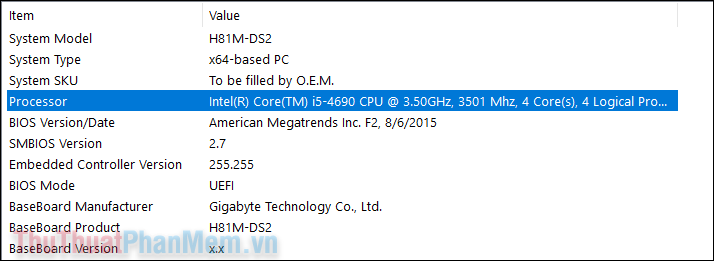
Tiếp theo, bạn truy cập vào trang dữ liệu sản phẩm của nhà sản xuất CPU (Intel hoặc AMD). Tại đây hãy nhập tên CPU vào ô tìm kiếm để tra cứu thông tin sản phẩm.
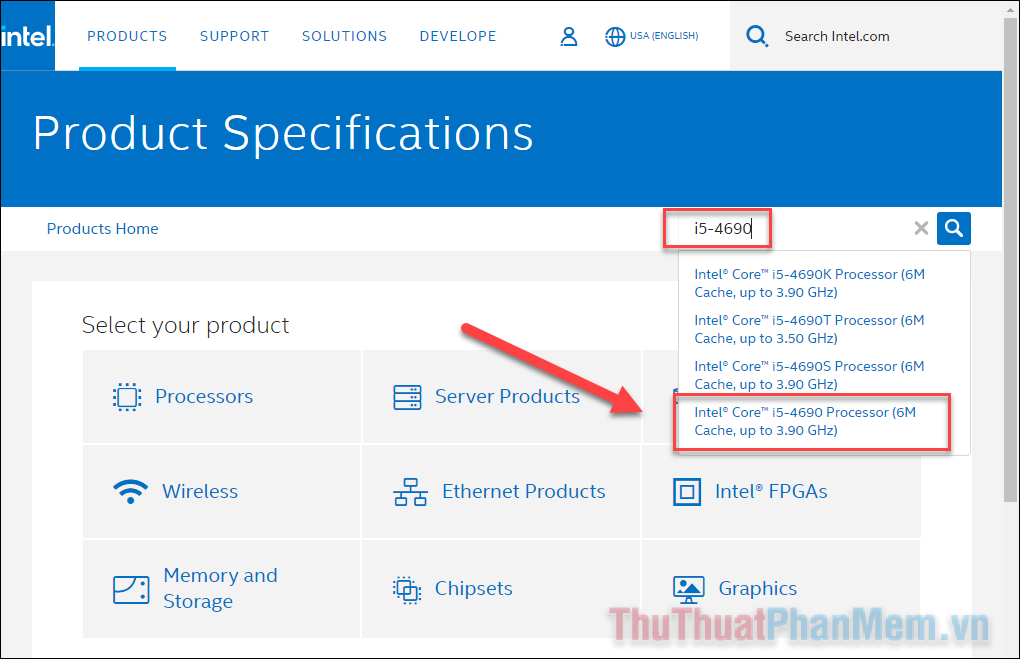
Chú ý tới mục Launch Date, đây là mốc thời gian dòng CPU được sản xuất và nhờ đó bạn ước tính được tuổi thọ của CPU.
Ví dụ, trong trường hợp của tôi, CPU được sản xuất từ quý 2, 2014.
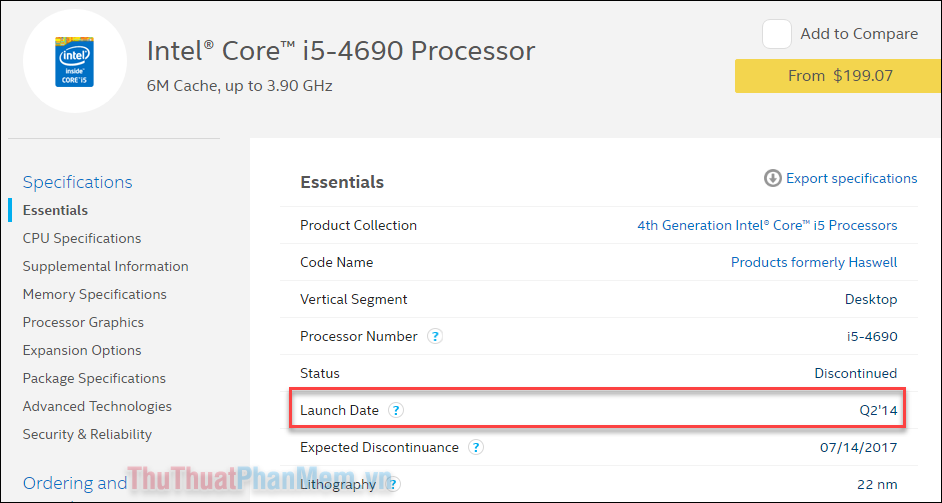
Kết
Nếu xét riêng biệt, ba cách trên đây chưa phải là chính xác nhất để tính toán tuổi thọ của máy tính. Vì vậy, bạn nên kết hợp cả 3 phương pháp để có được khoảng thời gian tương đối khi máy tính lần đầu được sử dụng.