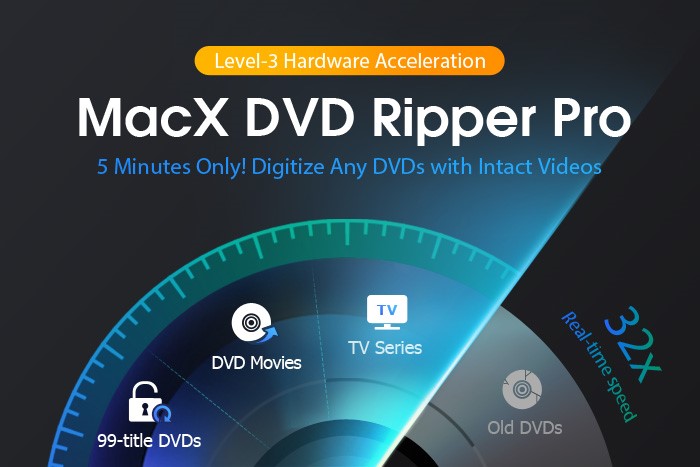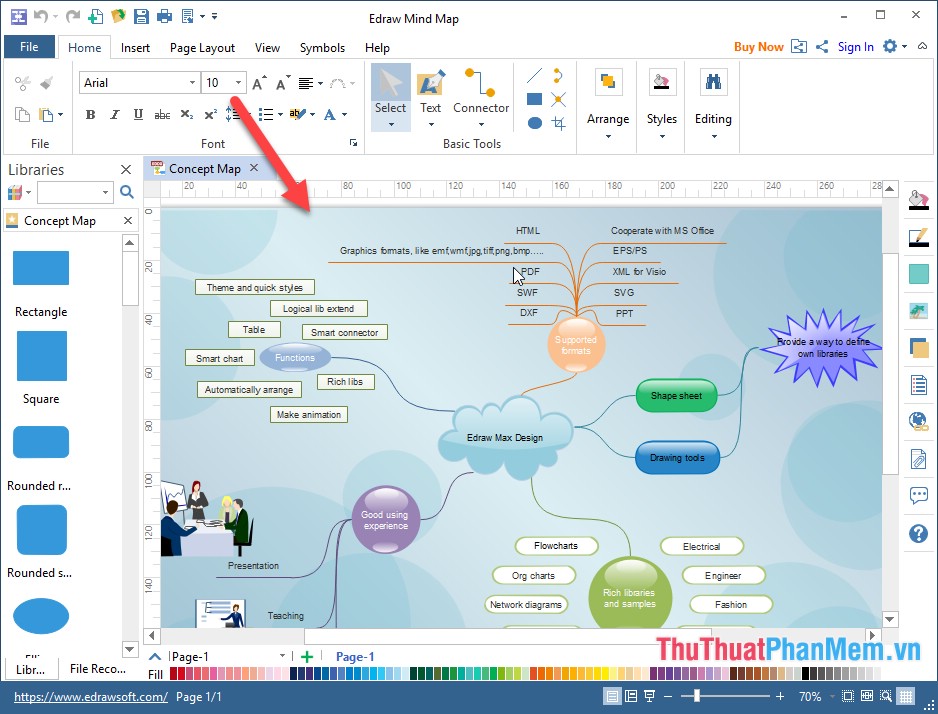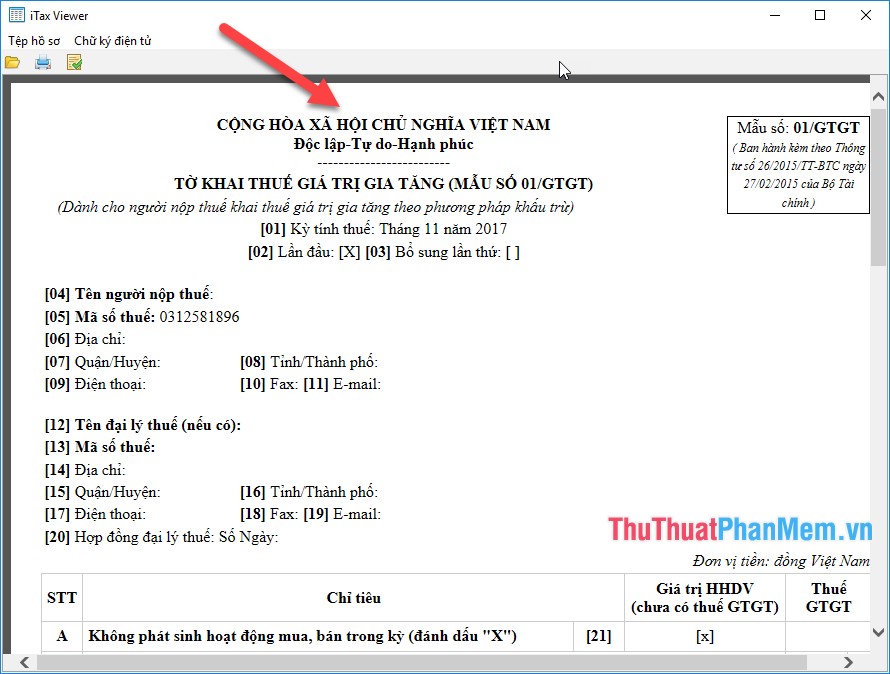3 Phần mềm nén ảnh hàng loạt trên máy tính miễn phí tốt nhất
Bạn muốn nén ảnh để lưu trữ được nhiều hơn. Hoặc giảm dung lượng ảnh để thuận tiện cho việc gửi ảnh một cách nhanh chóng. Hôm nay, Xosomienbaczone.com xin gửi đến các bạn Top 3 phần mềm nén ảnh hàng loại một cách tốt nhất miễn phí trên máy tính. Hãy cùng theo dõi xem 3 phần mềm đó là những phần mềm nào nhé.

1. Phần mềm Caesium
Caesium có lẽ là cái tên lớn và được nhiều người sử dụng dùng để nén ảnh. Với giao diện đơn giản, dễ sử dụng, hoạt động một cách nhanh chóng hơn nữa là có thể giảm kích thước ảnh hàng loại. Chắc hẳn với những ưu điểm như vậy Caesium phải được nhắc đến đầu tiên.
Các bạn có thể truy cập trang chủ để tải phần mềm tại: https://saerasoft.com/caesium/
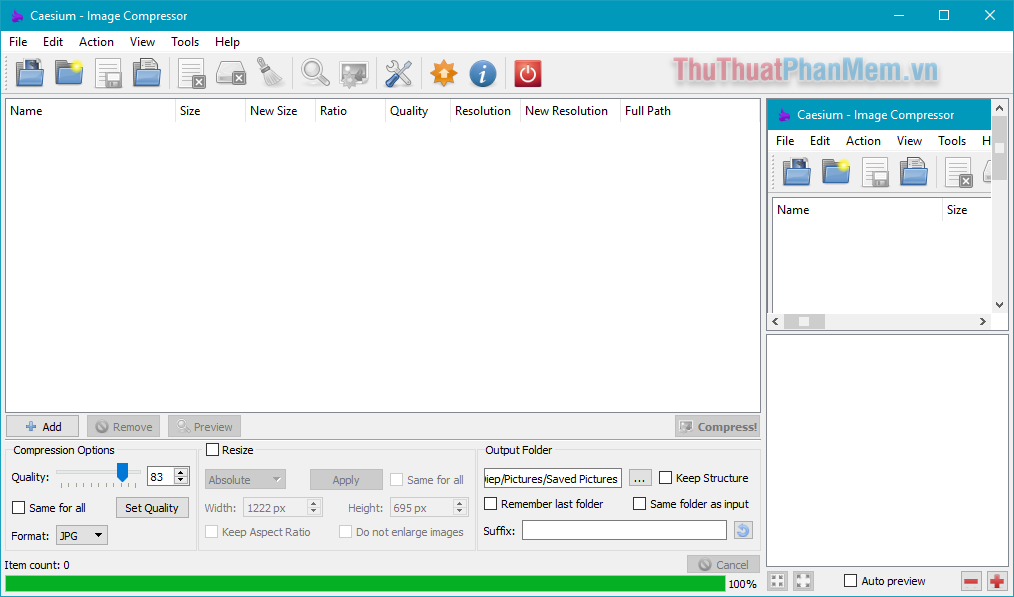
Bước 1: Để thực hiện việc nén file ảnh hàng loạt, các bạn chọn Open files hoặc tổ hợp phím Ctrl + Shift + O để thêm ảnh muốn chèn vào phần mềm.
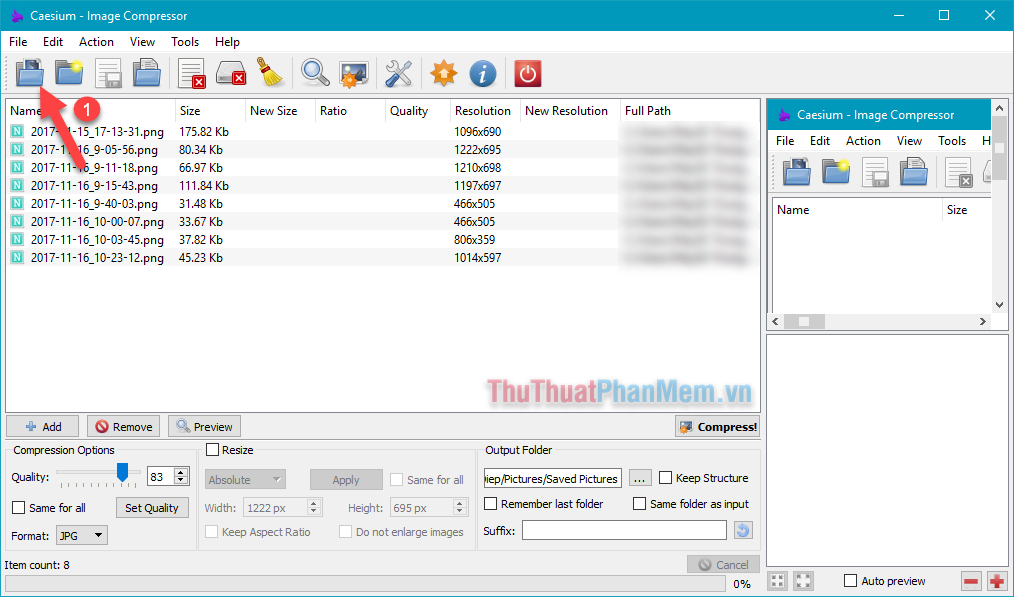
Bước 2:
Tiếp theo tại mục công cụ của phần mềm:
(1) Compression Options:
- Quality: chất lượng ảnh sẽ giảm xuống. Chất lượng càng giảm thì dung lượng của chúng càng nhỏ. Xosomienbaczone.com khuyến nghị nên để mức Quality ở mức 80 để vẫn giữ đc chất lượng ảnh tốt.
- Same for all: Tích chọn nếu bạn muốn thực hiện trên tất cả các file ảnh được chọn.
- Format: Lựa chọn định dạng hình ảnh.
(2) Output Folder:
- Ấn chọn […] để lựa chọn thư mục chứa ảnh sau khi nén.
- Keep Structure: Tích chọn để phần mềm lưu lại vị trí thư mục lưu.
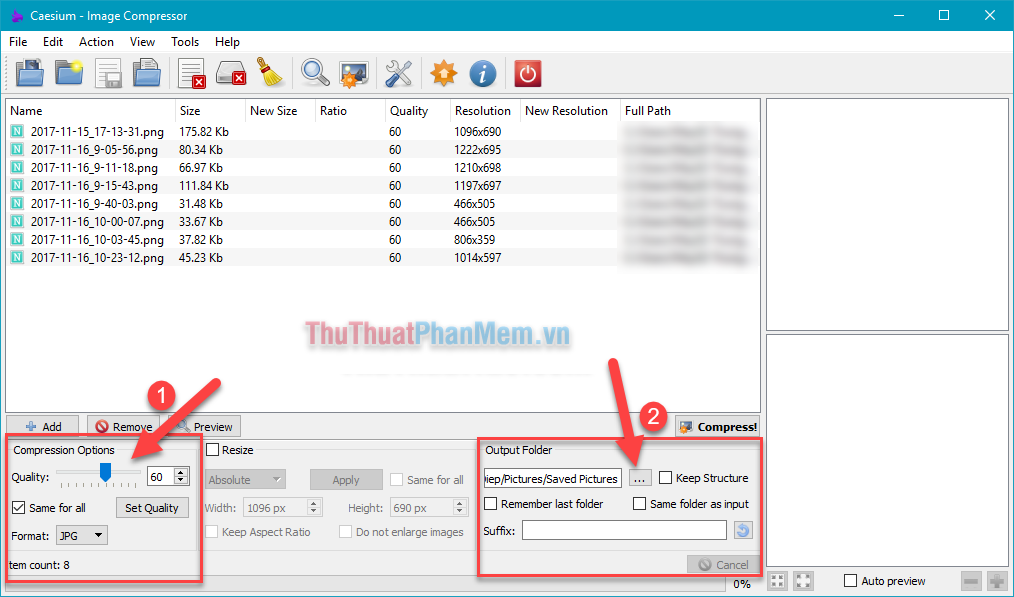
Và đây là thành quả:
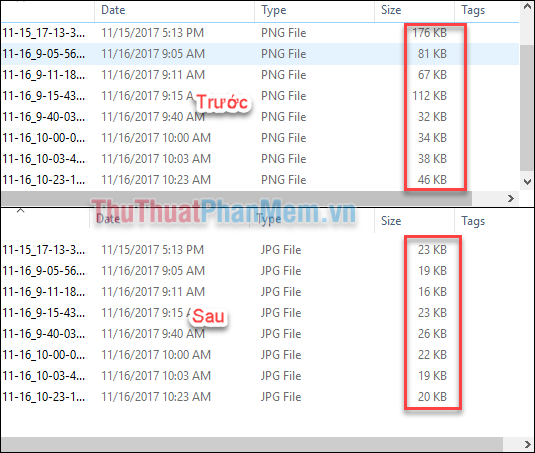
2. Phần mềm Light Image Resizer
Cách sử dụng phần mềm Light Image Resizer cũng gần như tương tự với phần mềm Caesium.
Các bạn tải phần mềm tại địa chỉ:
http://download2.obviousidea.com/light_image_resizer5_setup.exe
Bước 1: Sau khi tải và cài đặt xong, để sử dụng phần mềm các bạn có thể dùng bản dùng thử của phần mềm. Bạn có thể chỉnh sửa tối đa 100 ảnh trong phiên bản dùng thử này.
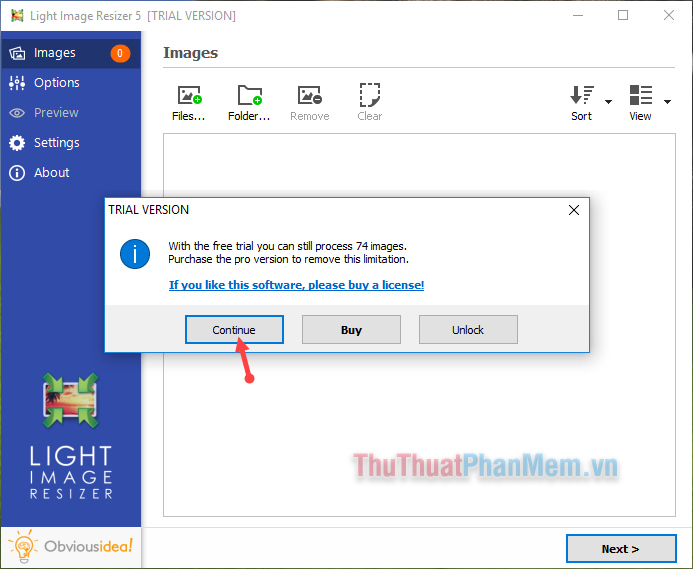
Bước 2: Tại giao diện của phần mềm, các bạn lựa chọn một trong 2 mục:
- Add Files: Để bạn chọn từng ảnh mà mình muốn nén.
- Add Folder: Chọn cả thư mục khi bạn đã tổng hợp ảnh muốn nén vào trong một thư mục nào đó.
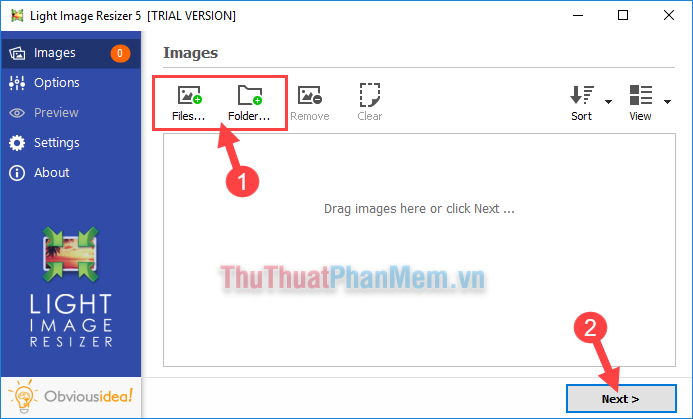
Sau khi chọn xong ảnh cần nén, bạn chọn Next.
Bước 3: Tại tab Options, bạn thiết lập tùy chọn của file ảnh đầu ra như:
- Profile: Kích thước các ảnh đầu ra.
- Resize: Nếu không có kích thước bạn ưng ý ở trên mục Profile, bạn hoàn toàn có thể tự chỉnh kích thước bằng tay tại đây.
- Destnation: Lựa chọn thư mục chứa ảnh đầu ra.
- Quality: Chất lượng ảnh, chất lượng ảnh càng thấp thì dung lượng ảnh càng nhỏ.

Sau khi thiết lập xong một số tùy chọn cơ bản. Bạn chọn Process để phần mềm thực hiện việc nén ảnh.
Bước 4: Phần mềm trong quá trình thực hiện việc nén ảnh
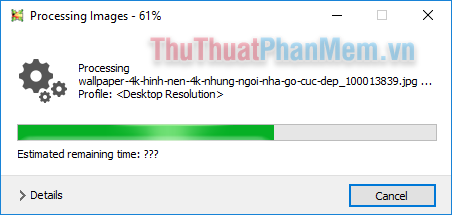
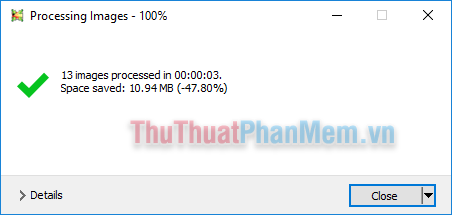
Bước 5: Sau khi hoàn tất quá trình, bạn truy cập vào thư mục chứ ảnh đầu ra và tận hưởng thành quả.
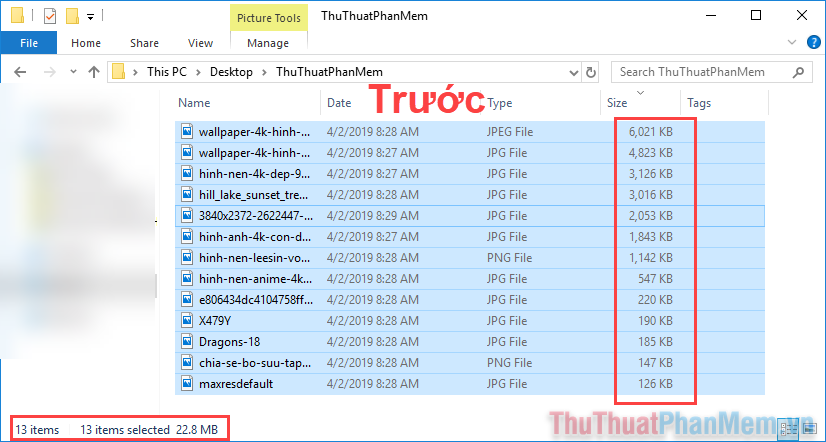
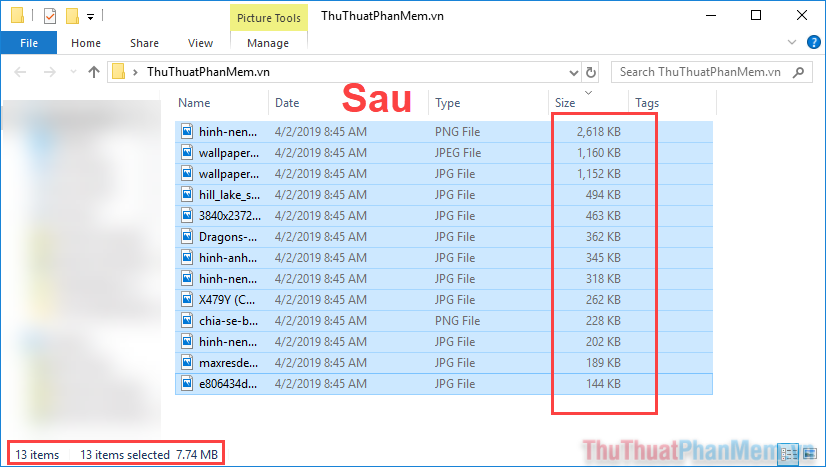
Bạn có thể thấy, kích thước của thư mục đã giảm đi được 1/3 dung lượng khi từ 22.8MB xuống chỉ còn 7.74MB
3. Phần mềm Fileminimizer Pictures
Phần mềm cuối cùng trong bài viết này mà Xosomienbaczone.com muốn gửi đến các bạn mang tên Fileminimizer Pictures – phần mềm có thể giúp người dùng giảm dung lượng file tùy ý và có thể nén file ảnh hàng loạt cùng một lúc.
Các bạn có thể tải phần mềm tại trang chủ:
http://www.balesio.com/fileminimizerpictures/eng/download.php
Giao diện của phần mềm:
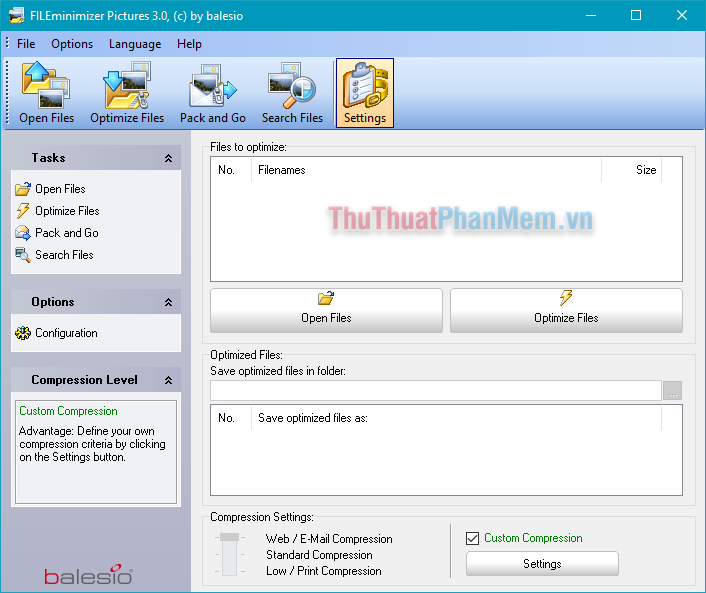
Bước 1: Để nén ảnh các bạn thực hiện lần lượt các bước:
(1) Chọn Open Files: Để mở thư mục chứa ảnh bạn muốn nén.
(2) Add to List: Chọn để thêm ảnh muốn nén vào danh sách.
(3) Remove from List: Xóa ảnh nào đó khỏi danh sách nén.
(4) Chọn […] để thiết lập thư mục chứa ảnh đầu ra.
(5) Settings: Tích chọn Custom Compression để vào Settings tùy chỉnh thiết lập ảnh đầu ra.
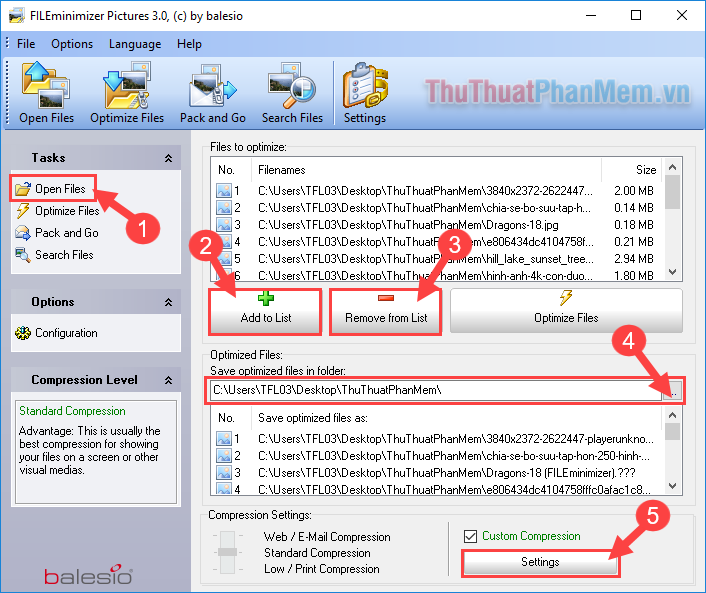
Bước 2: Tùy chỉnh Kích thước cũng như chất lượng ảnh đầu ra. Sau đó chọn OK.
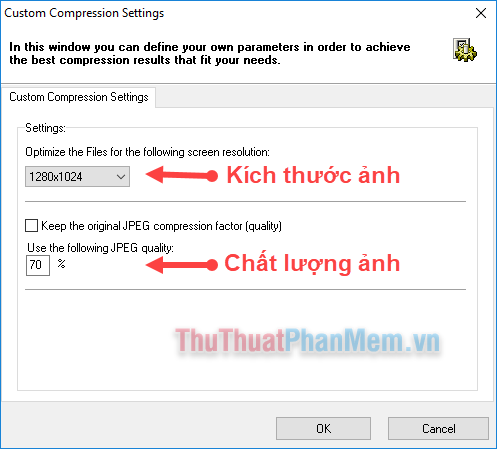
Bước 3: Sau đó phần mềm sẽ trở về giao diện ban đầu. lúc này bạn chọn Optimize Files.
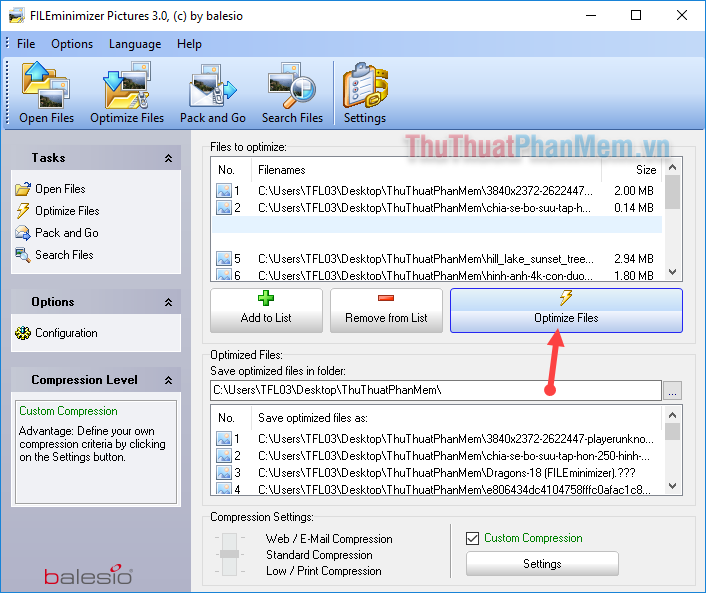
Và thành quả thu được là:
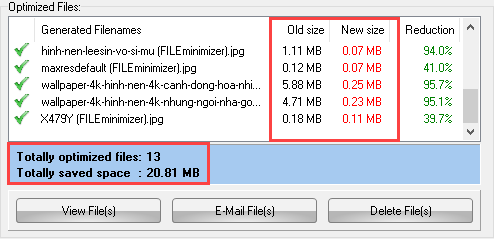
Trên đây là 3 phần mềm có thể giúp bạn nén ảnh hàng loạt trên máy tính một cách tốt nhất và hoàn toàn miễn phí. Xosomienbaczone.com hy vọng các bạn có thể chọn cho mình một phần mềm phù hợp giúp bạn thực hiện việc nén ảnh một cách như ý. Chúc các bạn thành công!