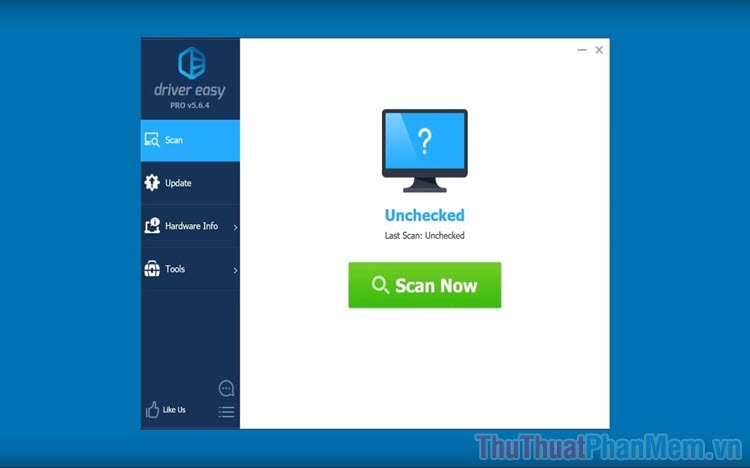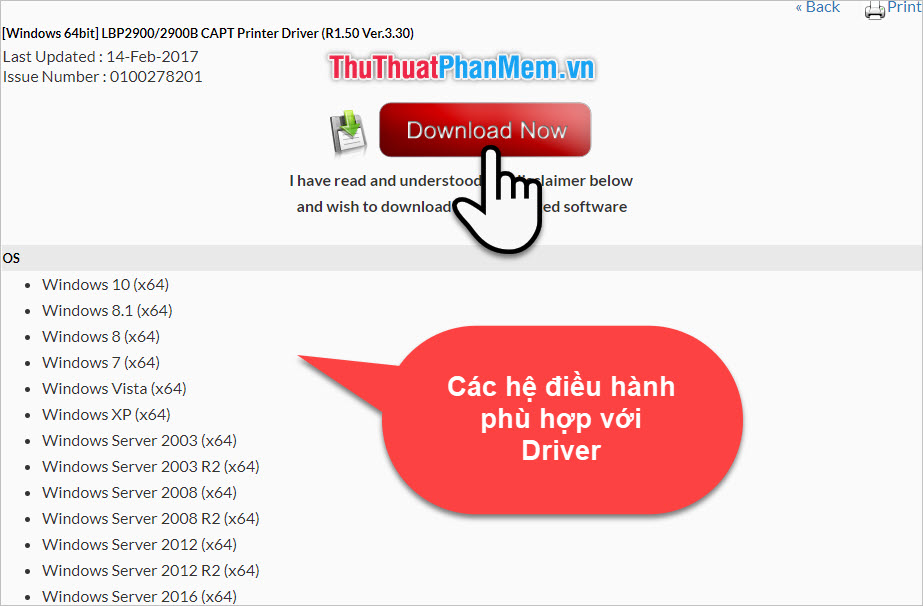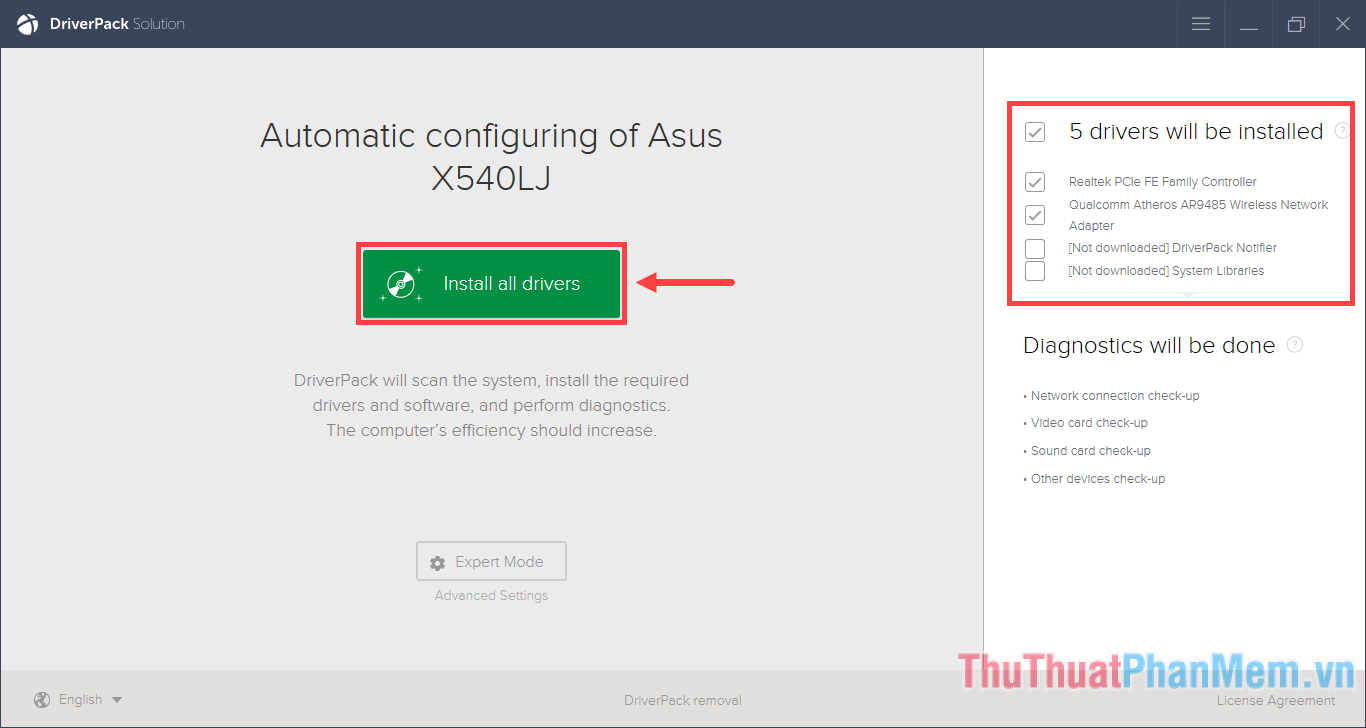4 Cách cập nhật Driver cho máy tính, laptop tốt nhất
Mục lục nội dung
Driver là một phần rất quan trọng đối với máy tính, nó liên kết các linh kiện máy tính lại với nhau giúp chúng hoạt động trơn tru hơn. Việc cập nhật Driver mới giúp cho máy tính của bạn đạt hiệu quả hoạt động cao nhất. Ở bài viết này, Xosomienbaczone.com xin hướng dẫn các bạn 4 cách giúp bạn có thể cập nhật Driver cho máy tính, laptop tốt nhất. Hãy cùng theo dõi xem đó là những cách nào nhé!

Cách 1: Cập nhật Driver máy tính thông qua Windows Update
Không có gì tuyệt vời hơn khi được cập nhật Driver thông qua chính hãng Microsoft. Để thực hiện việc cập nhật Driver thông qua Windows Update chúng ta thực hiện như sau:
Bước 1: Các bạn mở Start Menu rồi chọn Settings.

Bước 2: Tại cửa sổ Settings, bạn chọn mục Update & Security.

Bước 3: Sau đó bạn ấn vào Check for updates để kiểm tra cập nhật Driver.

Cập nhật thông qua Windows Update thì cực kì an toàn bởi những bản cập nhật đó đã được Microsoft xác minh. Tuy nhiên chỉ có các thiết bị được sản xuất từ Microsoft mới được cập nhật Driver. Và cách này chỉ hoạt động trên hệ điều hành Windows 10.
Cách 2: Cập nhật Driver máy tính thông qua Device Manager
Với Device Manager các bạn có thể cập nhật Driver cho các thiết bị ngoại vi chẳng hạn như Máy in, Màn hình….
Bước 1: Các bạn vào Start Menu (1) -> Gõ tìm kiếm Device Manager (2) -> Sau đó mở tiện ích (3).

Bước 2: Tại cửa sổ Device Manager, các bạn chọn thiết bị mà mình muốn cập nhật Driver. Click chuột phải vào chúng rồi chọn Update Driver.

Bước 3: Click vào mục "Search Automatically for updated driver software".

Khi đó nếu thiết bị của bạn có bản cập nhật Driver mới nhất thì chúng sẽ được cập nhật ngay lập tức.

Cách 3: Cập nhật Driver máy tính thông qua phần mềm thứ 3
Phần mềm mà Xosomienbaczone.com muốn giới thiệu tới các bạn ở đây mang tên IOBit Driver Booster.
Link tải và cài đặt phần mềm: https://www.iobit.com/en/driver-booster.php

Sau khi cài đặt xong, phần mềm sẽ tự động quét toàn bộ các Driver trên thiết bị của bạn, bao gồm cả các Driver trong hệ thống cũng như Driver trên các thiết bị ngoại vi. Sau đó bạn chỉ cần 1 cú click chuột vào "Update Now" phần mềm sẽ tự động tải về các phiên bản mới nhất Driver và cài đặt chúng. Việc của bạn chỉ là ngồi chờ cho phần mềm cập nhật xong và restart lại máy tính của mình giúp nó hoạt động trơn tru hơn.
Cách 4: Cập nhật Driver máy tính thủ công
Với những người kĩ tính muốn tự mình tìm hiểu các tính năng mới của các bản cập nhật Driver thì các bạn có thể truy cập vào trang chủ của nhà sản xuất của thiết bị để tải xuống các bản cập nhật Driver của từng hãng:
- Sony: https://www.sony.com/electronics/support
- Acer: https://www.acer.com/ac/vi/VN/content/drivers
- Dell: https://www.dell.com/support/home/vn/en/vnbiz1/products/?app=drivers
- Asus: https://www.asus.com/support
- HP: https://support.hp.com/vn-en
- Samsung: https://www.samsung.com/us/support/downloads/
- Lenovo: https://support.lenovo.com/vn/en/
- Nvidia: https://www.nvidia.com/Download/index.aspx
- Intel: https://downloadcenter.intel.com/product/80939/Graphics-Drivers
- AMD: https://www.amd.com/en/support
Trên đây là 4 cách rất đơn giản giúp bạn có thể cập nhật Driver cho máy tính của mình giúp chúng hoạt động một cách hiệu quả và trơn tru nhất. Hi vọng bài viết này sẽ giúp ích nhiều cho các bạn. Cảm ơn các bạn đã theo dõi bài viết. Chúc các bạn thực hiện thành công!