5 Cách sửa lỗi Network discovery is turned off trên Windows 10
Mục lục nội dung
Network Discovery là một tính năng hữu ích mà bạn thường xuyên sử dụng để chia sẻ tệp và thư mục giữa các thiết bị. Nhưng, có thể vì lý do nào đó mà bạn không thể bật tính năng này lên. Vì vậy bài viết này chúng ta cùng thảo luận về một số cách khắc phục lỗi.

I. Network Discovery là gì?
Network Discovery là một tính năng trong Windows 10 cho phép người dùng khám phá các thiết bị khác trên cùng một kết nối mạng (với điều kiện là các thiết bị khác cũng bật tính năng này). Nó chủ yếu được sử dụng để chia sẻ các tệp và thư mục giữa các thiết bị khác nhau. Nó cũng hỗ trợ chia sẻ việc sử dụng máy in cho các công việc in ấn xung quanh văn phòng.
Khi được bật, tính năng này sẽ công khai địa chỉ IP và các thông tin khác trên mạng cục bộ. Do đó, bất kỳ ai kết nối đều có thể truy cập các tệp và thư mục trên máy tính. Tuy nhiên, quyền truy cập và thư mục có thể được tùy chỉnh bởi người sở hữu.
Đây là một phương pháp thuận tiện để chia sẻ tệp, tài liệu khi bạn đang làm việc trong môi trường văn phòng.
II. Cách khắc phục lỗi không thể bật Network Discovery
Khởi động lại máy tính
Trong quá trình sử dụng máy tính, một số dịch vụ có thể gặp trục trặc và cần được khởi động lại. Khởi động lại máy tính đảm bảo một khởi đầu mới có các dịch vụ cũng như các tính năng liên quan. Do đó, bước cơ bản để giải quyết vấn đề là khởi động lại hệ thống, sau đó kiểm tra xem sự cố đã được giải quyết hay chưa?
Chọn chế độ chia sẻ phù hợp
Windows 10 cung cấp 2 cấu hình khác nhau được sử dụng cho các mạng, là hồ sơ Riêng tư (Private) và Công khai (Public).
Các cấu hình này cung cấp mức độ bảo mật riêng, nếu bạn đặt hồ sơ mạng là Công khai, bảo mật sẽ cao hơn. Điều đó có thể ảnh hưởng tới việc bật tính năng Network Discovery. Vì vậy, hãy thử đặt cấu hình là Private và bật lại Network Discovery.
Bước 1: Nhấp vào biểu tượng Wi-Fi ở góc dưới cùng bên phải màn hình.
Bước 2: Chọn Properties ở mạng mà thiết bị của bạn đang kết nối.
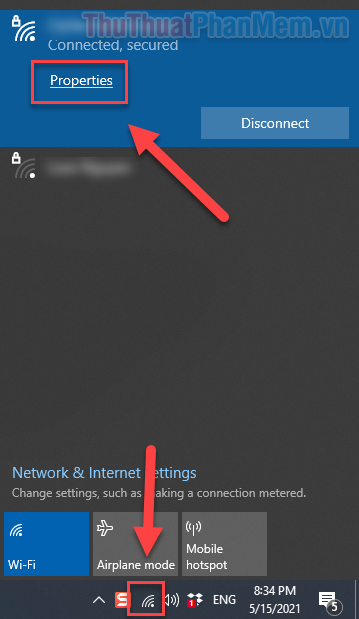
Bước 3: Trong Network profile, chọn Private.
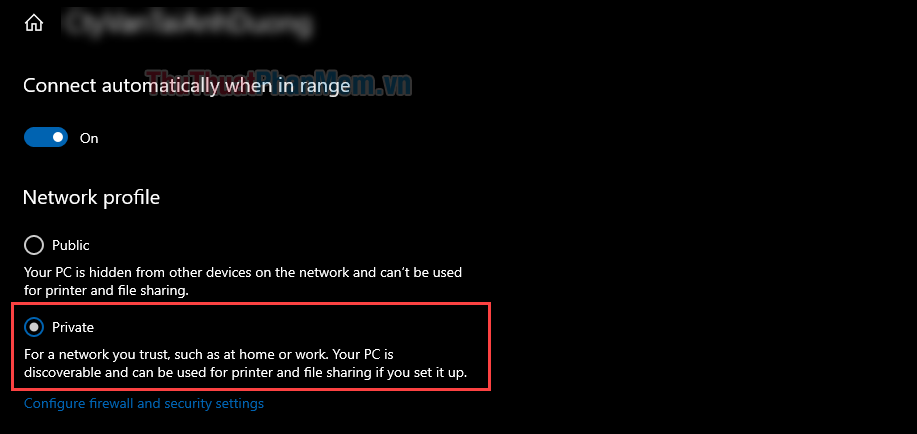
Bước 4: Bây giờ bạn nhấp vào mũi tên quay lại ở góc trên cùng bên trái cửa sổ. Thoa tác này sẽ đưa bạn đến Network Settings.
Bước 5: Nhấp vào tab Status ở cột bên trái, sau đó chọn Network and Sharing Center ở bên phải.
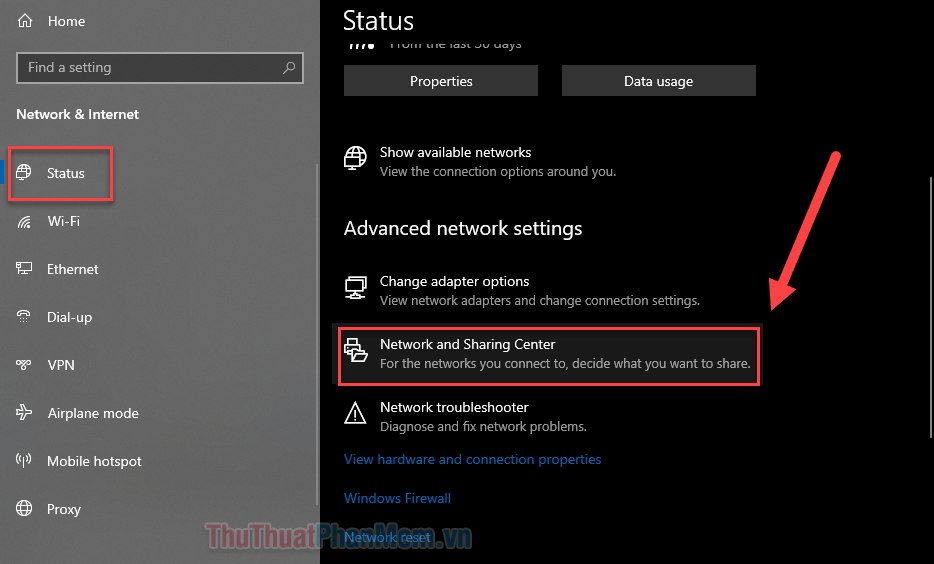
Bước 6: Cửa sổ Network and Sharing Center hiện lên, bạn bấm vào Change advanced sharing settings ở bên trái.

Bước 7: Trong cửa sổ Advanced sharing settings, bạn mở rộng mục Private, tích vào ô Turn on network discovery, và Turn on automatic setup of network connected devices.
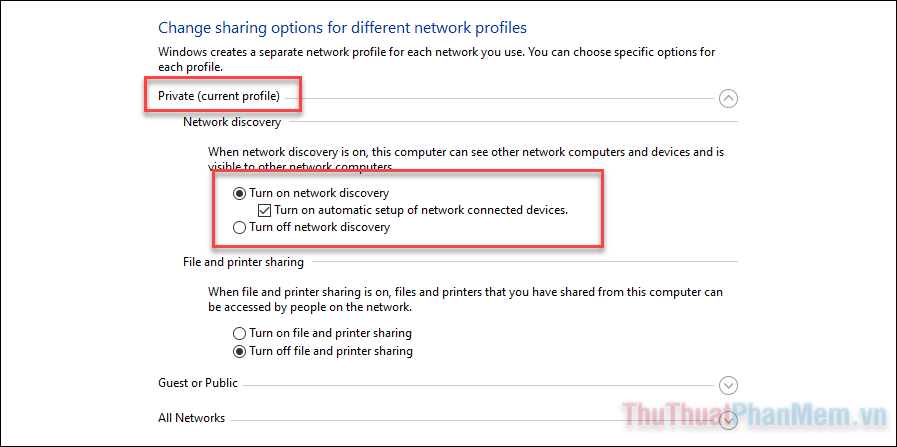
Bước 8: Nhấn nút Save changes nhỏ ở phía dưới để lưu lại các thay đổi.
Bây giờ bạn kiểm tra xem sự cố đã được giải quyết hay chưa. Nếu chưa, hãy tiếp tục với những cách dưới đây.
Khởi động các dịch vụ liên quan
Các dịch vụ cần thiết để kích hoạt tính năng Network Discovery cần phải được chạy để các thiết bị khác có thể truy cập được vào máy tính của bạn. Thực hiện theo các bước dưới đây để đảm bảo rằng các dịch vụ liên quan đang hoạt động.
❶ Nhấn Windows + R để mở hộp thoại Run, sau đó bạn nhập Services.msc và nhấn Enter.

❷ Đây là 4 dịch vụ mà bạn cần chú ý:
➢ UPnP Device Host
➢ Function Discovery Resource Publication
➢ SSDP Discovery
➢ DNS Client
❸ Hãy bắt đầu với UpnP Device Host, bạn click chuột phải vào nó và chọn Properties.
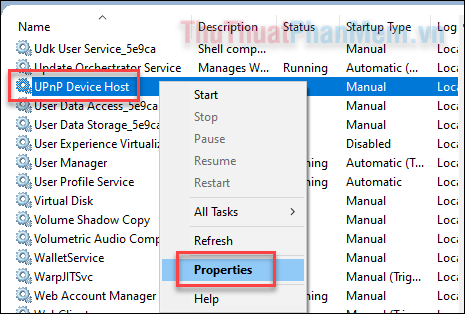
❹ Trong tab General, bạn mở rộng phần Startup type và chọn Automatic. Sau đó bấm Start.
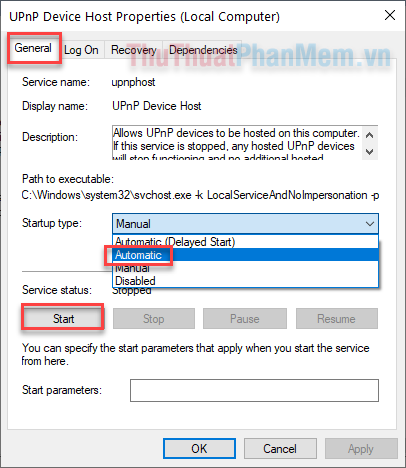
❺ Click vào Apply và OK để lưu lại thay đổi.
❻ Khi quay trở lại cửa sổ Services, bạn thực hiện tương tự đối với các dịch vụ được liệt kê ở Bước 2.
❼ Khởi động lại máy tính khi đã hoàn thành.
Cài đặt tường lửa
Để đảm bảo rằng Network Discovery được phép thông qua Tường lửa của Windows, bạn hãy thực hiện một số cài đặt sau:
Bước 1: Nhấn Windows + R để mở hộp thoại Run, bạn nhập control và nhấn Enter. Thao tác này sẽ mở Control Panel.
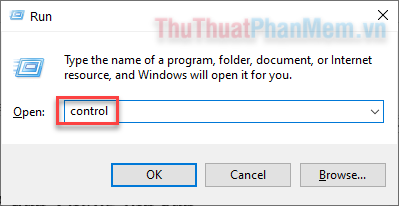
Bước 2: Chọn Small icons ở mục View by, sau đó nhấp vào Windows Defender Firewall.
![]()
Bước 3: Ở vùng bên trái, hãy nhấn vào Allow an app or feature through Windows Defender Firewall.
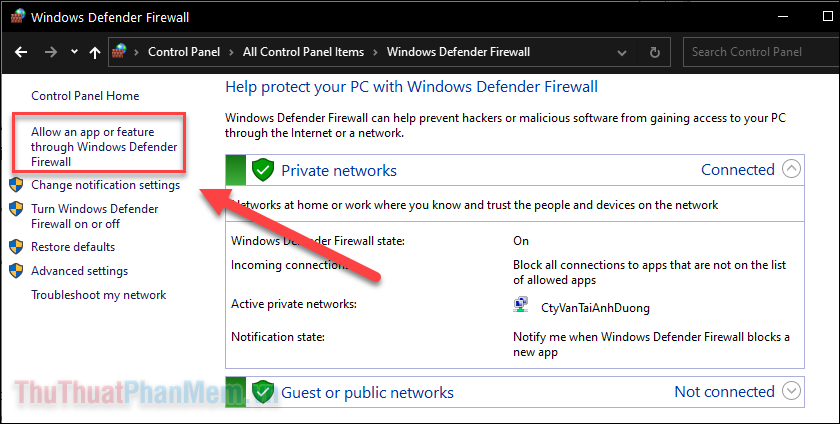
Bước 4: Nhấp vào Change settings. Sau đó, bạn tích vào 2 ô Private và Public bên cạnh Network Discovery.
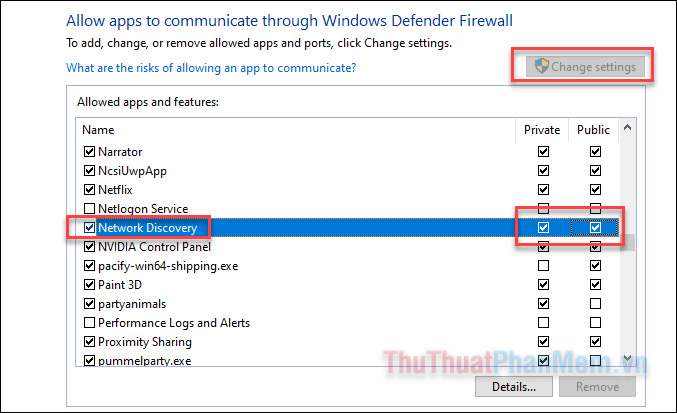
Bước 5: Nhấp vào OK khi hoàn tất và khởi động lại máy tính.
Đặt lại Network Stack
Bước 1: Bạn nhập cmd vào ô tìm kiếm và chạy Command Prompt dưới quyền quản trị viên.
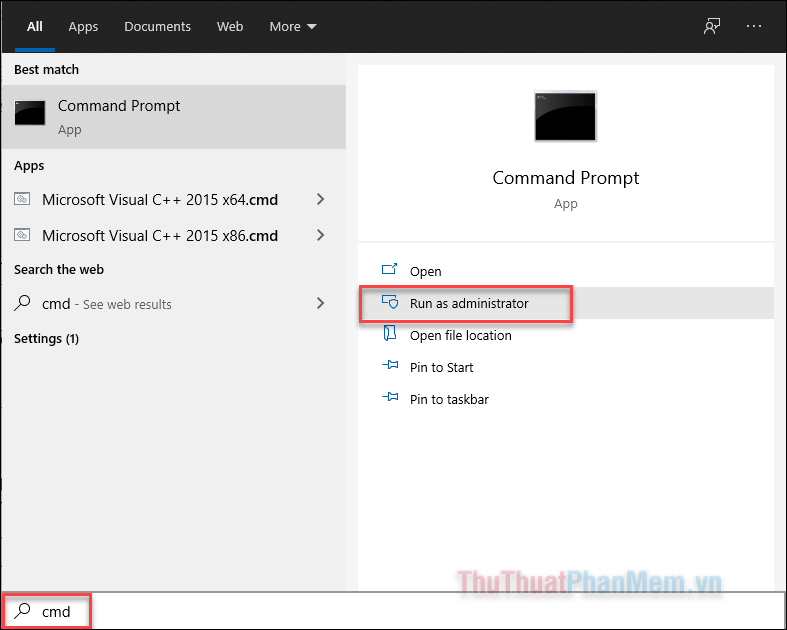
Bước 2: Chạy lần lượt cách lệnh sau.
ipconfig /release
ipconfig /flushdns
ipconfig /renew
netsh int ip reset
netsh winsock reset
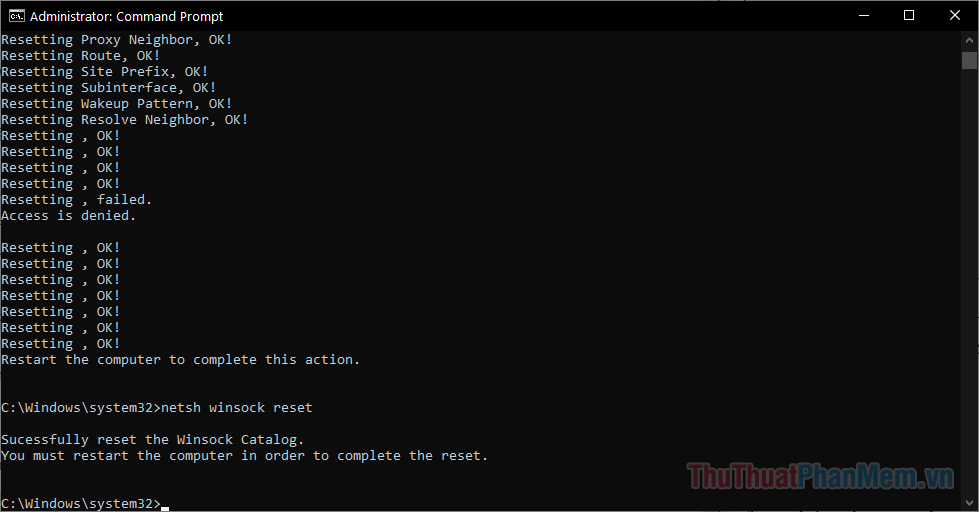
Khi tất cả các lệnh được thực thi, bạn hãy khởi động lại máy tính và lỗi sẽ được giải quyết.





























