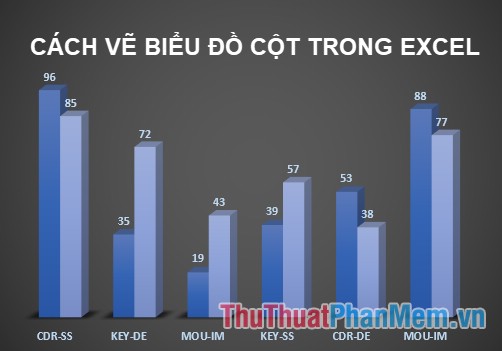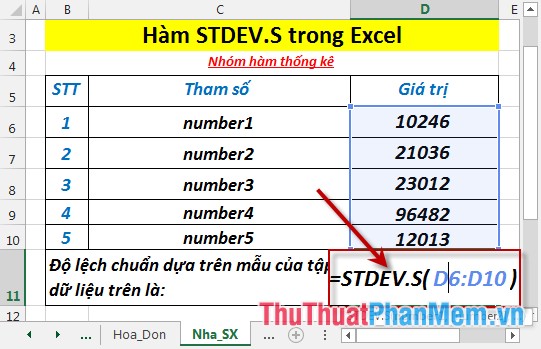Ẩn, hiện các đường kẻ lưới của biểu đồ trong Excel
Bài viết dưới đây hướng dẫn chi tiết tới các bạn cách hiện ẩn các đường kẻ lướiđề biểu đồ trong Excel 2013.

Ví dụ đã tạo được biểu đồ không có đường kẻ lưới:
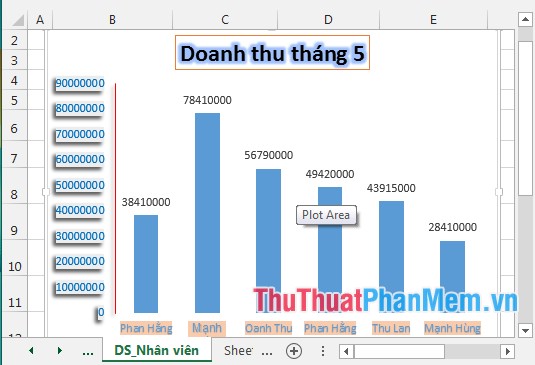
Để hiển thị đường kể lưới trong biểu đồ làm như sau:
1. Hiển thị đường kẻ lưới trong biểu đồ:
Bước 1: Kích chọn vào biểu đồ -> Design -> Add Chart Element -> GridLine -> kích chọn Primary Major Horizontal để hiển thị các đường kẻ lưới nằm ngang:
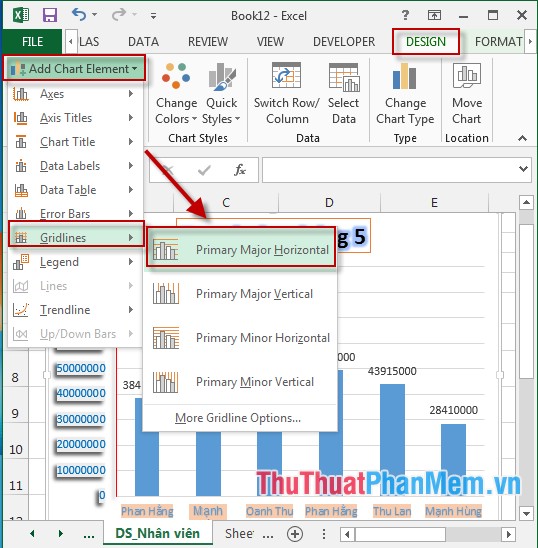
Sau khi chọn xong được kết quả:
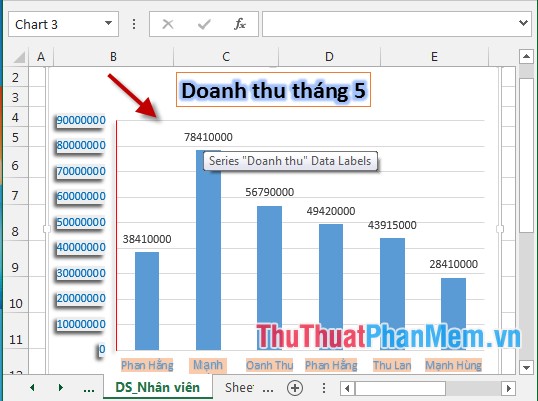
Bước 2: Kích chọn vào biểu đồ -> Design -> Add Chart Element -> GridLine -> kích chọn Primary Major Vertical để hiển thị các đường kẻ lưới thẳng đứng:
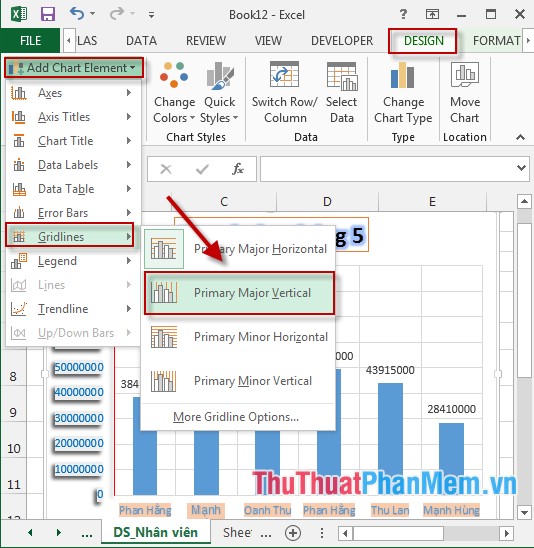
Nếu bạn muốn các đường kẻ lưới có kích thước nhỏ hơn làm như sau:
+ Kích chọn vào biểu đồ -> Design -> Add Chart Element -> GridLine -> kích chọn Primary Minor Horizontal để hiển thị các đường kẻ lưới nằm ngang với kích thước nhỏ:
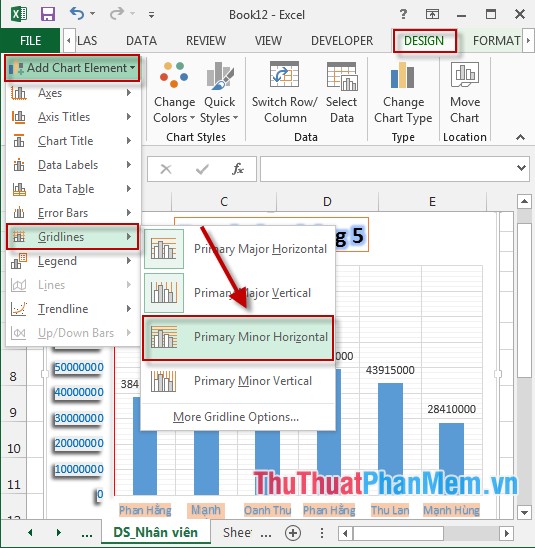
+ Tương tự với các đường kẻ lưới có kích thước nhỏ thẳng đứng. Sau khi chọn xong được kết quả:
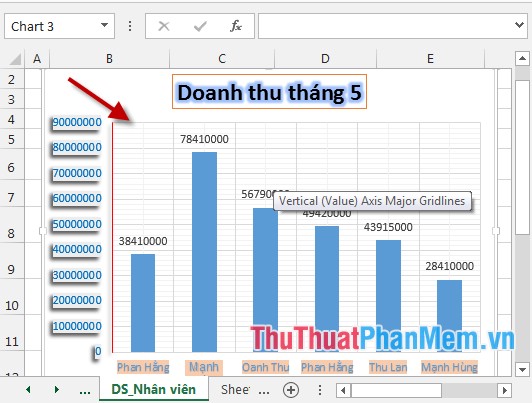
2. Chỉnh sửa lại đường lưới của biểu đồ:
- Kích chọn vào phần lưới của biểu đồ -> Format -> Shape Styles -> lựa chọn màu sắc, hiệu ứng cho lưới của biểu đồ trong mục:
+ Shape Outline: Tạo màu viền cho lưới.
+ Shape Effects: Tạo hiệu ứng cho lưới.
- Sau khi sửa đổi các đường lưới được kết quả:
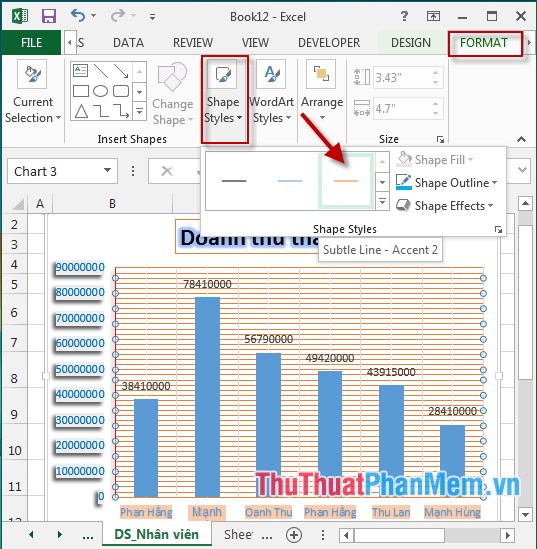
3. Ẩn các đường lưới của biểu đồ.
- Kích chọn vào biểu đồ -> Design -> Add Chart Element -> GridLine -> kích chọn lại các đối tượng đã chọn để hiển thị trên biểu đồ (như hình vẽ dưới đây tất cả các đối tượng Gridline không được hiển thị):
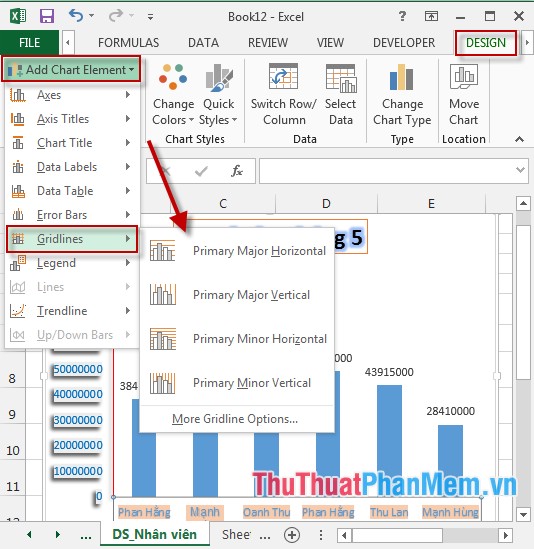
Trên đây là hướng dẫn chi tiết cách ẩn hiện các đường kẻ lưới của biểu đồ trong Excel 2013.
Chúc các bạn thành công!