Bỏ dấu cách trong Excel - Xóa khoảng trắng trong Excel cực nhanh
Mục lục nội dung
Trong quá trình nhập liệu trong Excel, việc xuất hiện những dấu cách, khoảng trắng dư thừa là điều không tránh khỏi. Vậy làm thế nào để loại bỏ dấu cách trong Excel, xóa khoảng trắng nhanh chóng? Nếu bạn cũng đang muốn tìm kiếm cách xóa khoảng trắng, bỏ dấu cách trong Excel. Vậy mời bạn cùng tham khảo cách bỏ dấu cách trong Excel – Xóa khoảng trắng trong Excel cực nhanh mà Xosomienbaczone.com chia sẻ với bạn dưới đây nhé.
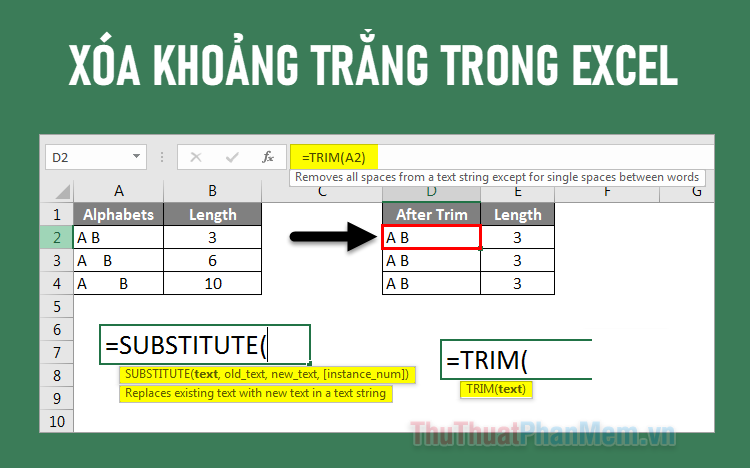
I. Xóa khoảng trắng trong Excel sử dụng hàm TRIM
Sử dụng hàm TRIM là cách xóa khoảng trắng trong Excel, bỏ dấu cách trong Excel nhanh chóng mà bạn có thể dễ dàng sử dụng.
1. Hàm TRIM trong Excel
Hàm TRIM trong Excel được sử dụng để xóa các khoảng trắng không cần thiết từ một chuỗi ký tự.
Cú pháp: =TRIM(text)
Trong đó: text là chuỗi ký tự (văn bản) cần xóa khoảng trắng.
2. Sử dụng hàm TRIM xóa khoảng trắng trong Excel
Ví dụ: Sử dụng hàm TRIM xóa khoảng trắng trong cột Họ và Tên như hình dưới.
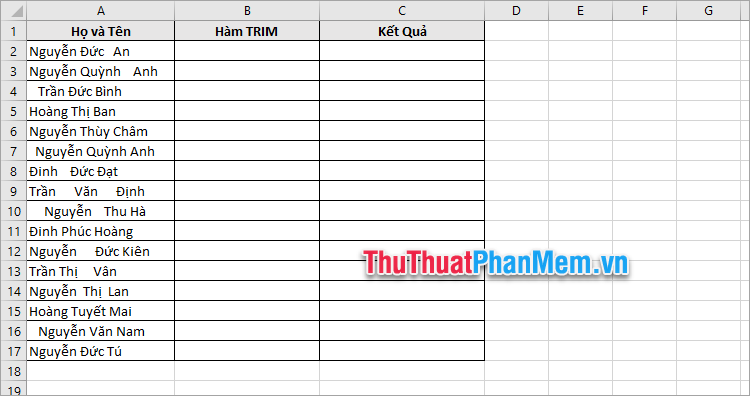
Bước 1: Trong ô đầu tiên cột Kết Quả, bạn nhập hàm =TRIM(A2) và nhấn Enter.
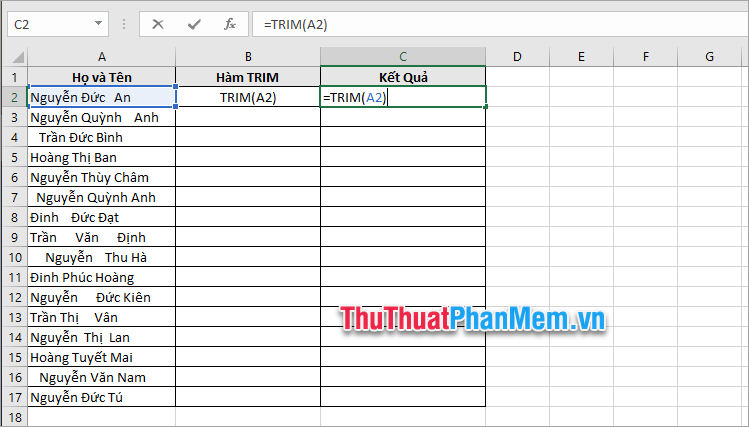
Như vậy hàm TRIM sẽ nhanh chóng bỏ dấu cách trong Excel ở ô A2.
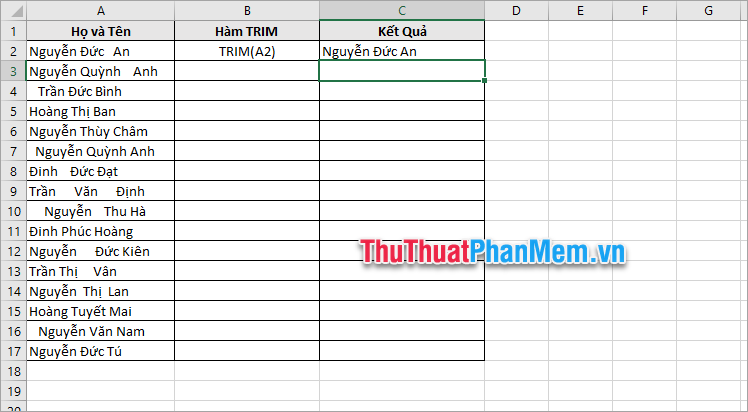
Bước 2: Sao chép công thức hàm TRIM xuống các hàng còn lại, để nhanh chóng xóa khoảng trắng trong tất cả các ô cột Họ và Tên.
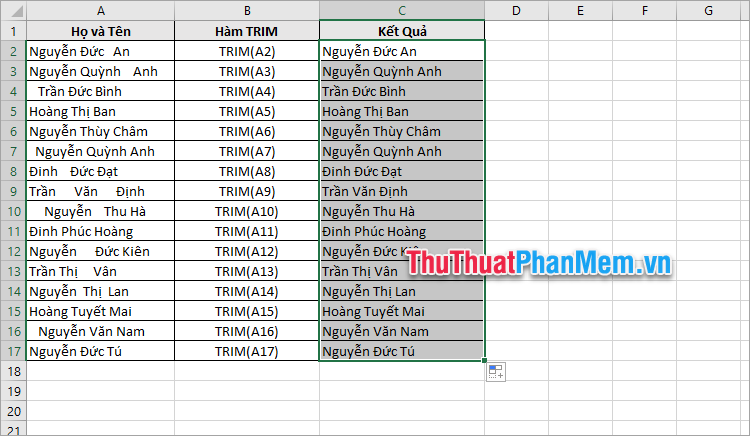
II. Xóa khoảng trắng trong Excel sử dụng tính năng Find & Replace
Tính năng Find & Replace cũng là một cách giúp bạn xóa khoảng trắng trong Excel, bỏ dấu cách trong Excel nhanh chóng nhất.
Bước 1: Bạn chọn vùng dữ liệu cần bỏ dấu cách trong Excel.
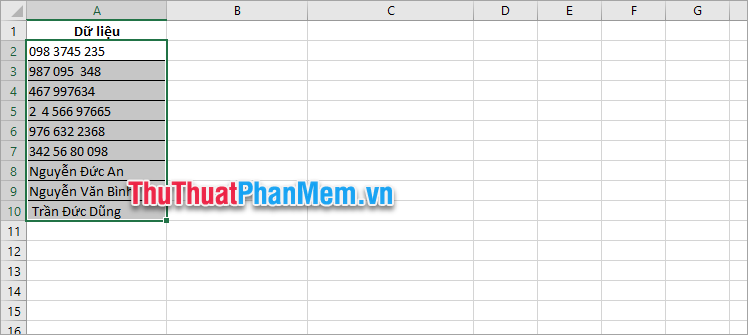
Bước 2: Chọn Home → Find & Select → Replace hoặc tổ hợp Ctrl + H.
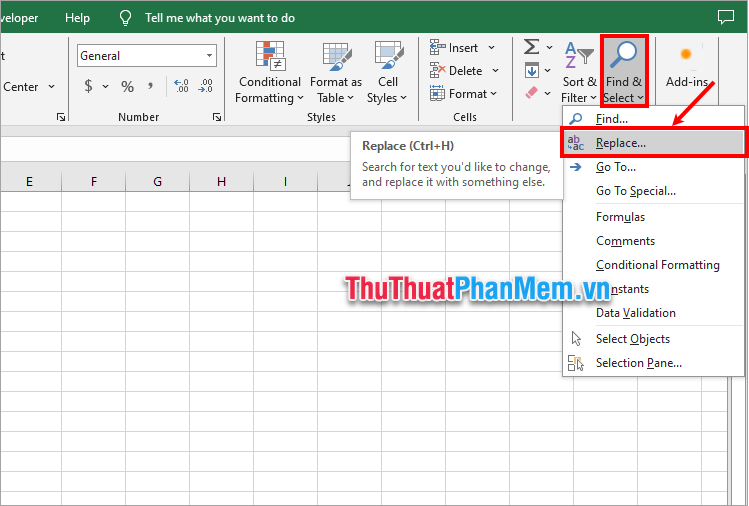
Bước 3: Xuất hiện cửa sổ Find & Replace. Nếu bạn muốn xóa tất cả các dấu cách thì trong phần Find what bạn nhập 1 dấu cách, trong phần Replace with bạn không nhập và chọn Replace All để xóa. Nếu bạn muốn xóa các khoảng trắng, dấu cách thừa trong Excel, bạn nhập 2 dấu cách trong ô Find what, trong Replace with bạn nhập 1 dấu cách sau đó chọn Replace All để thay thế tất cả.
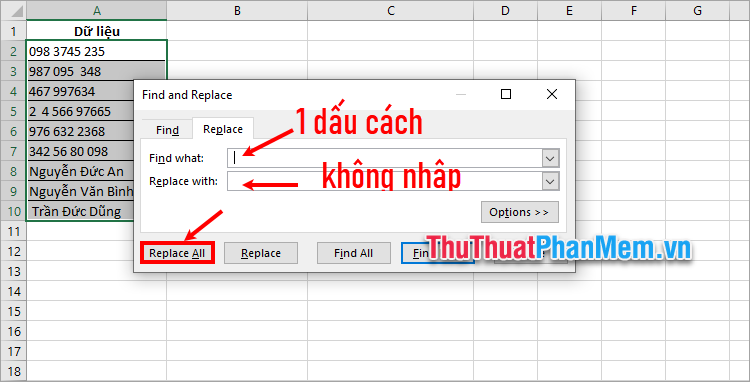
Như vậy khoảng trắng trong Excel sẽ nhanh chóng được xóa bỏ.
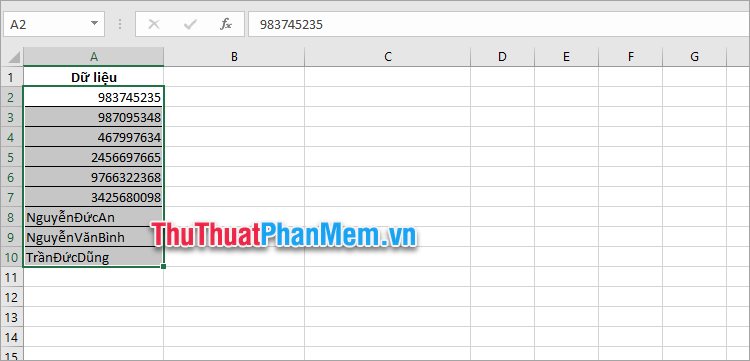
III. Xóa khoảng trắng trong Excel sử dụng hàm SUBSTITUTE
1. Hàm SUBSTITUE trong Excel
Hàm SUBSTITUTE trong Excel được sử dụng để thay thế một chuỗi ký tự trong một chuỗi khác. Sử dụng hàm SUBSTITUE cũng là một cách xóa khoảng trắng trong Excel, bỏ dấu cách trong Excel một cách nhanh chóng và đơn giản.
Cú pháp:
|
=SUBSTITUTE(text, old_text, new_text, [instance_num]) |
Trong đó:
- text: chuỗi ký tự bạn cần xóa khoảng trắng
- old_text: chuỗi ký tự cần được thay thế (để xóa khoảng trắng thì old_text là khoảng trắng)
- new_text: chuỗi ký tự mới để thay thế old_text (new_text là một chuỗi rỗng để xóa khoảng trắng)
2. Sử dụng hàm SUBSTITUTE xóa khoảng trắng trong Excel
Ví dụ: Sử dụng hàm SUBSTITUTE để xóa khoảng trắng cho cột Số dưới đây.
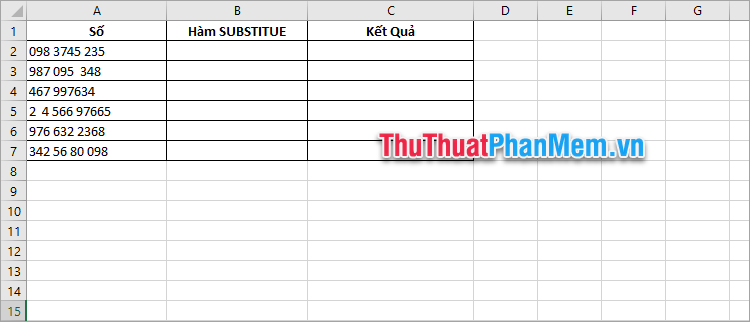
Bước 1: Trong ô đầu tiên phần Kết Quả bạn nhập hàm =SUBSTITUTE(A2,” “,””) và nhấn Enter.
Trong đó:
- A2 chính là text cần xóa khoảng trắng
- “ “ là old_text 1 khoảng trắng cần được xóa
- “” là new_text chuỗi rỗng, khoảng trắng trong old_text sẽ được thay thế bằng chuỗi rỗng
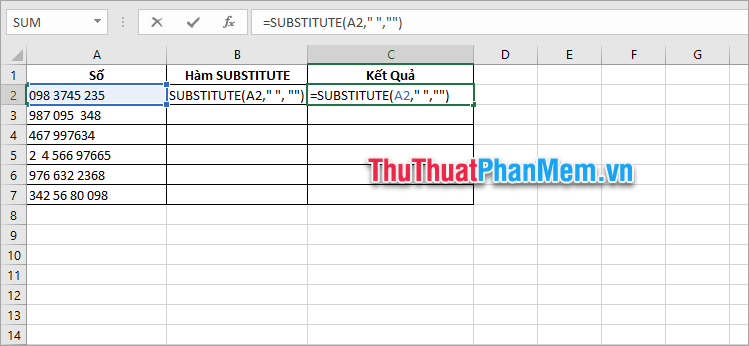
Như vậy ngay lập tức các khoảng trắng, dấu cách trong Excel được xóa bỏ.
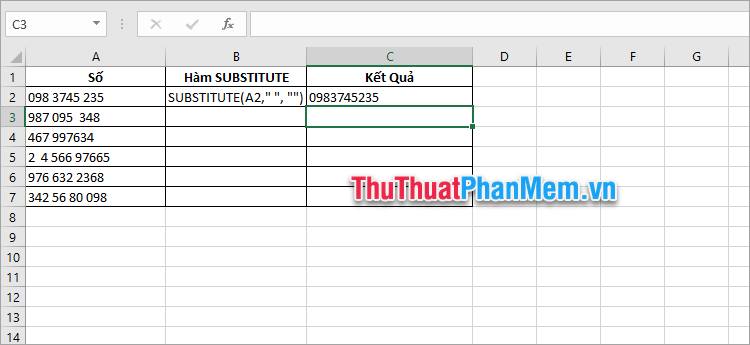
Bước 2: Bạn thực hiện sao chép hàm xuống các ô còn lại để nhanh chóng xóa khoảng trắng, bỏ dấu cách trong Excel.
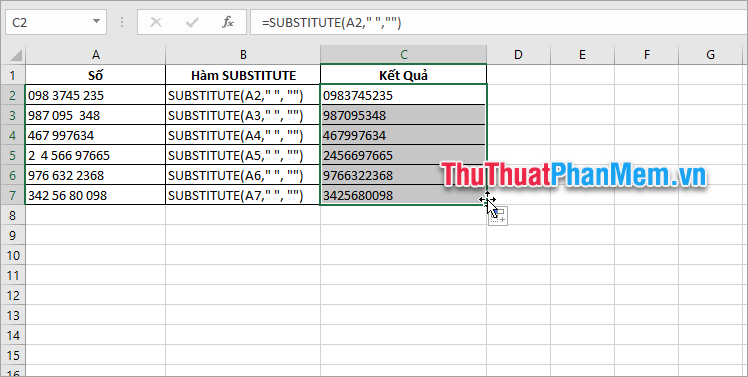
IV. Xóa khoảng trắng trong Excel sử dụng VBA
Bước 1: Trên file Excel chọn Developer → Visual Basic hoặc tổ hợp Alt + F11 để mở VBA trong Excel.
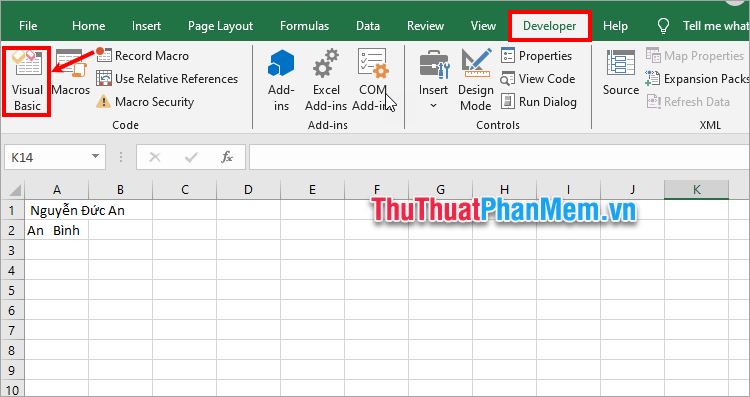
Bước 2: Trên VBA, bạn chọn Insert → Module.
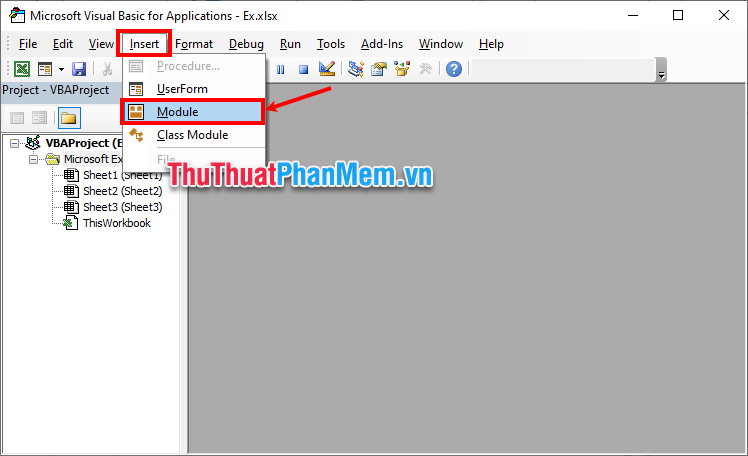
Bước 3: Sau đó sao chép mã VBA dưới đây và dán vào Module vừa tạo. Chọn 1 mã code mà bạn cần xóa khoảng trắng trong Excel phù hợp.
Mã code xóa tất cả các khoảng trắng trong Excel
Sub NoSpaces()
Dim w As Range
For Each w In Selection.Cells
w.Value = Replace(w.Value, " ", vbNullString)
w.Value = Replace(w.Value, Chr(160), vbNullString)
Next
End Sub
Mã code xóa khoảng trắng ở đầu các ô dữ liệu
Sub RemoveLeadingSpaces()
'Updateby20190612
Dim Rng As Range
Dim WorkRng As Range
On Error Resume Next
xTitleId = "KutoolsforExcel"
Set WorkRng = Application.Selection
Set WorkRng = Application.InputBox("Range", xTitleId, WorkRng.Address, Type:=8)
For Each Rng In WorkRng
Rng.Value = VBA.LTrim(Rng.Value)
Next
End Sub
Mã code xóa khoảng trắng ở cuối các ô dữ liệu
Sub RemoveTrailingSpaces()
'Updateby20190612
Dim Rng As Range
Dim WorkRng As Range
On Error Resume Next
xTitleId = "KutoolsforExcel"
Set WorkRng = Application.Selection
Set WorkRng = Application.InputBox("Range", xTitleId, WorkRng.Address, Type:=8)
For Each Rng In WorkRng
Rng.Value = VBA.RTrim(Rng.Value)
Next
End Sub
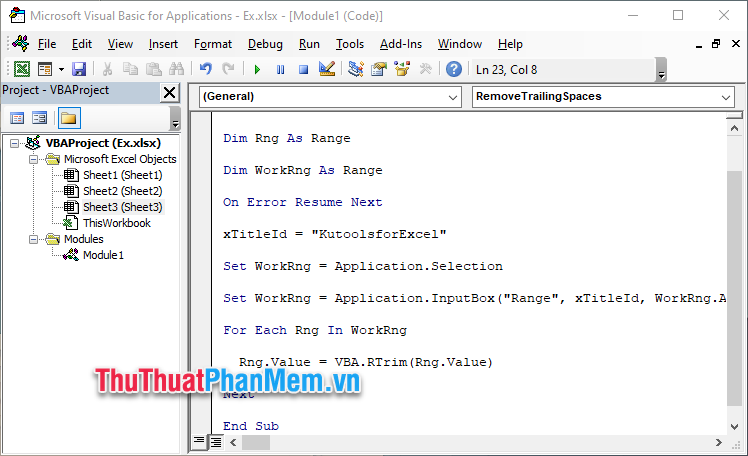
Bước 4: Nhấn biểu tượng Run hoặc phím F5 để chạy.
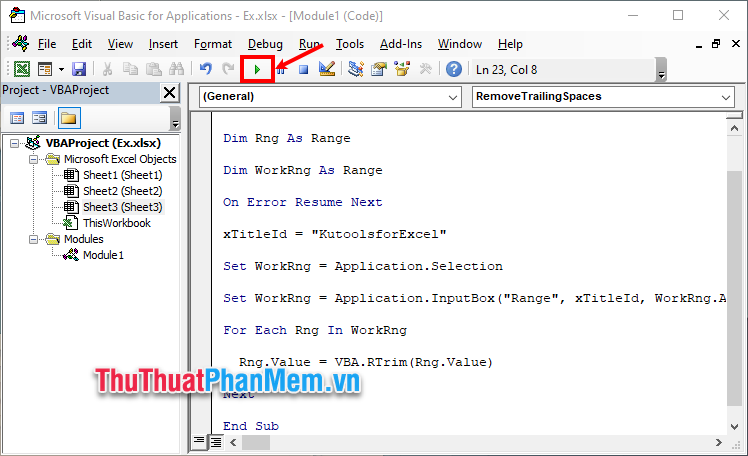
Xuất hiện hộp thoại yêu cầu chọn vùng dữ liệu cần xóa khoảng trắng bạn chọn đến vùng dữ liệu cần xóa và nhấn OK.
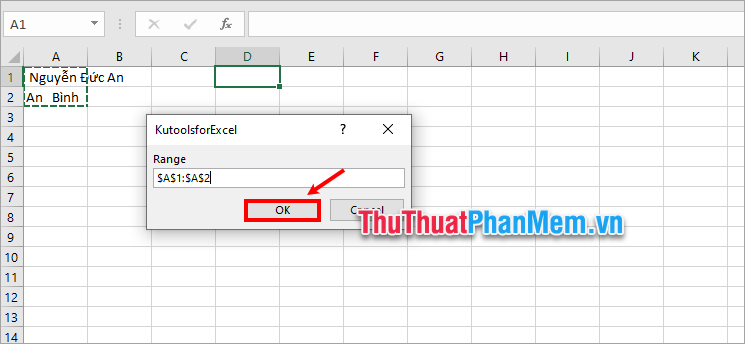
Như vậy các bạn đã nhanh chóng xóa bỏ dấu cách, xóa khoảng trắng trong Excel.
Trên đây, Xosomienbaczone.com đã vừa chia sẻ với bạn các cách Bỏ dấu cách trong Excel – Xóa khoảng trắng trong Excel cực nhanh. Tùy vào mỗi mục đích cần xóa khoảng trắng khác nhau trong Excel mà bạn sử dụng cách xóa khoảng trắng phù hợp nhất. Như vậy, từ giờ khi gặp những khoảng trắng dư thừa trong Excel, bạn đã có thể dễ dàng xóa bỏ. Cảm ơn bạn đã quan tâm và theo dõi bài viết này.























