Các bước hiệu chỉnh tiêu đề biểu đồ trong Excel
Bài viết dưới đây hướng dẫn chi tiết tới các bạn các bướchiệu chỉnh tiêu đề biểu đồ trong Excel 2013.

Bước 1: Kích chọn vào tiêu đề biểu đồ -> Format -> Shape Styles -> Shape Fill để đổ màu cho khung tiêu đề:
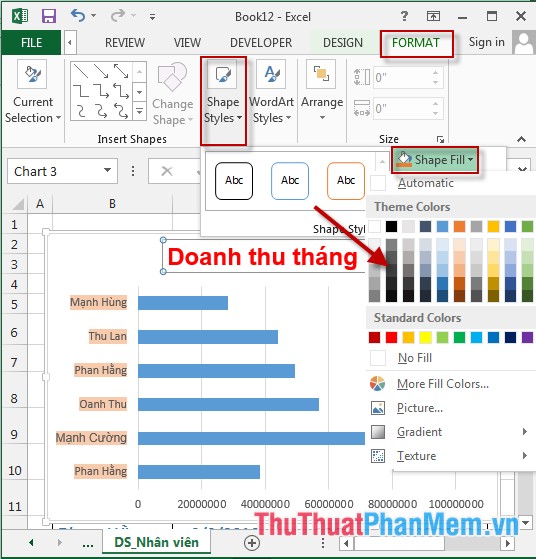
Bước 2: Kích chọn vào tiêu đề biểu đồ -> Format -> Shape Styles -> Shape Outline để đổ màu viền cho khung tiêu đề:
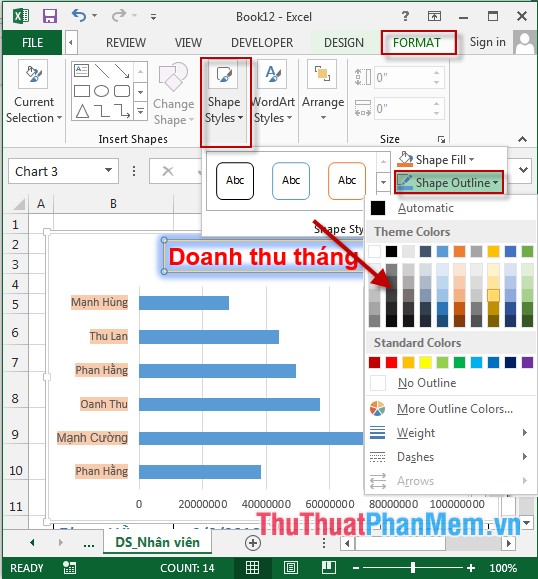
Bước 3: Kích chọn vào tiêu đề biểu đồ -> Format -> Shape Styles -> Shape Effect để tạo hiệu ứng cho khung tiêu đề:
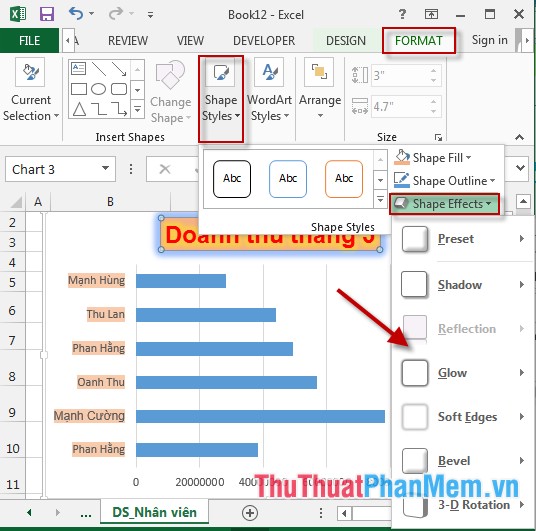
Bước 4: Kích chọn vào tiêu đề biểu đồ -> Format -> WordArt Styles -> Text Effect để tạo hiệu ứng chữ trong tiêu đề:
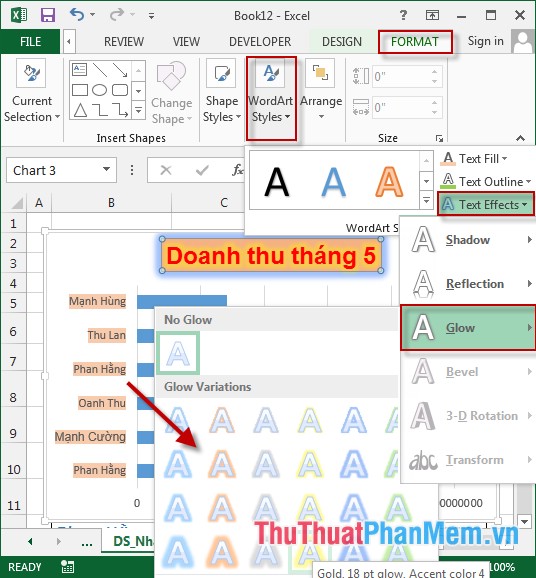
Bước 5: Kích chọn vào tiêu đề biểu đồ -> Format -> WordArt Styles -> Text Outline để tạo màu viền cho chữ trong tiêu đề:
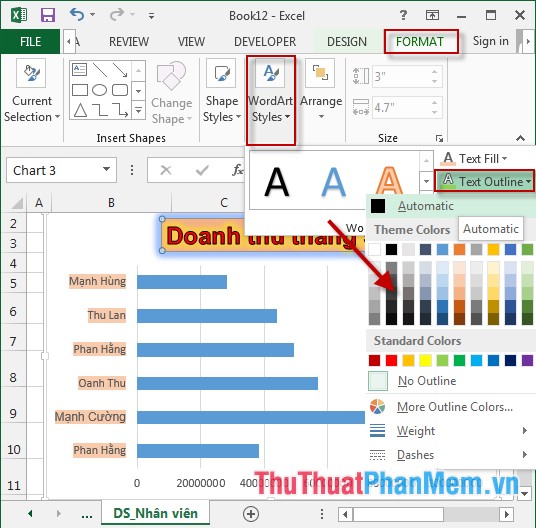
Bước 6: Kích chọn vào tiêu đề biểu đồ -> Format -> WordArt Styles -> Text Fill để tạo màu cho chữ trong tiêu đề:
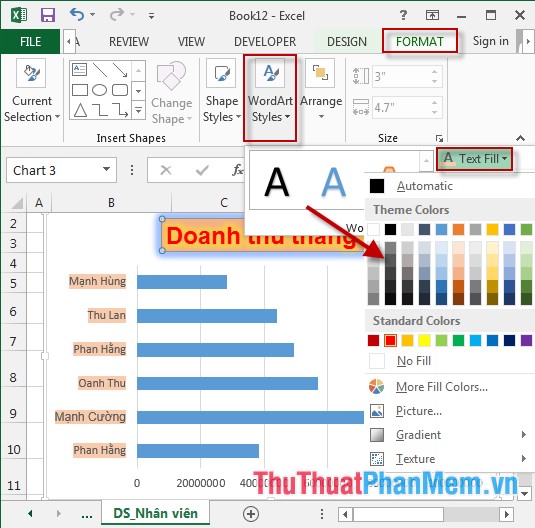
- Ngoài ra bạn có thể tùy chỉnh vị trí tiêu đề trong biểu đồ bằng cách kích chọn biểu đồ -> chọn Design -> Add Chart Element -> Chart Title:
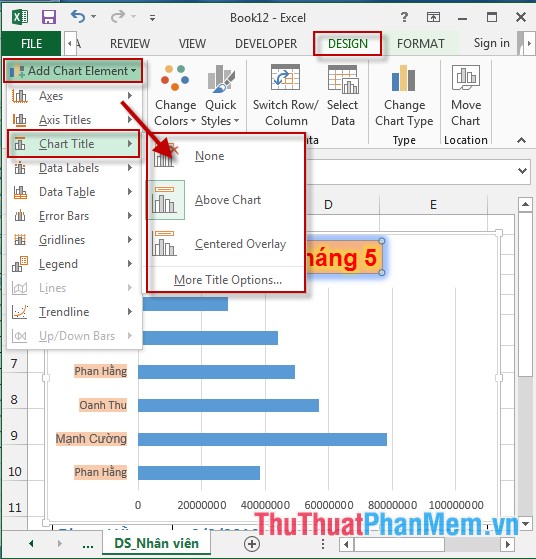
Trong đó:
+ None: Không tạo tiêu đề.
+ Above Chart: Tạo tiêu đề phía trên biểu đồ.
+ Centered Overlay: Tạo tiêu đề hiển thị giữa biểu đồ.
+ More Title Options: Kích chọn vào mục này để tùy chỉnh vị trí khác của biểu đồ.
- Sau khi hiệu chỉnh tiêu đề biểu đồ được kết quả:
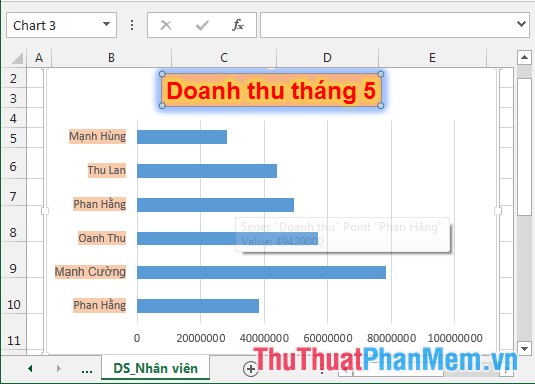
Trên đây là hướng dẫn chi tiết các bước hiệu chỉnh tiêu đề biểu đồ trong Excel 2013.
Chúc các bạn thành công!























