Các bước làm báo cáo thuyết trình bằng Powerpoint nhanh và đẹp cho người mới bắt đầu
Bài viết dưới đây hướng dẫn chi tiết Các bước làm báo cáo thuyết trình bằng PowerPoint nhanh và đẹp.
Bước 1: Khởi động PowerPoint -> vào thẻ File -> New có các mẫu template cho các bạn lựa chọn:
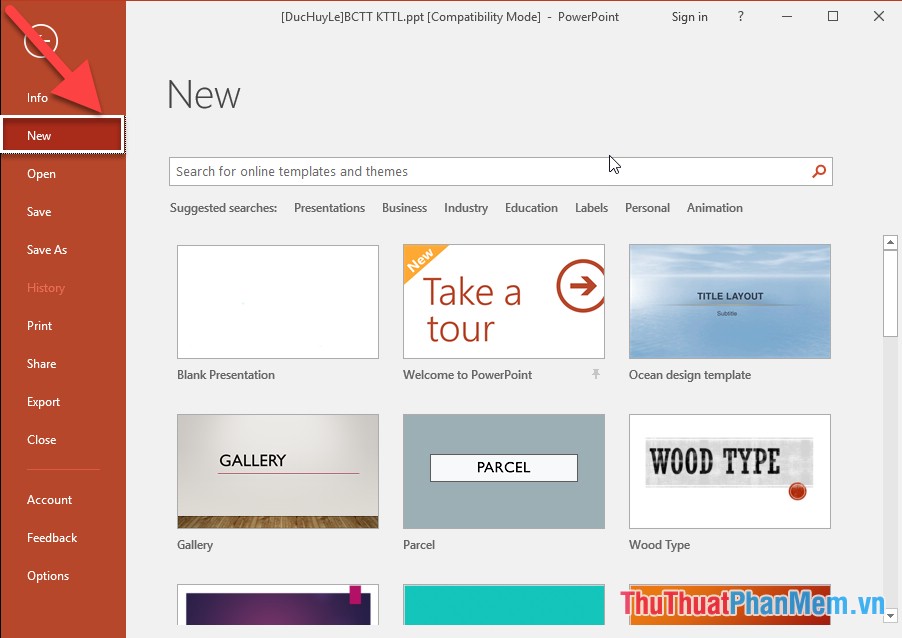
Bước 2: Kích chọn mẫu bạn ưa thích -> Creat:
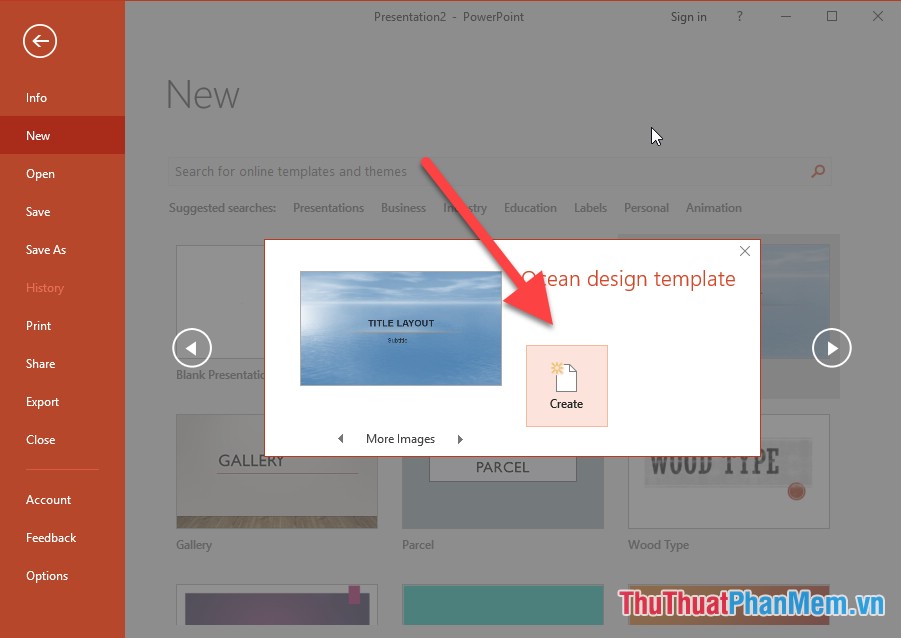
Bước 3: Nhập tiêu đề và phần giới thiệu chung cho báo cáo bạn muốn tạo:
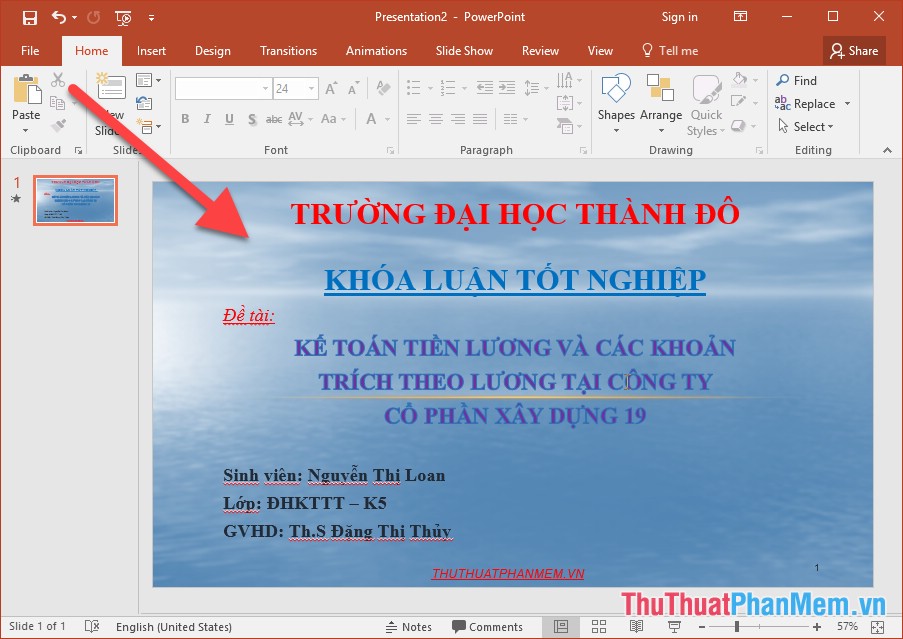
- Trong quá trình thiết kế để tạo Slide đẹp ấn tượng mà không làm rối mắt người xem bạn cần chú ý chọn màu nền tối chữ sáng hoặc ngược lại để đảm bảo sự tương phản tối đa giúp bạn nhấn mạnh nội dung cần trình bày. Cần tránh tuyệt đối hiệu ứng bóng mờ.
Bước 4: Sau khi tạo xong silde giới thiệu bạn hãy tạo Slide master bạn chỉ cần định dạng 1 lần về font chữ, cỡ chữ, màu chữ cho tất cả các slide sẽ tạo tiếp theo. Kích chọn View -> Slide Master:
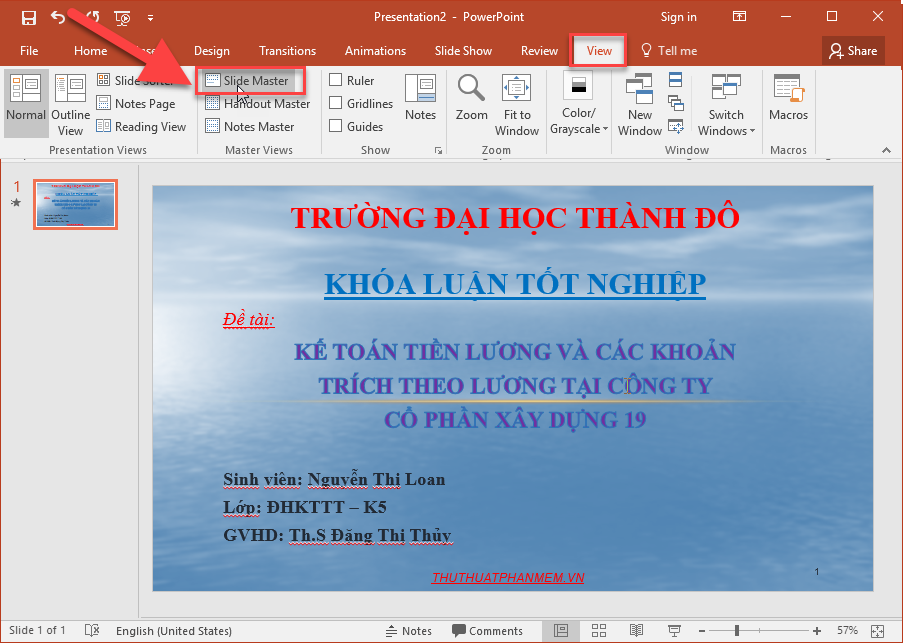
Bước 5: Thực hiện định dạng font chữ, cỡ và màu sắc cho chữ. Bạn cần chú ý không dùng quá nhiều font chữ trong 1 slide, sử dụng font chữ truyền thống không nên sử dụng font chữ ạ. Với cỡ chữ phần tiêu đề cỡ chữ lớn hơn 36 point, các nội dung còn lại cỡ chữ lớn hơn 24 point. Ngoài ra bạn có thể tạo header, footer, đánh số trang cho Slide bằng cách kích chọn Insert -> Header and footer:
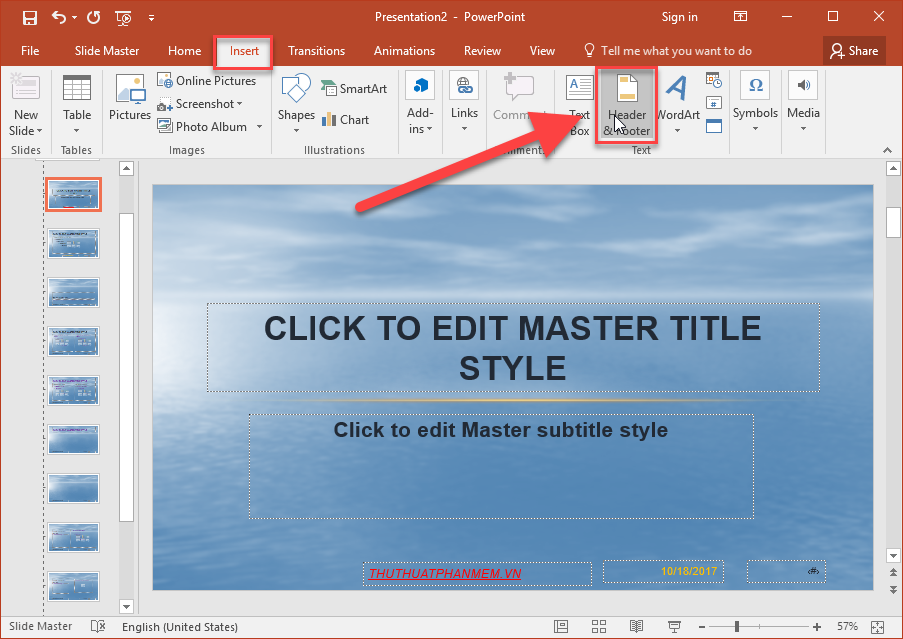
Bước 6: Nhập nội dung theo yêu cầu của bạn. Ví dụ ở đây có chèn số trang, nhập nọi dung Footer -> cuối cùng kích chọn Apply to all:
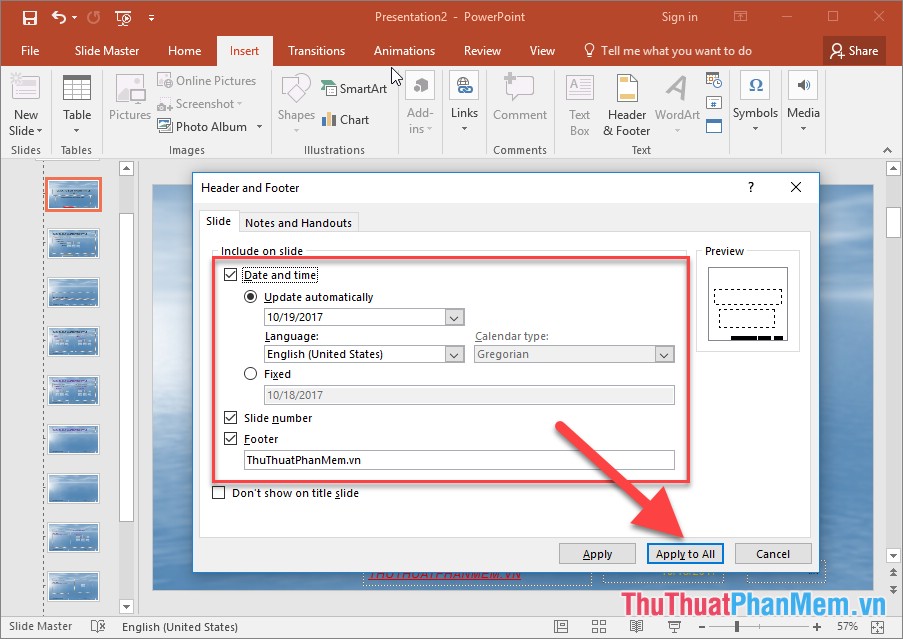
- Mỗi Slide bạn không nên nhập quá nhiều chữ, chỉ nên nhập từ 5-7 dòng trên 1 slide.
Bước 7: Sau khi định dạng cho Slide master kích chọn Close Master View close:
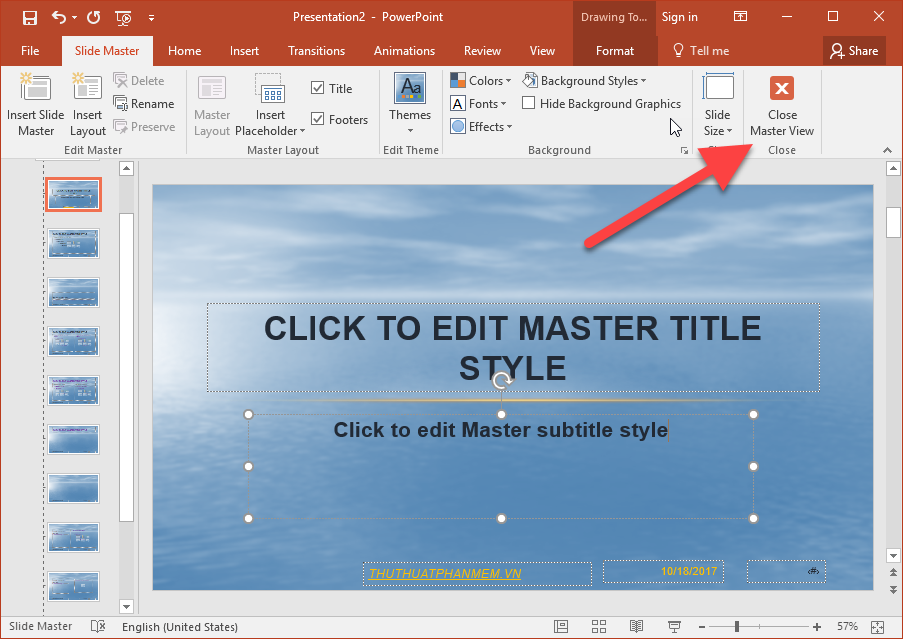
Bước 8: Sau khi tạo xong Silde Master chuột phải vào khung bên trái chọn New Silde để tạo nội dung tiếp theo:
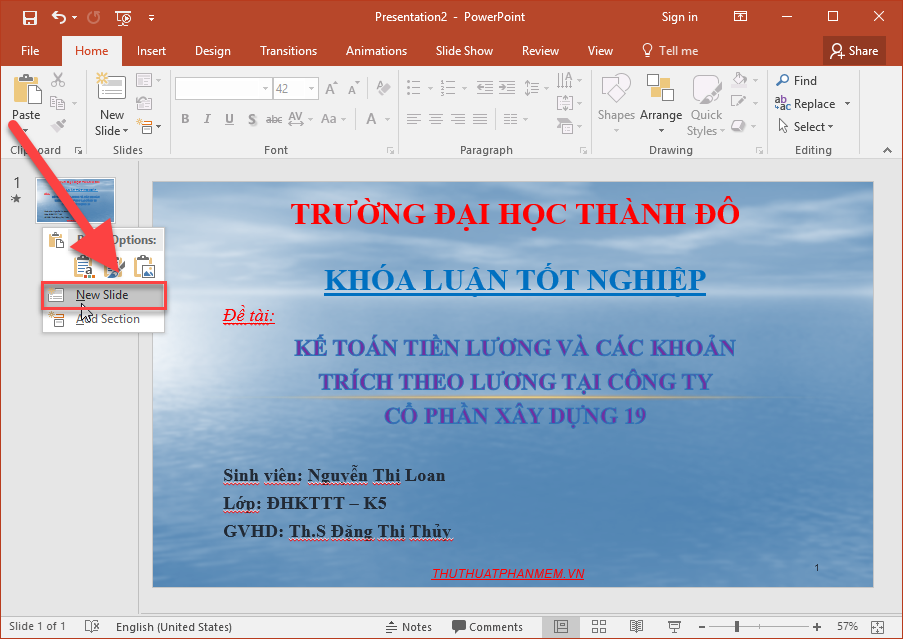
Bước 9: Nhập nội dung cho Slide với định dạng đã đặt trong Silde master:

- Trường hợp Silde tiếp theo có bố cục trình bày giống như slide vừa tạo thực hiện copy silde này cho slide tiếp theo:

- Bạn chỉ cần chỉnh sửa lại nội dung cho slide tiếp theo:
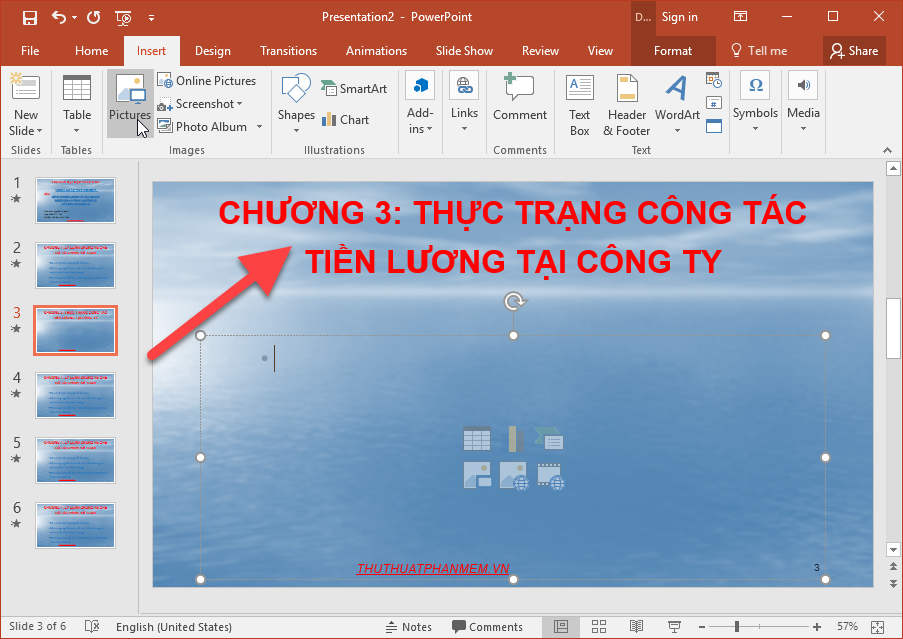
Bước 10: Trong quá trình tạo slide cần hình ảnh để minh họa kích chọn Insert -> Pictures:

Bước 11: Hộp thoại Insert Picture xuất hiện lựa chọn ảnh cần chèn -> Open:
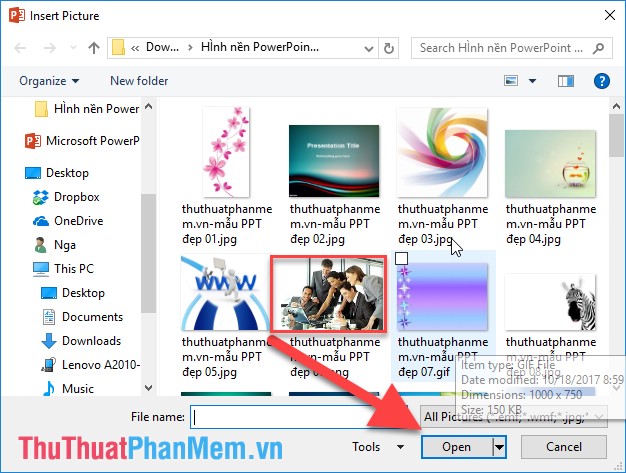
- Kết quả đã chèn hình ảnh vào slide:
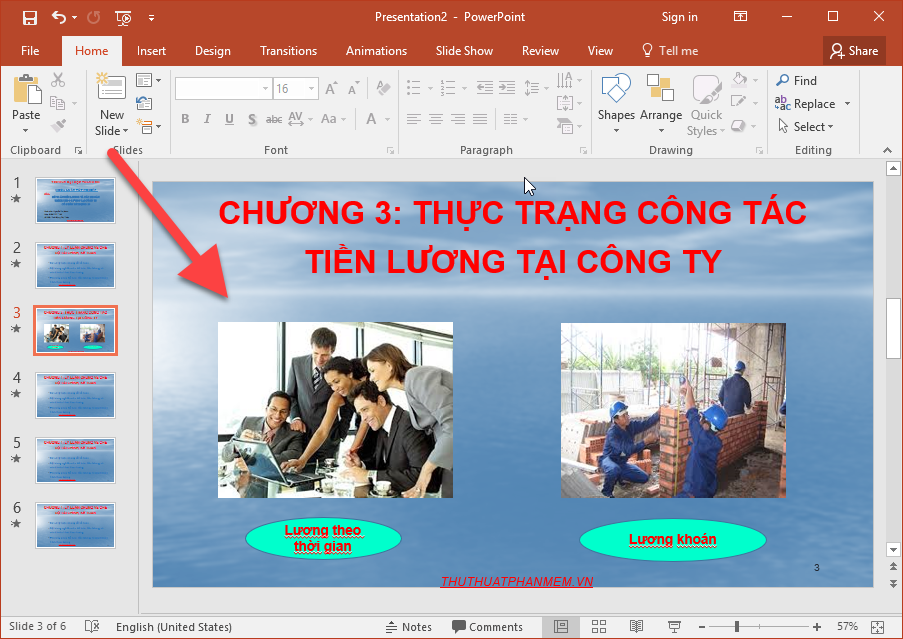
Bước 12: Bạn muốn vẽ biểu đồ minh họa sơ đồ tổ chức của công ty kích chọn Insert -> Shapes lựa chọn hình muốn vẽ:
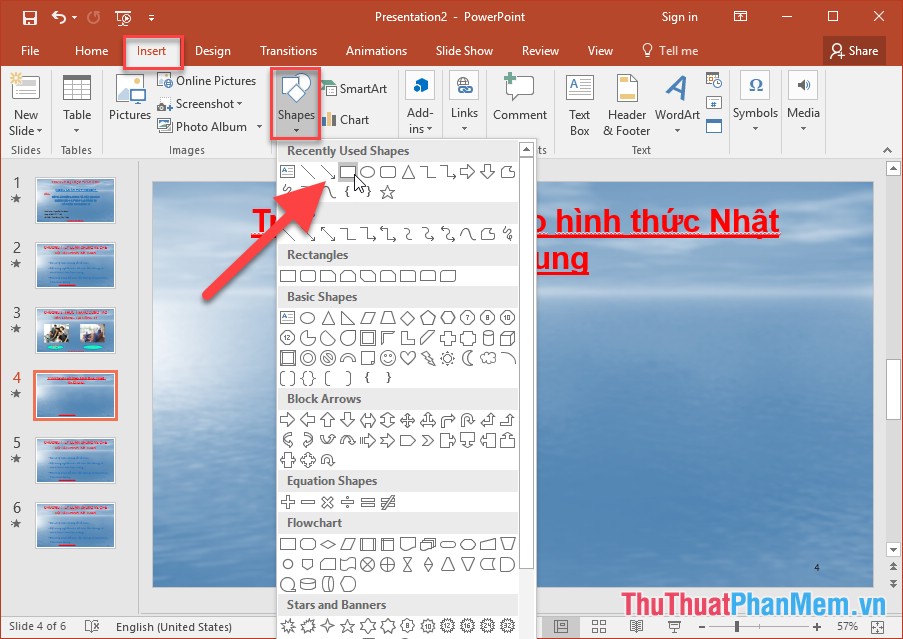
- Lựa chọn hình ảnh bạn muốn vẽ, ví dụ ở đây tạo sơ đồ về trình tự ghi sổ:
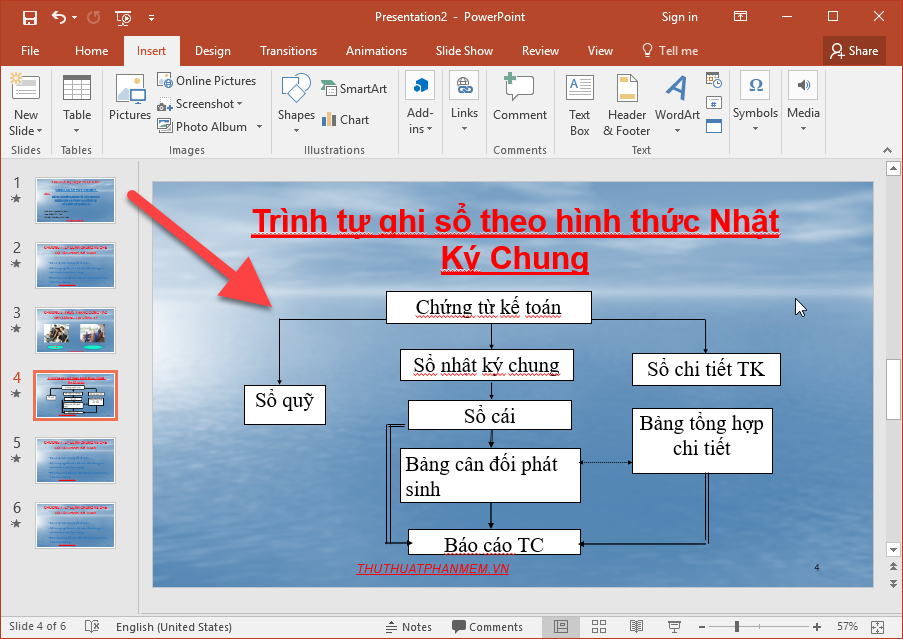
Bước 13: Sau khi tạo xong nội dung cho tất cả các Slide bạn thực hiện tạo hiệu ứng cho Slide. Kích chọn Transitions để tạo hiệu ứng chuyển trang cho Slide (Để tạo cùng 1 hiệu ứng cho tất cả các slide nhấn tổ hợp phím Ctrl + A để lựa chọn toàn bộ slide trước khi kích chọn Transitions) -> lựa chọn hiệu ứng phù hợp với nội dung slide bạn muốn tạo:
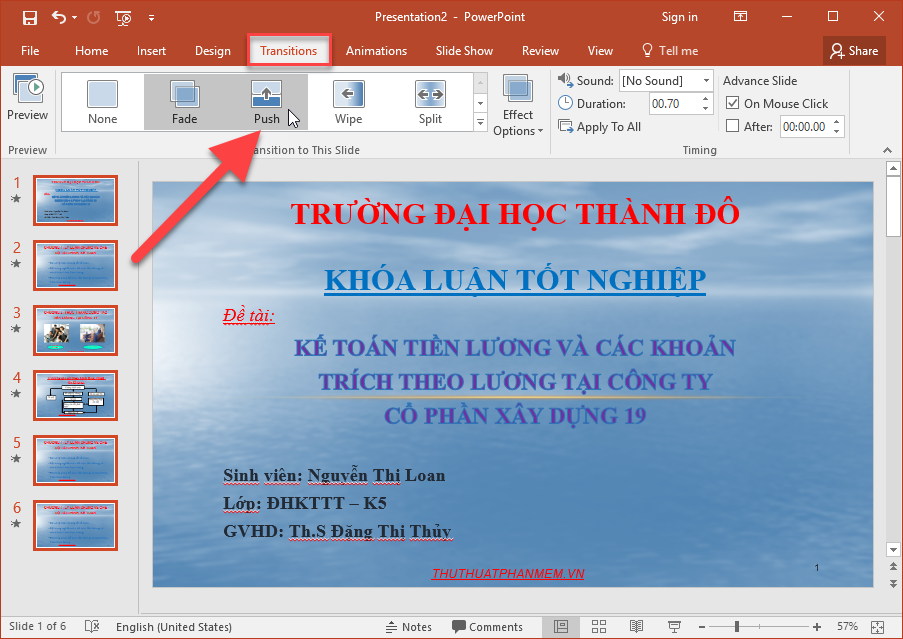
Bước 14: Lựa chọn hiệu ứng cho từng đối tượng trên slide bằng cách kích chọn đối tượng muốn tạo -> Animations -> lựa chọn hiệu ứng muốn tạo:
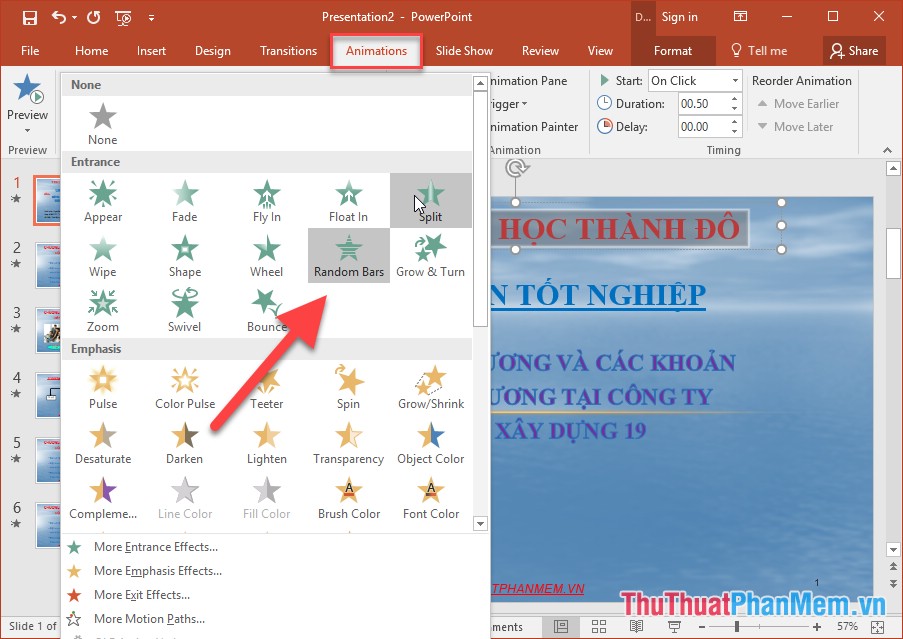
Bước 15: Sau khi lựa chọn xong hiệu ứng cho slide nếu bạn muốn thay đổi vị trí hiệu ứng kích chọn Effects Options lựa chọn di chuyển hiệu ứng sang ngang hoặc lên trên hoặc xuống phía dưới:
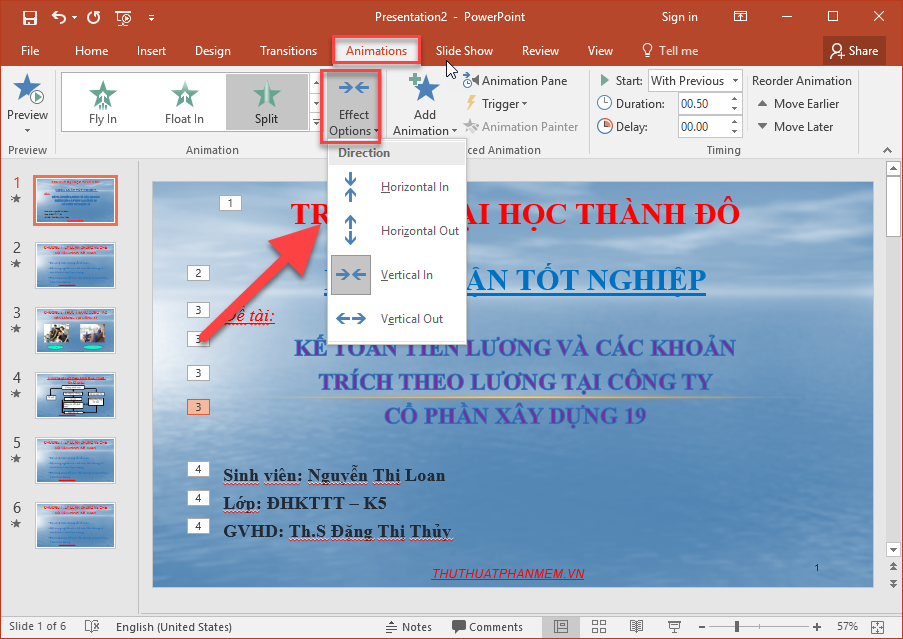
- Cuối cùng bạn kích chọn biểu tượng Slide Show để trình chiếu thử Slide vừa tạo (hoặc nhấn tổ hợp phím Shift + F5):
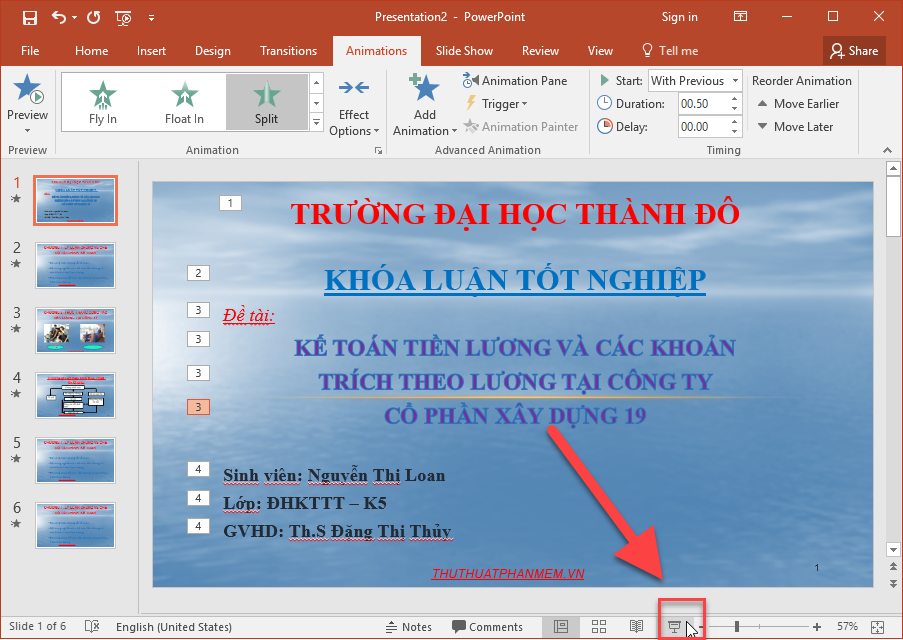
- Sử dụng kích chuột trái để chuyển trang và chuyển các đối tượng:

- Trong quá trình chạy thử, nếu bạn thấy không phù hợp có thể thay đổi các nội dung và hiệu ứng để bài báo cáo đạt kết quả tốt nhất:

Trên đây là hướng dẫn chi tiết Các bước làm báo cáo thuyết trình bằng Power nhanh và đẹp. Chúc các bạn thành công!


























