Các hàm tính toán thông dụng trong Excel
Excel là bảng tính hỗ trợ các hàm giúp các bạn trong quá trình tính toán và xử lý dữ liệu, nếu các bạn biết các hàm tính toán, cách sử dụng chúng thì công việc của bạn sẽ được xử lý nhanh chóng hơn.

Bài viết dưới đây thống kê các hàm tính toán thông dụng trong Excel.
I. NHÓM HÀM THỐNG KÊ.
A. Nhóm hàm tính tổng.
1. Hàm SUM.
Cú pháp: SUM(Number1, Number2..).
Các tham số: Number1, Number2… là các số cần tính tổng.
Chức năng: Cộng tất cả các số trong một vùng dữ liệu được chọn.
Ví dụ: =SUM(D7:D12) tính tổng các giá trị từ ô D7 đến ô D12.
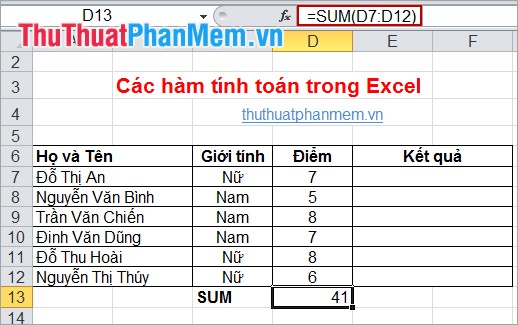
2. Hàm SUMIF.
Cú pháp: SUMIF(Range, Criteria, Sum_range).
Các tham số:
+ Range: là dãy số mà các bạn muốn xác định.
+ Criteria: điều kiện, tiêu chuẩn các bạn muốn tính tổng (có thể là số, biểu thực hoặc chuỗi).
+ Sum_range: là các ô thực sự cần tính tổng.
Chức năng: Tính tổng các ô được chỉ định bởi những tiêu chuẩn đưa vào.
Ví dụ: =SUMIF(A1:A5,"Nam",B1:B5) tính tổng các ô từ B1 đến B5 với điều kiện giá trị trong cột từ A1 đến A5 là Nam.
B. Nhóm hàm tính giá trị trung bình.
1. Hàm AVERAGE.
Cú pháp: AVERAGE(Number1,Number2…).
Các tham số: Number1,Number2… là các số cần tính giá trị trung bình.
Chức năng: Trả về giá trị trung bình của các đối số.
Ví dụ: =AVERAGE(D7:D12) tính giá trị trung bình các ô từ D7 đến D12.
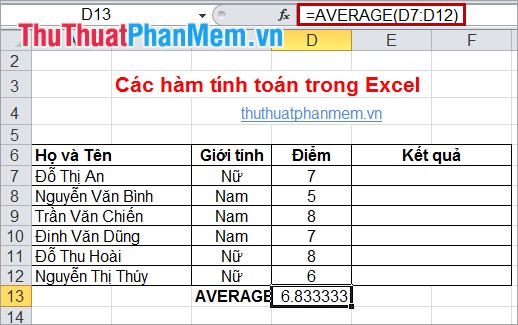
2. Hàm SUMPRODUCT.
Cú pháp: SUMPRODUCT(Array1,Array2,Array3…).
Các tham số: Array1: bắt buộc, đối số mảng đầu tiên mà bạn muốn nhân các thành phần của nó rồi cộng tổng.
Array2, Array3 … tùy chọn, các đối số mảng từ 2 đến 255 mà bạn muốn nhân các thành phần của nó rồi cộng tổng.
Lưu ý: Các đối số trong các dãy phải cùng chiều, nếu không hàm sẽ trả về giá trị lỗi #VALUE.
Chức năng: Lấy tích của các dãy đưa vào, sau đó tính tổng các tích đó.
C. Nhóm hàm tìm giá trị lớn nhất và nhỏ nhất.
1. Hàm MAX.
Cú pháp: MAX(Number1, Number2…).
Các tham số: Number1, Number2… là dãy mà các bạn muốn tìm giá trị lớn nhất ở trong đó.
Chức năng: Hàm trả về số lớn nhất trong dãy được nhập.
Ví dụ: =MAX(A5:A9) đưa ra giá trị lớn nhất trong các ô từ A5 đến A9.
2. Hàm LAGRE.
Cú pháp: LARGE(Array,k).
Các tham số:
+ Array là một mảng hoặc một vùng dữ liệu.
+ k là thứ hạng của số bạn muốn tìm kể từ số lớn nhất trong dãy.
Chức năng: Tìm số lớn thứ k trong một dãy được nhập.
3. Hàm MIN.
Cú pháp: MIN(Number1, Number2…).
Các tham số: Number1, Number2… là dãy mà bạn muốn tìm giá trị nhỏ nhất ở trong đó.
Chức năng: Hàm trả về số nhỏ nhất trong dãy được nhập vào.
Ví dụ: =MIN(A4:A7) trả về số nhỏ nhất trong số các ô từ A4 đến A7.
4. Hàm SMALL.
Cú pháp: SMALL(Array,k).
Các tham số:
+ Array là một mảng hoặc một vùng của dữ liệu.
+ k là thứ hạng của số mà bạn muốn tìm kể từ số nhỏ nhất trong dãy.
Chức năng: Tìm số nhỏ thứ k trong một dãy được nhập vào.
D. Nhóm hàm đếm dữ liệu.
1. Hàm COUNT.
Cú pháp: COUNT(Value1, Value2…).
Các tham số: Value1, Value2… là mảng hay dãy dữ liệu.
Chức năng: Hàm đếm các ô chứa dữ liệu kiểu số trong dãy.
Ví dụ: =COUNT(D7:D12) đếm các ô chứa dữ liệu kiểu số trong dãy từ ô D7 đến ô D12.
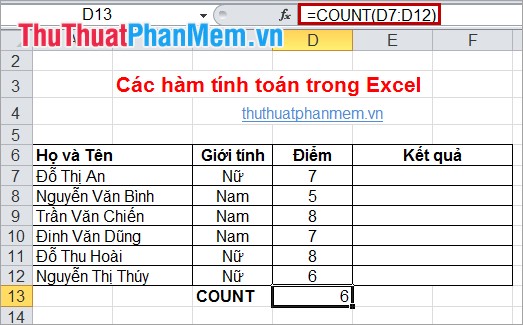
2. Hàm COUNTA.
Cú pháp: COUNTA(Value1, Value2…).
Các tham số: Value1, Value2… là mảng hay dãy dữ liệu.
Chức năng: Hàm đếm tất cả các ô chứa dữ liệu.
Ví dụ: =COUNTA(A1:A7) đếm các ô chứa dữ liệu trong dãy từ ô A1 đến ô A7.
3. Hàm COUNTIF.
Cú pháp: COUNTA(Range, Criteria).
Các tham số:
+ Range: dãy dữ liệu các bạn muốn đếm.
+ Criteria: điều kiện, tiêu chuẩn cho các ô đếm.
Chức năng: Hàm đếm các ô chứa giá trị theo điều kiện cho trước.
Ví dụ: =COUNTIF(A1:A8,"<50") đếm tất cả các ô từ A1 đến A8 có chứa số nhỏ hơn 50.
II. HÀM LOGIC.
1. Hàm AND.
Cú pháp: AND(Logical1,Logical2…).
Các đối số: Logical1, Logical2… là các biểu thức điều kiện.
Chức năng: Hàm trả về giá trị TRUE(1) nếu tất cả các đối số của nó là đúng, trả về giá trị FALSE(0) nếu một hay nhiều đối số của nó là sai.
Lưu ý:
+ Các đối số phải là giá trị logic hoặc mảng hay tham chiếu có chứa giá trị logic.
+ Nếu đối số tham chiếu là giá trị text hoặc Null (rỗng) thì những giá trị đó bị bỏ qua.
+ Nếu vùng tham chiếu không chứa giá trị logic thì hàm trả về lỗi #VALUE!
Ví dụ: =AND(C7="Nữ",D7=7) vì cả 2 biểu thức đều đúng lên giá trị trả về là TRUE.
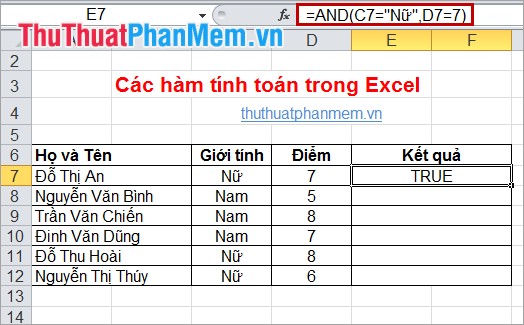
2. Hàm OR.
Cú pháp: OR(Logical1,Logical2…).
Các đối số: Logical1, Logical2… là các biểu thức điều kiện.
Chức năng: Hàm trả về giá trị TRUE(1) nếu bất cứ một đối số nào của nó là đúng, trả về giá trị FALSE(0) nếu tất cả các đối số của nó là sai.
Ví dụ: =OR(A1<10,A3>100)
+ Nếu A1 nhỏ hơn 10 hoặc A3 nhỏ hơn 10 thì hàm trả về giá trị TRUE.
+ Nếu A1 lớn hơn 10 và A3 nhỏ hơn 100 thì hàm trả về giá trị FALSE.
3. Hàm NOT.
Cú pháp: NOT(Logical).
Đối số: Logical là một giá trị hay một biểu thức logic.
Chức năng: Hàm đảo ngược giá trị của đối số, sử dụng NOT khi bạn muốn phủ định giá trị của đối số.
III. NHÓM HÀM TOÁN HỌC.
1. Hàm ABS.
Cú pháp: ABS(Number).
Đối số: Number là một giá trị số, một tham chiếu hay một biểu thức.
Chức năng: Lấy giá trị tuyệt đối của một số.
Ví dụ: =ABS(D10) trả về giá trị tuyệt đối của ô D10.
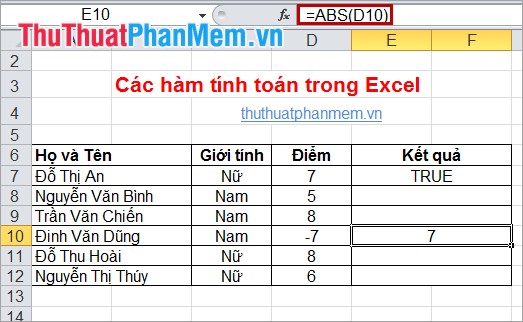
2. Hàm POWER.
Cú pháp: POWER(Number, Power).
Các tham số:
+ Number là một số thực mà bạn muốn lấy lũy thừa.
+ Power là số mũ.
Chức năng: Hàm trả về lũy thừa của một số.
Ví dụ: =POWER(10,2) kết quả trả về là 100.
3. Hàm PRODUCT.
Cú pháp: PRODUCT(Number1, Number2…).
Các tham số: Number1, Number2… là dãy số mà bạn muốn nhân.
Chức năng: Sử dụng hàm Product thay cho toán tử nhân để tính tích một dãy.
Ví dụ: =PRODUCT(A1,A5) nhân các số trong dãy số từ A1 đến A5.
4. Hàm MOD.
Cú pháp: MOD(Number, divisor).
Các đối số:
+ Number là số bị chia.
+ divisor là số chia.
Chức năng: Lấy giá trị dư của phép chia.
Ví dụ: =MOD(25,2) giá trị trả về là 1.
5. Hàm ROUNDUP.
Cú pháp: ROUNDUP(Number, Num_digits).
Các tham số:
+ Number là một số thực mà bạn muốn làm tròn lên.
+ Num_digits là bậc số thập phân mà các bạn muốn làm tròn.
Chức năng: Làm tròn lên một số.
Lưu ý:
+ Nếu Num_digits >0 sẽ làm tròn phần thập phân.
+ Nếu Num_digits =0 sẽ làm tròn lên số tự nhiên gần nhất.
+ Nếu Num_digits <0 sẽ làm tròn phần nguyên sau dấu thập phân.
6. Hàm EVEN.
Cú pháp: EVEN(Number).
Tham số: Number là số mà các bạn muốn làm tròn.
Chức năng: Làm tròn lên thành số nguyên chẵn gần nhất.
Lưu ý: Nếu number không phải là kiểu số thì hàm trả về lỗi #VALUE!
7. Hàm ODD.
Cú pháp: ODD(Number).
Tham số: Number là số mà các bạn muốn làm tròn.
Chức năng: Làm tròn lên thành số nguyên lẻ gần nhất.
8. Hàm ROUNDDOWN.
Cú pháp: ROUNDDOWN(Number, Num_digits).
Các tham số:
+ Number là một số thực mà bạn muốn làm tròn lên.
+ Num_digits là bậc số thập phân mà các bạn muốn làm tròn.
Chức năng: Làm tròn xuống một số.
Với các bạn làm việc về kế toán hay văn phòng thì việc tiếp xúc với Excel là thường xuyên. Hi vọng bài viết trên đây sẽ giúp các bạn xử lý, tính toán dữ liệu nhanh chóng và chính xác hơn. Chúc các bạn thành công!



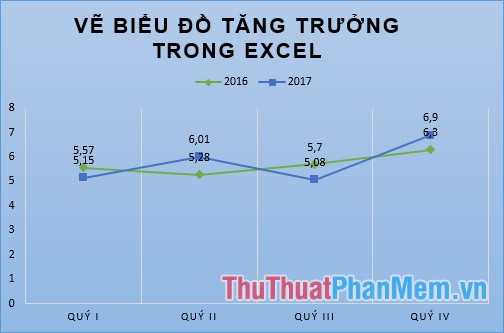
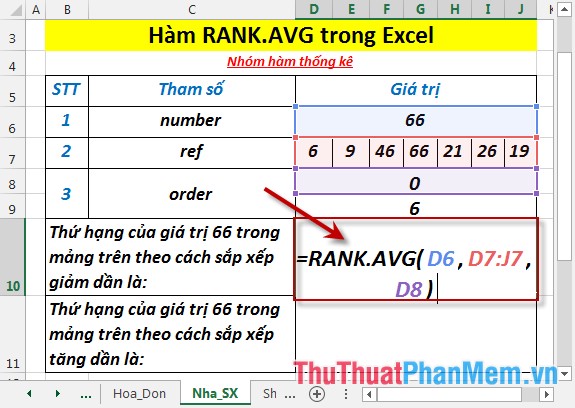
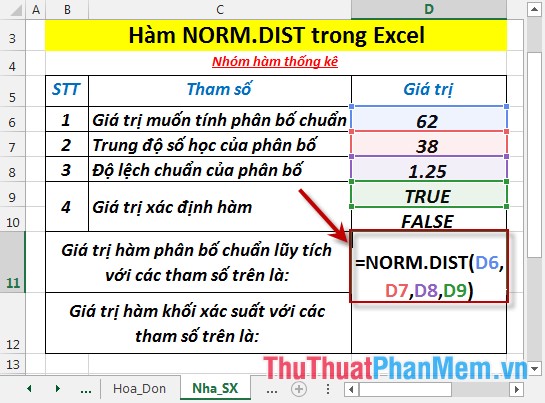



















Xin cho hoi. Toi do so ke toan ra. Vi du nhieu o ma co mot ngay. Toi muon lay thang do , su dung ham If duoc ko? Chi giùm toi cong thuc. Cam on ban
xin cho em hỏi là bây giờ em học excel từ đầu thì mất khoảng bao lâu ah
Muôn học để hiểu và làm được ecxel thì phải học từ đâu? Cần tài liệu gì? Anh chị em giúp với
hay nhưng do minh tiếp thu kém quá vậy ban có thê tình nguyện giảng lai kỹ hơ cho mình chút nữa được không
Mình muốn biết từ ngày bắt đầu tới ngày kết thúc trong đó trừ các ngày chủ nhật ra còn lại bao nhiêu ngày. Xin chỉ giúp cảm ơn nhiều !
Các anh chị cho em hỏi chút ạ,bây giờ em muốn học và hiểu Execel thì phải học từ đâu ? cần tài liệu gì? Anh chị giúp em với ạ.
Ai giúp mình mấy câu hỏi này với ! Mai mình kiểm tra rồi Câu 1 :khi đang soạn thảo văn bản đến trang thứ ba của word mà ta ấn Home thì có tác dụng đưa con trỏ A.về đầu trang vb trên B. Về đầu dòng vb C. Đến đầu trang vb dưới D.về đầu văn bản Câu 2: ô A2 có giá trị TRUE , B2 có giá trị FALSE , hàm =A2+B2 ra kết quả gì ? A.#VALUE B.0 C.TRUEFALSE D.1 CÂU 3 trong văn bản word khi nhấn tổ hợp phím Ctrl+Shift+→ thì có nghĩa gì A.chọn từng ký tự bên phải con trỏ B.đưa con trỏ qua từng KÝ TỰ bên phải con trỏ C.đưa con trỏ qua từng TỪ bên phải con trỏ D.chọn các từ bên phải con trỏ CÂU 4 trong word khi con trỏ đang ở ô cuối cùng của bảng, nhấn phím Tab thì A.con trỏ đứng yên vì hết bảng B.sẽ thêm 1 dòng mới ở cuối bảng C. Con trỏ nhảy về ô đầu tiên của bảng D.con trỏ sẽ nhảy ra đoạn văn bên dưới bảng GIÚP MÌNH VỚI .! MÌNH CẢM ƠN NHIỀU Ạ