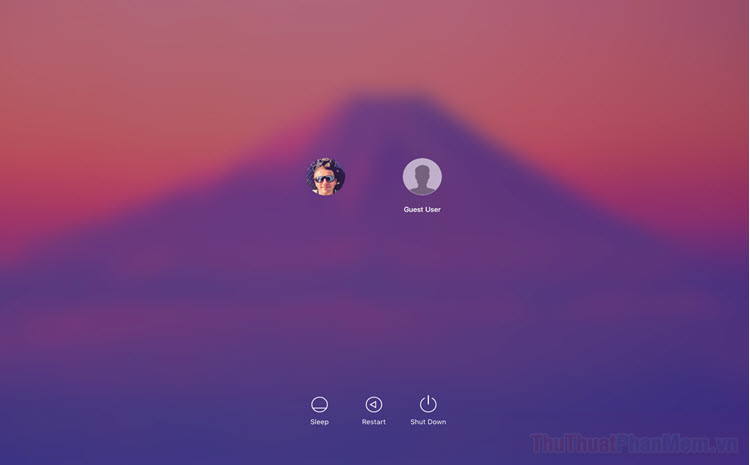Các phím tắt Macbook thông dụng
Macbook là sản phẩm Laptop độc đáo trên thế giới khi sử dụng một hệ điều hành độc quyền đến từ Apple. Chính vì việc sử dụng hệ điều hành MacOS độc quyền đó làm cho các phím tắt trên Macbook cũng bị thay đổi và khác so với Windows. Nếu như các bạn muốn thao tác nhanh với Macbook thì buộc các bạn phải nhớ được các phím tắt để sử dụng. Trong bài viết này, Thủ thuật phần mềm sẽ gửi đến các bạn các phím tắt trên Macbook thông dụng nhất.

Phím tắt |
Chức năng |
Command + C |
Copy một file, tệp, thư mục,… |
Command + V |
Dán file, tệp, thư mục,…. |
Command + Q |
Thoát ứng dụng đang mở trên màn hình (tương tự Alt + F4 của Windows). Khi trỏ chuột của Macbook xoay vòng tròn "cầu vồng load" thì phím tắt này sẽ giúp các bạn thoát ứng dụng ngay lập tức không cần chờ. |
Fn + Delete |
Xóa văn bản từ trái qua phải (nếu nhấn Delete thì Macbook sẽ xóa từ phải qua trái như bình thường). Đây là phím tắt thường được sử dụng khi soạn thảo văn bản, thay vì đưa trỏ chuột đến đoạn cuối cùng của văn bản thị chúng ta có thể xóa được luôn. |
Command + Tab |
Hiển thị toàn bộ các cửa sổ ứng dụng đang khởi động lên trên màn hình. Phím tắt này sẽ giúp các bạn chuyển đổi nhanh qua các ứng dụng khác nhau. |
Command + Option + Esc |
Bắt buộc một ứng dụng thoát. Khi những ứng dụng bị treo và MacOS mất quá nhiều thời gian để phản hồi thì các bạn hãy sử dụng phím tắt này. |
Command + M |
Thu nhỏ cửa sổ làm việc. Khi các bạn dùng chế độ Toàn màn hình trên Macbook các bạn sẽ thấy bất tiện với thanh công cụ khi chúng tự động ẩn đi. Để không cho thanh công cụ tự động ẩn các bạn hãy thu nhỏ các cửa sổ lại là xong. |
Option + Click |
Chuyển sang chế độ làm phiền. Đây sẽ là cách giúp các bạn tập trung vào làm việc khi MacOS tắt toàn bộ các thông báo của Google Chrome, Youtube, Facebook,… |
Control + Eject |
Mở cửa sổ thiết lập tắt máy, Restart, Sleep. Thay vì phải nhấn thủ công thì tổ hợp này giúp các bạn lựa chọn nhanh hơn nhiều. Phím Eject chính là phím nguồn khởi động máy, vậy nên máy không có Eject các bạn có thể dùng phím nguồn thay thế. |
Command + Space |
Mở tìm kiếm Spotlight. Trên MacOS thì các ứng dụng không hiển thị ngoài màn hình chính, khi cần mở các bạn cần thông qua Launchpad rất lằng nhằng. Thay vào đó, các bạn mở Spotlight nhập tên ứng dụng và Enter là xong. |
Command + W |
Ẩn toàn bộ các cửa sổ ứng dụng để về màn hình chính của MacOS |
Command + Y |
Xem trước nội dung của file, ảnh, bài hát… mà không cần mở chúng |
| Command + "," (phẩy) | Mở Settings trên MacOS |
Command + Option |
Ẩn toàn bộ các cửa sổ của ứng dụng đang không sử dụng trên MacOS |
Command + Shift + A |
Mở nhanh thư mục Application trên MacOS |
Command + Shift + F |
Mở nhanh thư mục Recents trên MacOS |
Command + Shift + O |
Mở nhanh thư mục Documents trên MacOS |
Command + Shift + D |
Mở nhanh Desktop trên MacOS |
Command + Shift + L |
Mở nhanh thư mục Download trên MacOS |
Command + Shift + H |
Mở nhanh Home của MacOS |
Command + Shift + C |
Mở nhanh tùy chọn Computer của MacOS |
Command + Shift + R |
Mở nhanh thư mục Airdrop (trình kết nối, truyền dữ liệu riêng của Apple) |
Command + Shift + K |
Mở nhanh các tùy chọn về mạng (Network) |
Command + Shift + I |
Mở nhanh iCloud Drive |
Command + Shift + U |
Mở nhanh thiết lập các công cụ hệ thống |
Command + Space |
Mở Terminal để nhập lệnh (giống Command Prompt của Windows) |
Command + Option + D |
Ẩn/ hiện thanh Dock của MacOS |
Command + mũi tên trái |
Back – Quay trở về trang trước |
Command + mũi tên phải |
Forward – Trở lại trang sau |
Option + Shift + Volume |
Chỉnh Volume theo mức nhỏ hơn (1/4 nấc so với nhấn Volume) |
Ấn đúp FN |
Mở Siri điều khiển bằng giọng nói |
Option + Độ sáng (tăng/giảm) |
Mở thiết lập về hiển thị màn hình |
Option + Mission Control |
Mở tùy chọn Mission Control |
Option + Volume |
Mở tùy chọn âm thanh |
| Command + Shift + 3 | Chụp ảnh toàn màn hình |
Command + Shift + 4 |
Chụp ảnh một vùng lựa chọn trên màn hình |
Command + Shift + 4 + Space |
Chụp ảnh một cửa sổ ứng dụng trên màn hình |
Trong bài viết này, Thủ thuật phần mềm đã gửi đến các bạn những phím tắt thường sử dụng nhất trên hệ điều hành MacOS cũng như Macbook. Chúc các bạn một ngày vui vẻ!