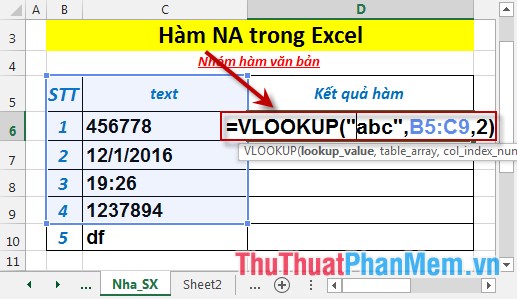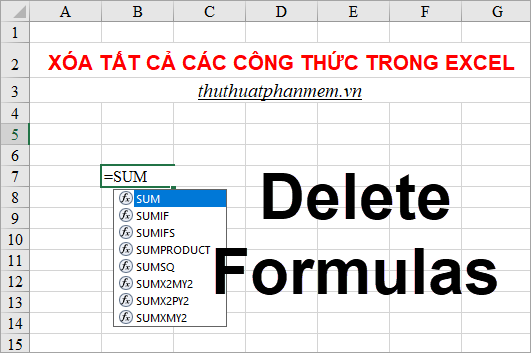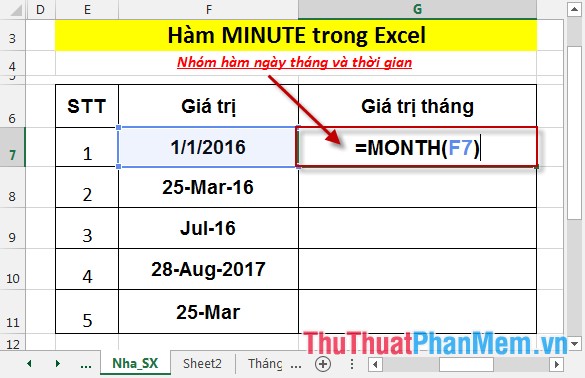Các thêm 1 hoặc nhiều dòng trống trong Excel cực nhanh
Mục lục nội dung
Thêm một hoặc thêm nhiều dòng trống trong Excel là một thủ thuật đơn giản mà mỗi người dùng Excel cần nên biết để có thể sử dụng phần mềm văn phòng này tốt hơn. Chính vì điều đó nên Xosomienbaczone.com chúng tôi đã viết bài hướng dẫn này dành cho tất cả các bạn đọc quan tâm.

1. Chèn một dòng trống vào trong Excel
Để chèn một dòng trống vào trong dữ liệu của Excel, các bạn cần phải bôi đen dòng dữ liệu nằm dưới vị trí sẽ chèn dòng trống.
Sau đó có hai cách để các bạn có thể chèn dòng trống vào vị trí đó.
Cách thứ nhất đó là các bạn click chuột phải vào dòng dữ liệu đã bôi đen, sau đó các bạn sẽ thấy một bảng hiển thị tùy chọn, các bạn chọn Insert để chèn thêm dòng vào vị trí đã chọn.

Còn phương pháp thứ hai, các bạn có thể mở ribbon Home trên thanh công cụ.

Sau đó nhìn sang phía bên phải mục Cells, các bạn click vào Insert rồi chọn Insert Sheet Rows trong danh sách sổ xuống.

Như các bạn sẽ thấy với hai phương pháp kể trên, sẽ có một dòng trống được chèn thêm vào phía trên dòng các bạn vừa bôi đen. Dòng này sẽ có định dạng giống với dòng nằm trên của nó.

2. Chèn nhiều dòng trống vào trong Excel
Để chèn nhiều dòng trống vào trong Excel các bạn có thể đi theo nguyên lý y như cách chèn một dòng nhưng khác biệt ở đây đó là các bạn không chỉ bôi đen một dòng như trên mà các bạn cần phải bôi đen cùng một lúc nhiều dòng.
Số lượng dòng các bạn bôi đen chính là số lượng dòng sẽ được chèn vào trong Excel tại vị trí bôi đen.
Cũng với hai phương pháp tương tự như trên, cách thứ nhất các bạn có thể click chuột phải vào mảng bôi đen sau đó chọn Insert trong bảng tùy chọn vừa hiển thị.

Cách thứ hai để có thể chèn thêm nhiều dòng vào dữ liệu Excel đó là mở ribbon Home trên thanh công cụ ra sau đó tìm mục Cells trong ribbon này.
Các bạn click vào biểu tượng Insert thuộc mục Cells rồi chọn Insert Sheet Rows.

Sau khi thực hiện một trong hai phương pháp trên các bạn sẽ thấy nhiều dòng trống được chèn vào Excel mang theo định dạng của dòng phía trước đó.
Còn một điều nữa, nếu các bạn muốn điều chỉnh lại các định dạng này thì có thể click vào biểu tượng hình cái chổi phía dưới vùng được bôi đen (chính là những dòng vừa được chèn thêm) và chọn một trong 3 lựa chọn:
- Format Same As Above: Định dạng giống với dòng liền trước
- Format Same As Below: Định dạng giống với dòng liền sau
- Clear Formatting: Xóa tất cả định dạng.

Như hình ảnh minh họa dưới đây là sự lựa chọn cho Same As Below.

Cảm ơn các bạn đã đọc bài viết của Xosomienbaczone.com chúng tôi về cách thêm 1 hoặc nhiều dòng trống trong Excel cực nhanh chóng. Chúc các bạn có thể thực hiện thành công thủ thuật này dựa vào bài hướng dẫn của chúng tôi.