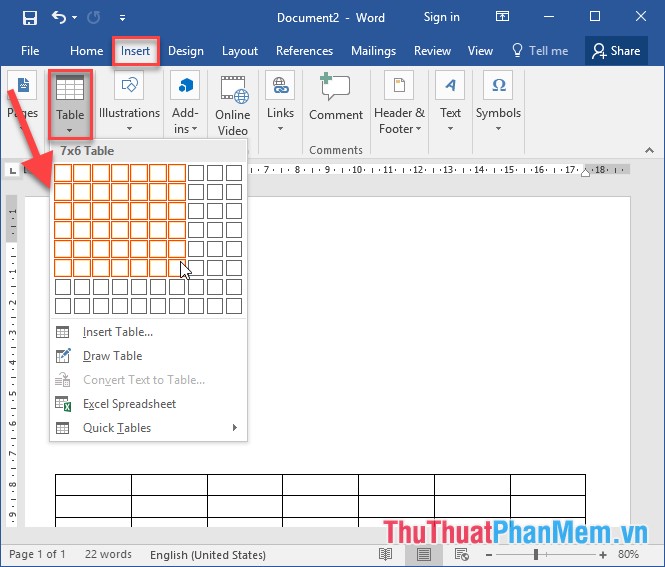Cách ẩn cột, ẩn hàng trong Excel 2016, 2013, 2010
Các bạn đang muốn ẩn cột, ẩn hàng trong Excel nhưng các bạn chưa biết cách để ẩn cột, ẩn hàng nhanh chóng. Vậy các bạn hãy cùng tham khảo bài viết dưới đây để biết cách ẩn cột, ẩn hàng trong Excel 2016, 2013, 2010.
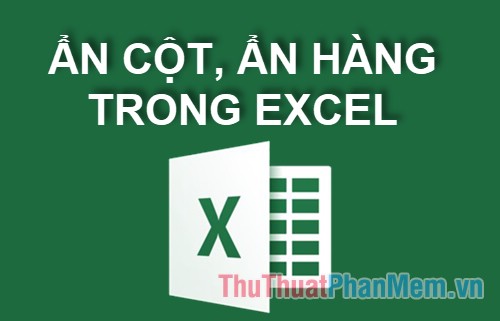
Dưới đây bài viết chia sẻ đến các bạn cách ẩn cột, ẩn hàng, hiện cột ẩn, hiện hàng ẩn trong Excel 2016, 2013, 2010, mời các bạn cùng theo dõi.
Cách ẩn cột trong Excel
Bước 1: Đầu tiên các bạn chọn cột cần ẩn.
Các bạn chọn một hay nhiều cột muốn ẩn, nếu muốn ẩn nhiều cột không liền kề các bạn nhấn giữ Ctrl và chọn đến các cột không liền kề cần ẩn.
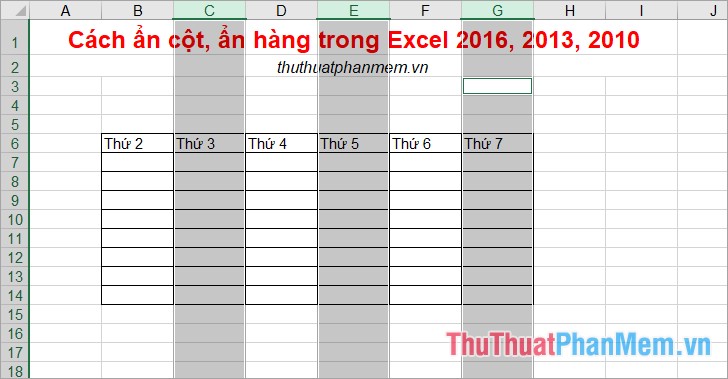
Bước 2: Nhấn chuột phải vào tiêu đề các cột đã chọn và chọn Hide để ẩn cột đã chọn.
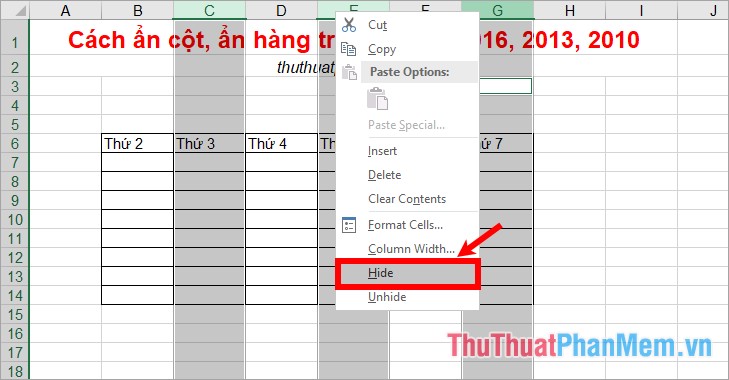
Như vậy các bạn đã ẩn được cột, dòng kép giữa hai cột nghĩa là vị trí đó đã ẩn cột.
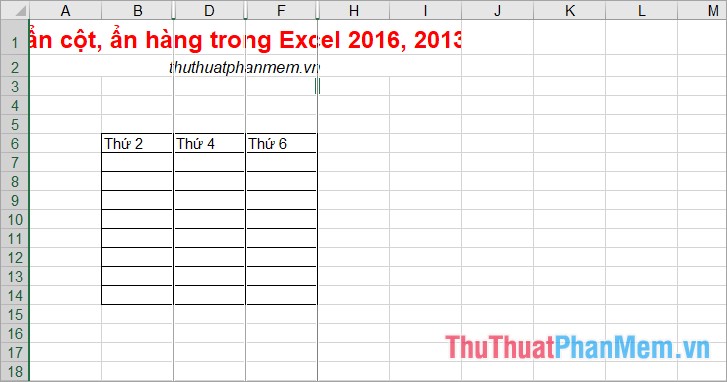
Cách hiện cột (bỏ ẩn cột) trong Excel
Bước 1: Để bỏ ẩn cột trong excel, đầu tiên các bạn chọn các cột liền kề các cột đã bị ẩn.
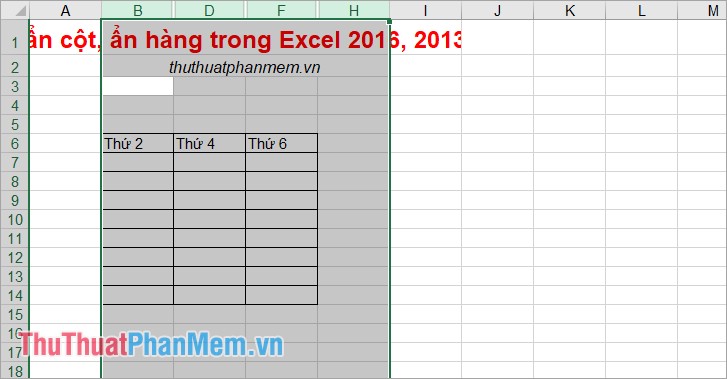
Bước 2: Tiếp theo các bạn nhấn chuột phải vào tiêu đề cột đã chọn và chọn Unhide để bỏ ẩn cột.
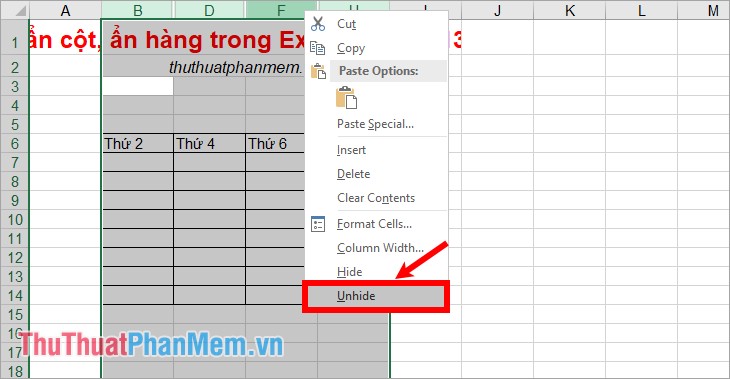
Như vậy các bạn đã bỏ ẩn cột thành công.
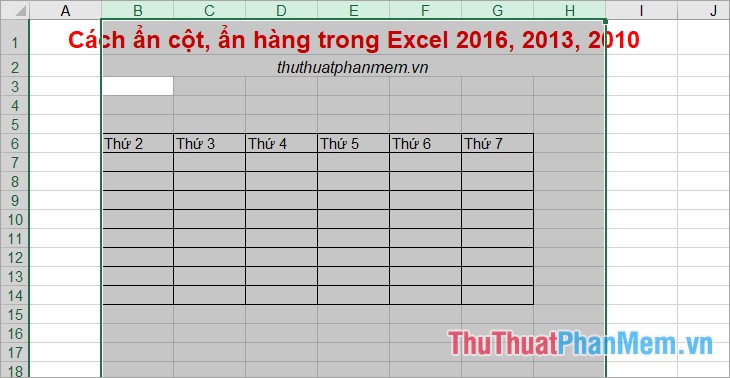
Cách ẩn hàng trong Excel
Bước 1: Đầu tiên các bạn cần chọn các hàng cần ẩn.
Lưu ý: Các bạn có thể chọn một hay nhiều hàng liên tiếp cần ẩn, nếu muốn chọn các hàng không liền kề thì các bạn nhấn giữ phím Ctrl và chọn hàng cần ẩn.
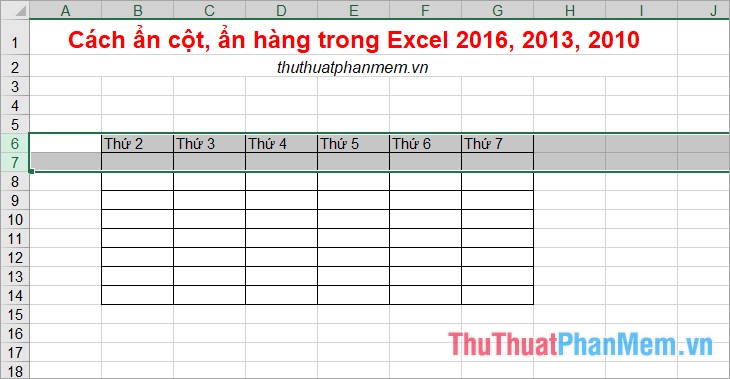
Bước 2: Tiếp theo các bạn nhấn chuột phải vào tiêu đề các hàng cần ẩn đã chọn sau đó chọn Hide để ẩn.
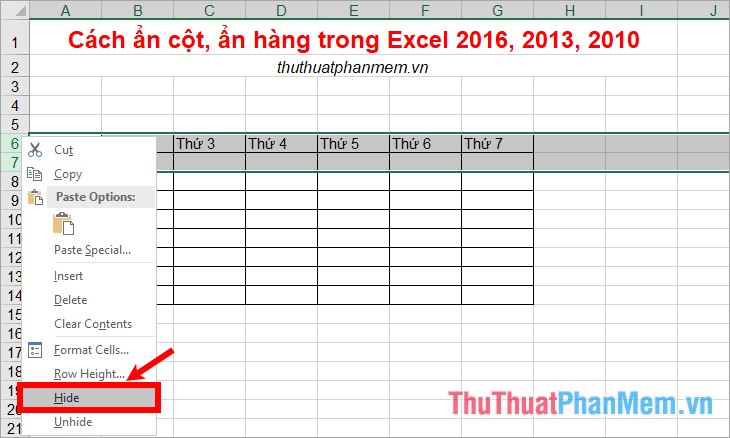
Cách bỏ ẩn hàng trong Excel
Bước 1: Để hiện hàng đã ẩn các bạn chọn hàng trước và sau các hàng bị ẩn.
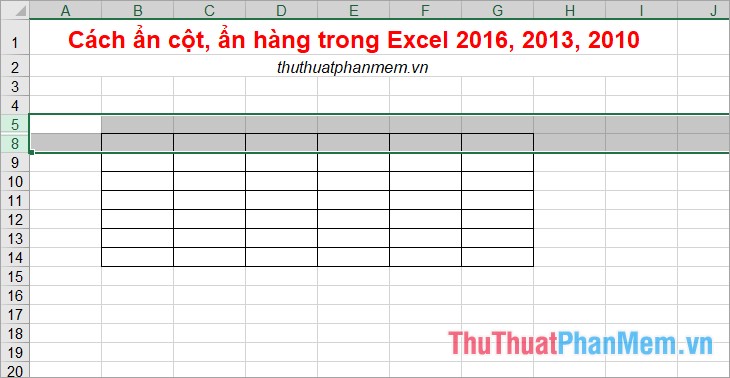
Bước 2: Tiếp theo các bạn nhấn chuột phải vào tiêu đề hàng và chọn Unhide để bỏ ẩn hàng.
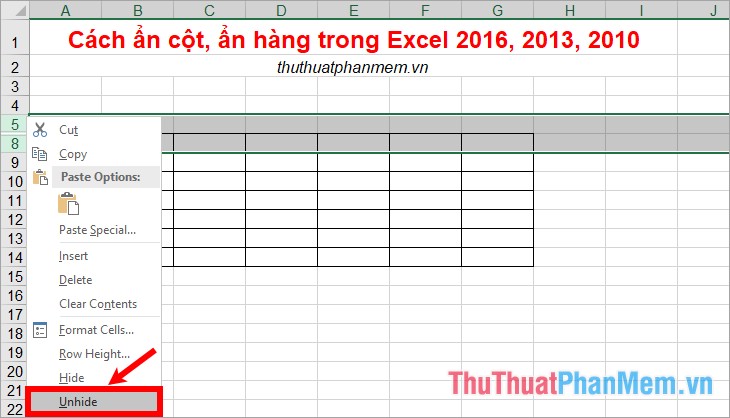
Trên đây bài viết đã hướng dẫn các bạn cách ẩn cột, ẩn hàng cùng với các hiện cột, hiện hàng bị ẩn trong Excel 2016, 2013, 2010. Hi vọng qua bài viết này các bạn sẽ có thể dễ dàng ẩn/hiện hàng và cột trong Excel. Chúc các bạn thành công!