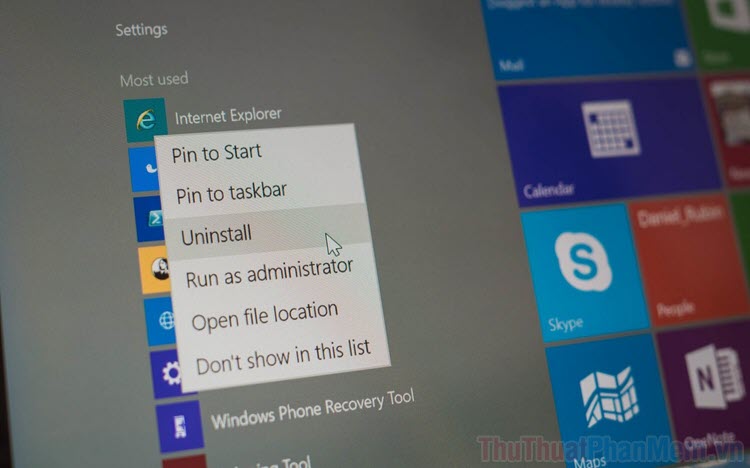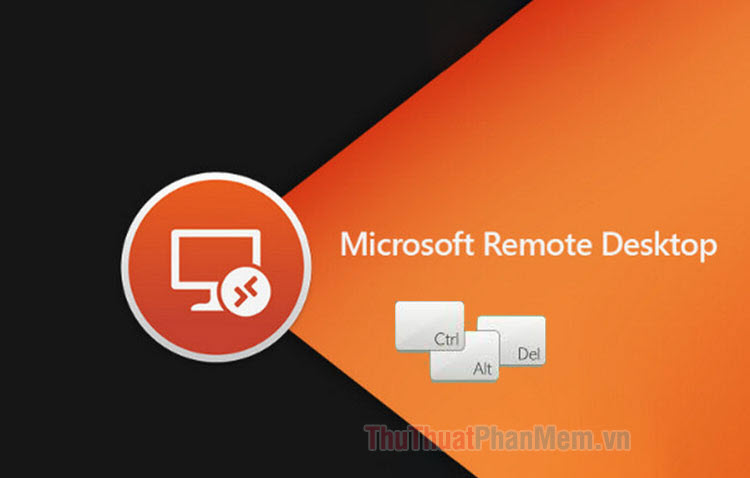Cách ẩn, giấu thư mục trên Desktop
Mục lục nội dung
Màn hình desktop của bạn tràn ngập file tài liệu, shortcut và khiến bạn rối mắt. Với mẹo nhỏ trong bài viết, bạn có thể ẩn các thư mục trên desktop một cách hiệu quả để làm nơi chứa file, icon quan trọng hoặc làm màn hình desktop trở nên “sạch” hơn.
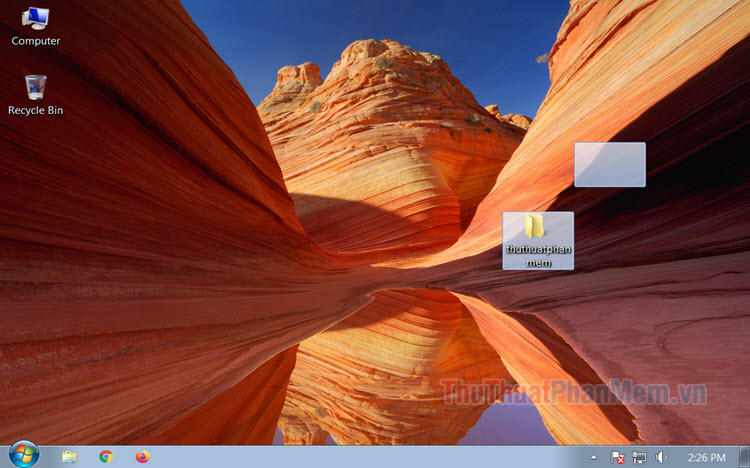
1. Ẩn, giấu thư mục bằng cách đặt thuộc tính ẩn
Bước 1: Bạn click chuột phải vào thư mục (1) cần ẩn => chọn Properties (2).
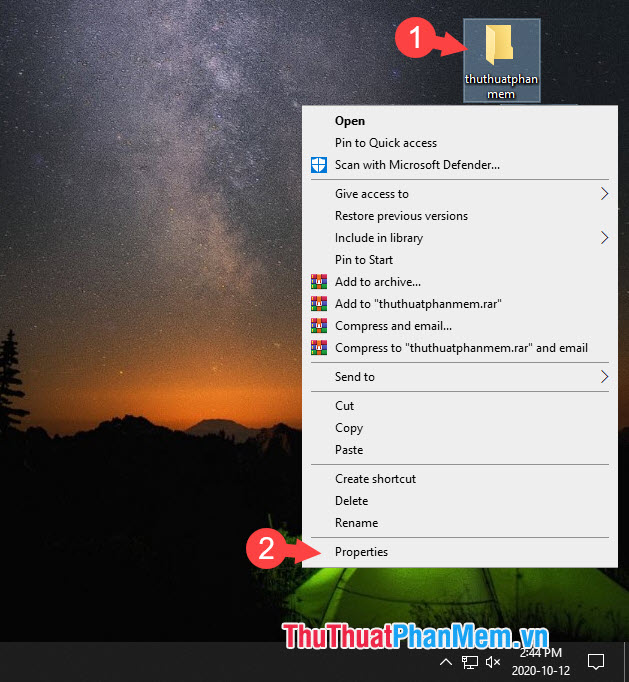
Bước 2: Bạn đánh dấu tích vào mục Hidden (1) => Apply (2).
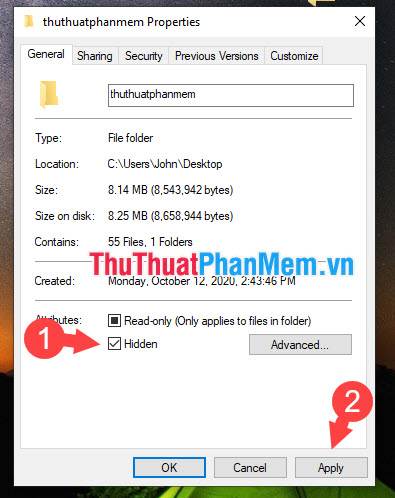
Nếu có bảng thông báo hiện lên thì bạn hãy bấm OK (3) => OK (4).
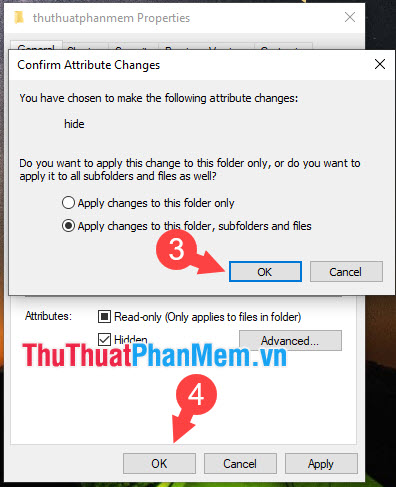
Bước 3: Thư mục của bạn vẫn chưa hoàn toàn ẩn mà chỉ mờ đi. Bạn hãy mở This PC/Computer lên.
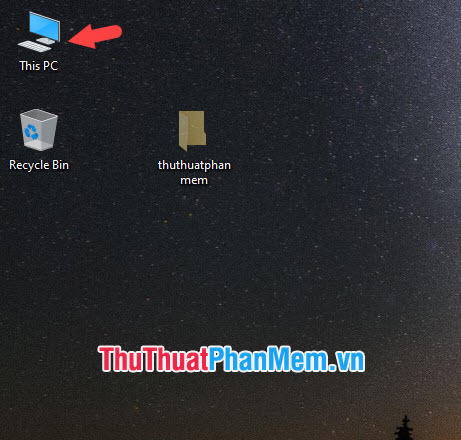
Bước 4: Bạn click vào phần View (1) => Options (2).
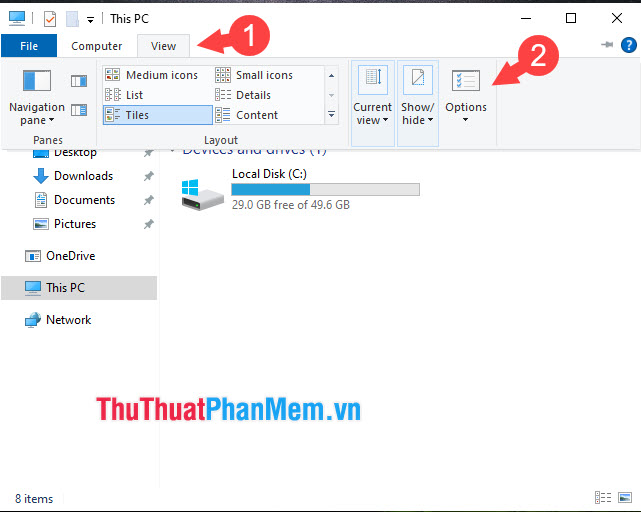
Tiếp theo, bạn chọn thẻ View (3) => tích chọn Don’t show hidden files, folder, or drives (4) => Apply (5) => OK (6).
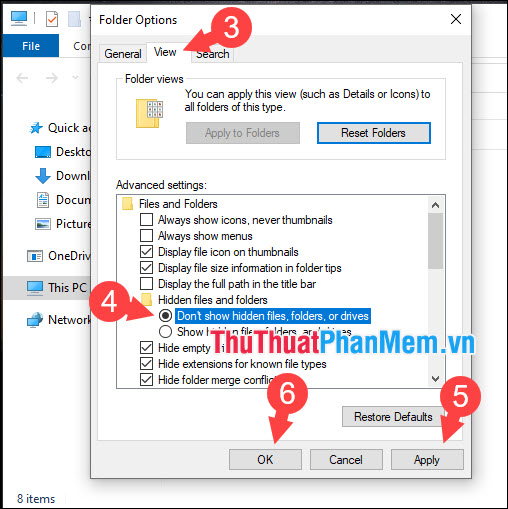
Sau đó, bạn quay lại desktop và kiểm tra nếu thư mục không còn hiển thị trên màn hình là xong.
2. Ẩn, giấu thư mục trên desktop bằng cách đặt biểu tượng trống
Cách làm này có thể “qua mặt” những ai không rành về máy tính và thư mục có thể dễ dàng bị tìm thấy nếu như bấm phím F5 nhiều lần hoặc chọn vùng trên desktop. Điều đáng tiếc là bạn chỉ tạo được một thư mục này trên desktop mà thôi, nếu bạn tạo thư mục thứ 2 thì lỗi Thư mục trùng lặp sẽ hiện lên.
Bước 1: Bạn tạo thư mục bằng cách thông thường bằng cách click chuột phải, chọn New (1) => Folder (2).
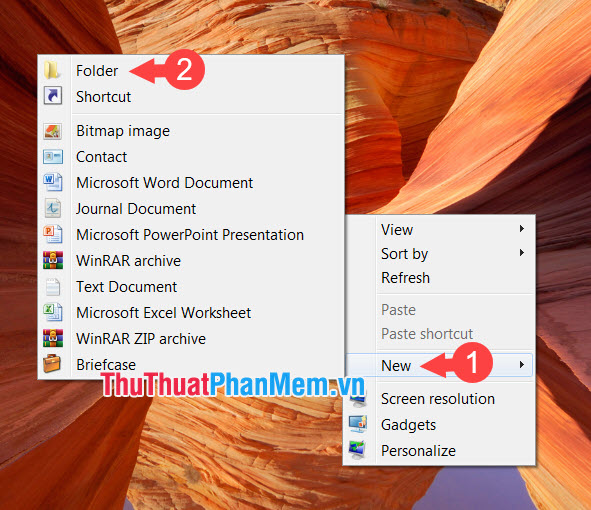
Bước 2: Bạn xoá chữ New Folder và nhập dãy kí tự trống bằng cách giữ phím ALT + gõ số 255 hoặc 0160 để tạo kí tự trống. Bạn lưu ý nên gõ số bằng bàn phím số ở phía tay phải và bật Num Lock trước khi gõ nhé!

Sau khi gõ thì tên thư mục sẽ được để trống như hình dưới. Sau đó, bạn ấn phím Enter để tạo thư mục.

Bước 3: Click chuột phải vào thư mục (1) => Properties (2).
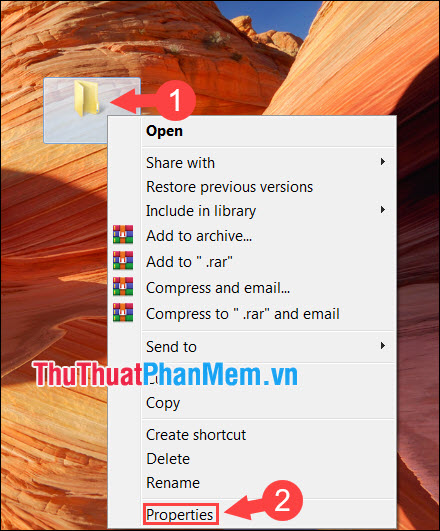
Tiếp theo, bạn chuyển đến tab Customize (3) => Change Icon… (4).
![]()
Bước 4: Bạn cuộn danh sách icon về cuối thì sẽ thấy 4 mẫu icon ẩn. Bạn hãy click chọn icon ẩn (1) bất kì => OK (2).
![]()
Tiếp theo, bạn ấn Apply (3) => OK (4) là xong.
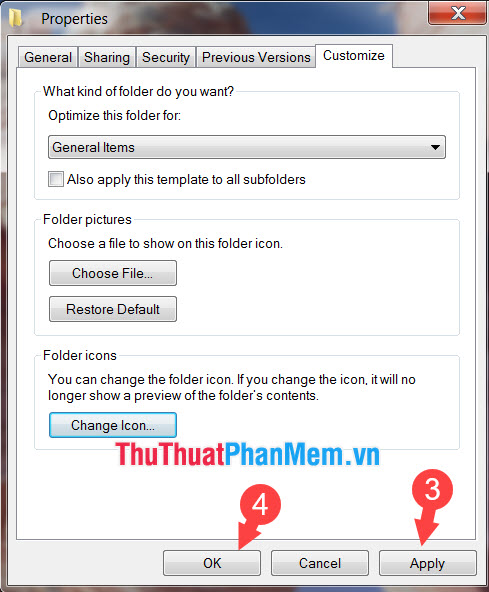
Bước 5: Sau khi tạo xong, bạn click vào thư mục đó thì bạn sẽ thấy viền ngoài như hình dưới.
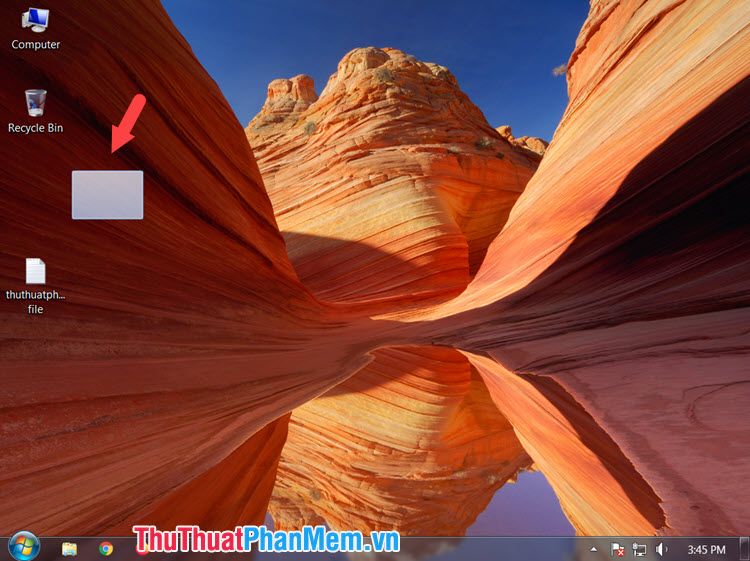
Còn khi bạn click vào file, thư mục khác thì thư mục trên sẽ ẩn và hoà vào màn hình nền.
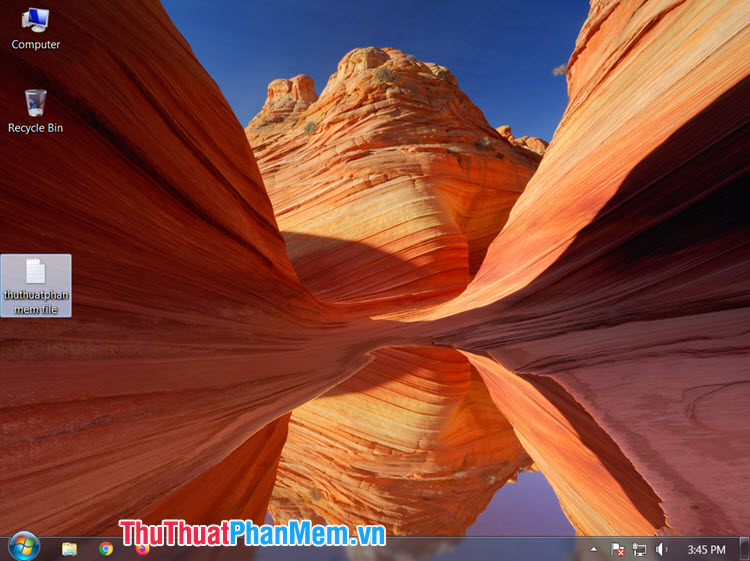
Lưu ý:
Nếu thư mục của bạn tạo không ẩn mà có màu đen thì bạn khắc phục như sau:
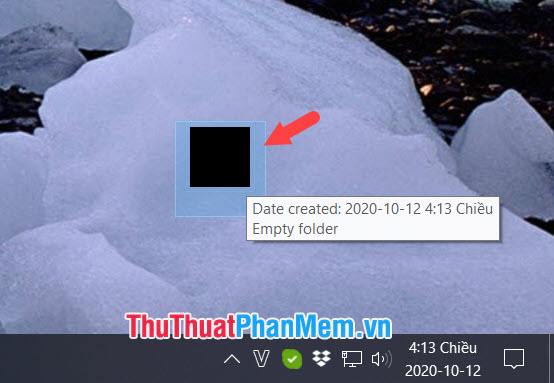
- Thay đổi icon ẩn khác ở Bước 4.
- Thu nhỏ icon thư mục trên desktop bằng cách giữ phím Ctrl + di chuyển con lăn chuột lên/xuống phù hợp.
![]()
Sau khi thu nhỏ mà biểu tượng thư mục trong suốt như hình dưới là thành công, bạn hãy click chuột vào vùng khác trên desktop để ẩn thư mục.

Với mẹo ẩn thư mục nhanh chóng, đơn giản trên desktop, bạn có thể giấu những file, phần mềm quan trọng trong desktop hoặc đơn giản là làm cho không gian desktop của bạn thông thoáng hơn. Để tăng khả năng ẩn giấu thì bạn nên kết hợp cả hai cách trong bài viết để ẩn hoàn toàn thư mục. Chúc các bạn thành công!