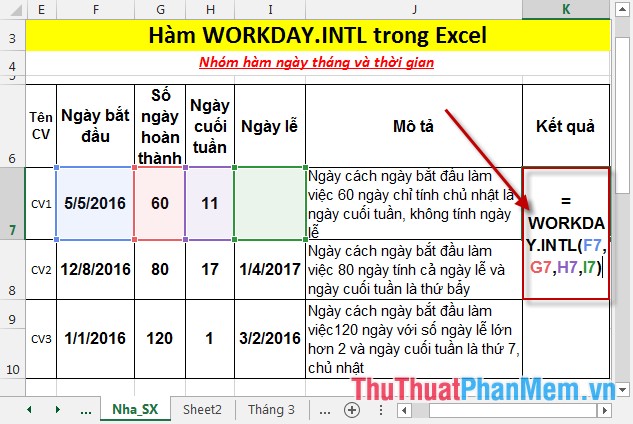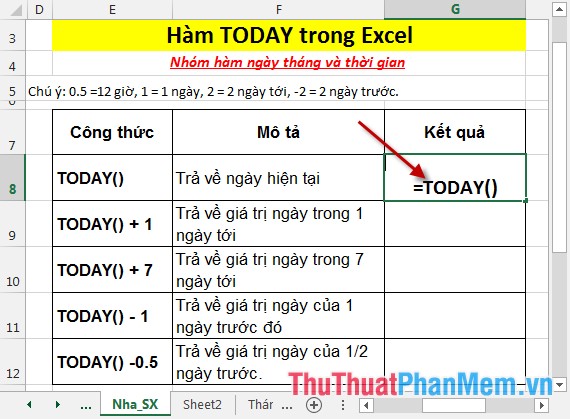Cách ẩn, hiện thanh công cụ Ribbon trong Word, Excel
Bắt đầu từ phiên bản MS Office 2007 trở đi Microsoft hỗ trợ người dùng làm việc với 1 giao diện trực quan hơn bằng thanh công cụ Ribbon, tuy nhiên đôi lúc trong quá trình làm việc Ribbon chiếm diện tích khá lớn ảnh hưởng đến công việc của bạn. Do đó bài viết dưới đây hướng dẫn cách ẩn/ hiện thanh công cụ Ribbon trong Word và Excel.
Thao tác ẩn, hiện thanh Ribbon trong Word và Excel là như nhau nên ở bài viết này hướng dẫn trên Word. Với Excel các bạn thao tác tương tự.
1. Ẩn hiện thanh Ribbon.
- Cách đơn giản nhất để ẩn thanh công cụ Ribbon bạn chỉ cần nháy chuột vào mũi tên lên xuống ở góc phải của phần mềm:
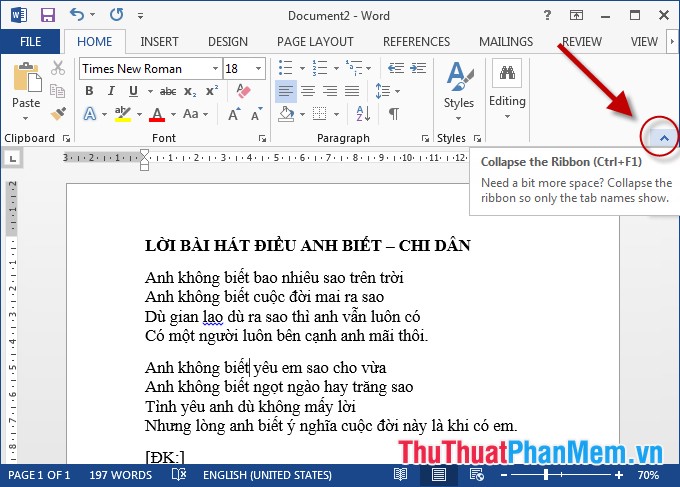
- Kết quả thanh công cụ đã bị ẩn đi:
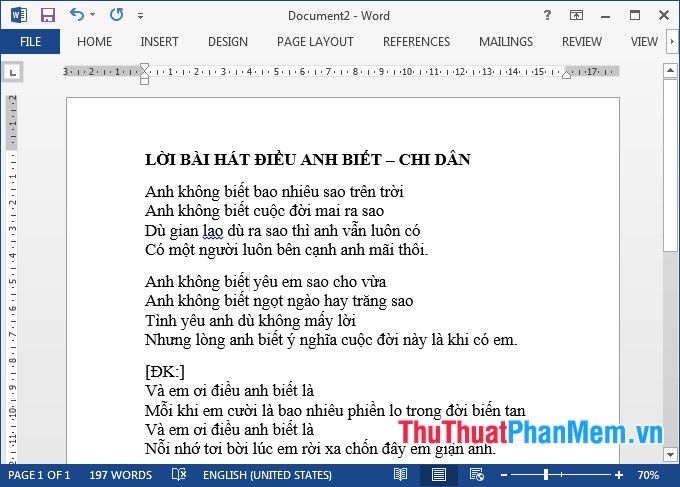
- Để hiển thị lại thanh Ribbon có 2 cách:
+ Cách 1: Kích chọn vào bất kì 1 thẻ nào đó, ví dụ lựa chọn thẻ Home -> chọn vào biểu tượng Pin the ribbon hoặc nhấn tổ hợp phím Ctrl + F1:
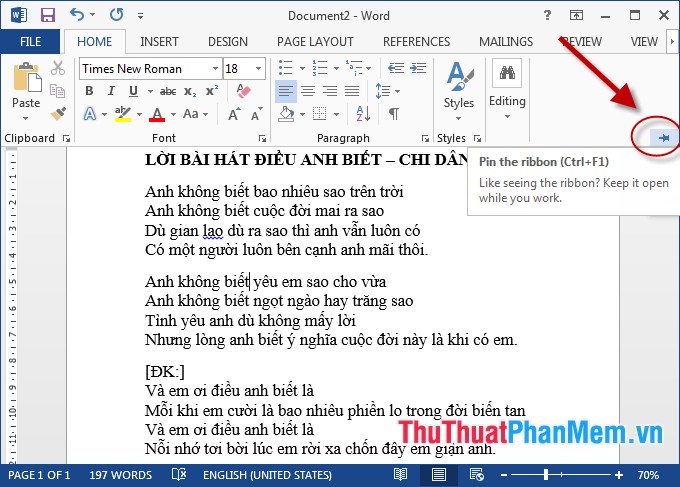
Cách 2: Nháy chuột vào biểu tượng phía trên góc phải của giao diện -> Show Tabs and Commands:
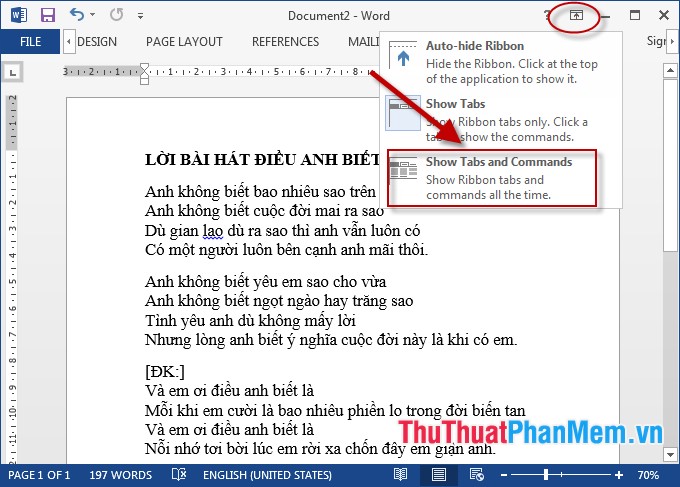
Với cách đơn giản như trên bạn có thể tùy chỉnh ẩn/hiện thanh Ribbon tùy ý.
2. Ẩn hiện thanh Ribbon có lựa chọn
Muốn ẩn hoặc hiện các thẻ lệnh, hoặc thuộc tính trong các thẻ trên thanh Ribbon, ví dụ muốn hiển thị
Bước 1: Nháy chuột vào bất kì chỗ trống nào trên thanh Ribbon -> Customize the Ribbon (hoặc vào thẻ File/Options/ Customize the Ribbon)
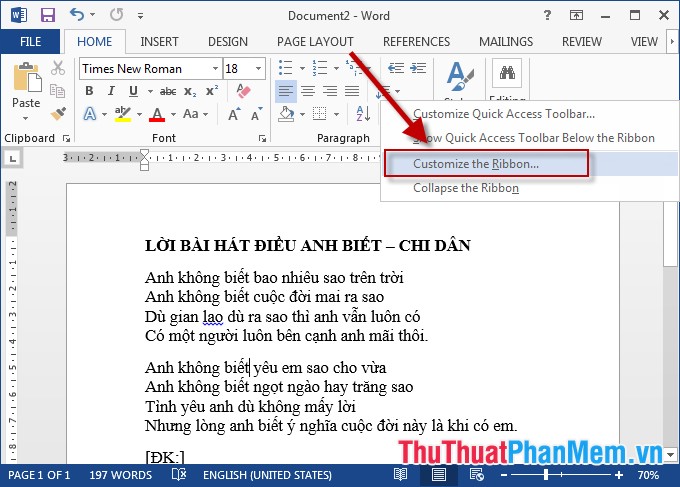
Bước 2: Hộp thoại Word Option xuất hiện lựa chọn Customize Ribbon -> trong mục Main Tabs tích chọn vào thẻ và thuộc tính của thẻ muốn hiển thị trên thanh Ribbon, ví dụ muốn hiển thị thẻ Developer -> OK
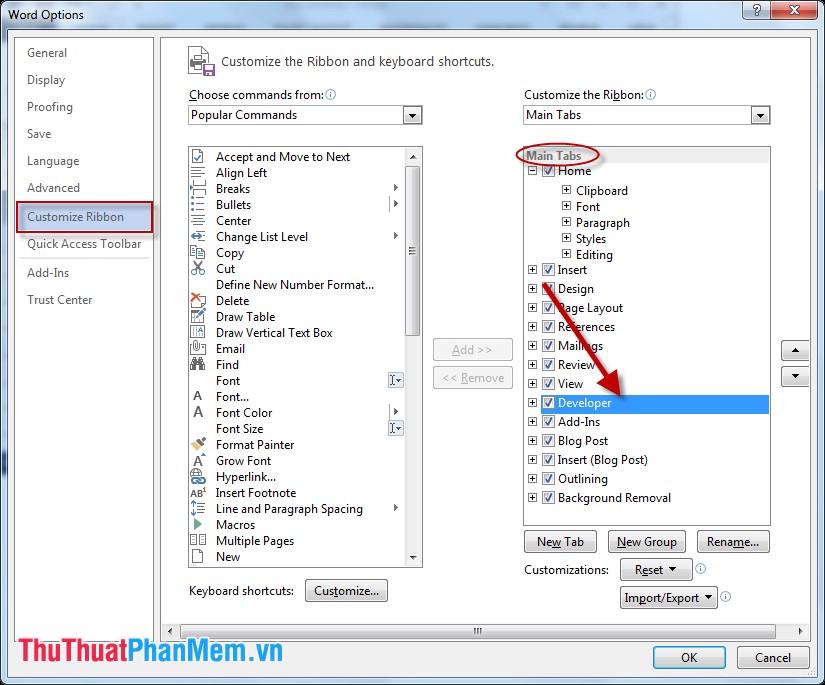
Bước 3: Sau khi nhấn OK quay trở lại văn bản kiểm tra trên thanh Ribbon đã xuất hiện thẻ Developer:
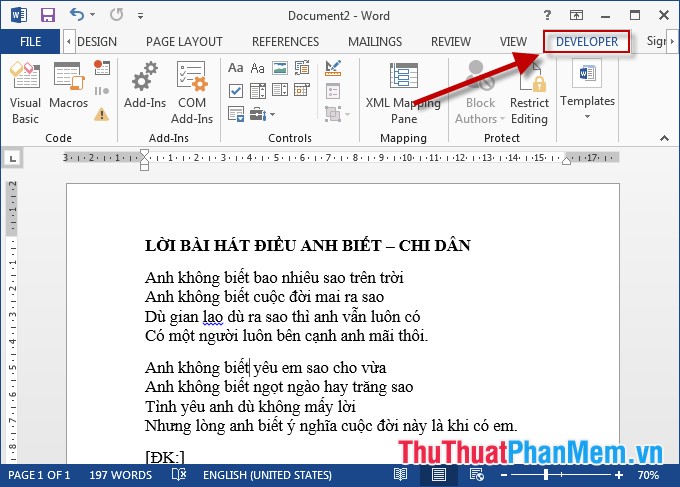
Tương tự bạn có thể lựa chọn hoặc làm ẩn một số thuộc tính của các thẻ theo ý muốn và nhu cầu công việc.
Trên đây là hướng dẫn chi tiết cách ẩn, hiển thanh Ribbon trong Word, Excel từ phiên bản 2007 trở đi. Chúc các bạn thành công!