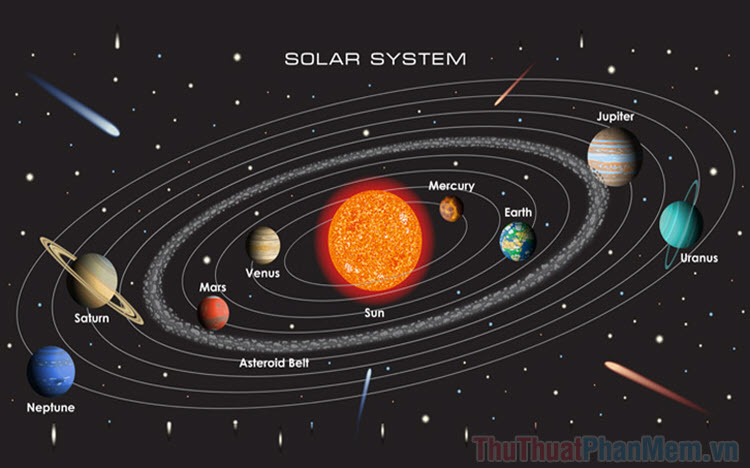Cách bảo mật file trong OneDrive bằng Personal Vault
Mới đây, Microsoft đã công bố Personal Vault – tính năng bảo mật cho dịch vụ lưu trữ đám mây OneDrive của mình. Tất cả tài khoản OneDrive trên toàn thế giới đều có thể sử dụng. Vậy Personal Vault có tác dụng gì? Làm thế nào để bảo mật file trong OneDrive bằng Personal Vault? Bài viết sau đây sẽ giới thiệu cụ thể cho bạn.

Mục lục nội dung
Personal Vault có tác dụng gì?
Personal Vault, được công bố lần đầu tiên vào tháng 6 năm 2019, cung cấp một thư mục lưu trữ an toàn hơn cho tài khoản OneDrive của bạn, bởi nó được bảo vệ bởi một lớp xác minh danh tính thứ cấp, như dấu vân tay, PIN hoặc một đoạn mã được gửi cho bạn qua SMS hay ứng dụng xác thực di động. Ban đầu, Personal Vault chỉ khả dụng cho người dùng OneDrive ở Úc, New Zealand và Canada, nhưng đến nay đã được triển khai trên toàn cầu.
Nếu muốn truy cập vào vùng lưu trữ này, bạn sẽ phải xác minh danh tính của mình mỗi lần, ngay cả khi đã đăng nhập vào tài khoản OneDrive chính của mình bằng xác thực hai yếu tố (2FA). Có thể sẽ thông minh hơn khi sử dụng một hình thức 2FA khác cho Personal Vault so với kiểu bạn đã sử dụng cho OneDrive, đề phòng trường hợp SIM di động của bạn bị hack hoặc ai đó đã nắm được mã PIN hay địa chỉ email của bạn.
Microsoft đề nghị bạn sử dụng Personal Vault để sao lưu các tài liệu nhạy cảm trong trường hợp tài khoản chính của bạn bị xâm phạm, như bản sao hộ chiếu hoặc các thông tin tài chính như hồ sơ thuế. Microsoft còn cho phép bạn quét tài liệu từ ứng dụng di động OneDrive và lưu trữ chúng trực tiếp trong Personal Vault. Các tài liệu này sẽ có một lớp bảo mật bổ sung ngoài 2FA.
Personal Vault cũng sẽ tự động khóa sau 20 phút không hoạt động. Đồng thời, Microsoft cho biết rằng nếu bạn đang sử dụng OneDrive trên máy tính Windows 10, Personal Vault sẽ được đồng bộ hóa với khu vực mã hoá BitLocker trong ổ cứng của bạn.
Cách bảo mật file trong OneDrive bằng Personal Vault
Bước 1: Mở Personal Vault trong thư mục OneDrive (trước đó bạn cần phải đăng nhập vào OneDrive trên Windows 10).
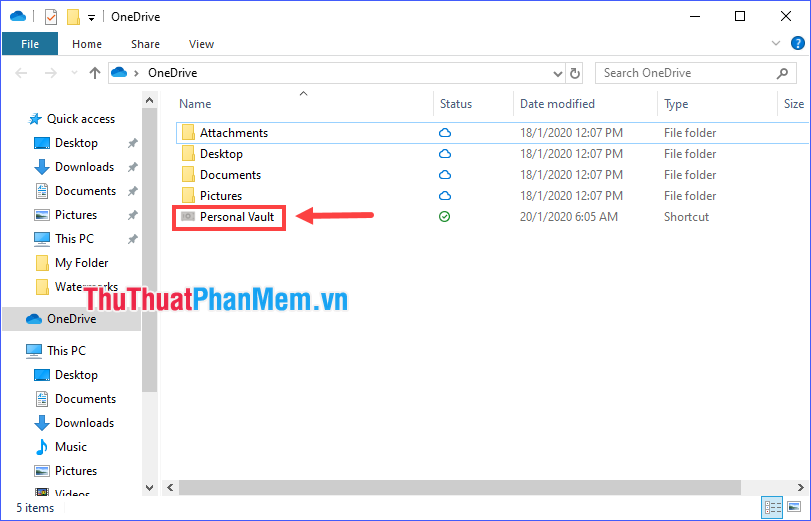
Bước 2: Trong lần truy cập đầu tiên, bạn cần để cho Personal Vault thiết lập một chút. Click vào Next và Allow để chương trình tiếp tục.
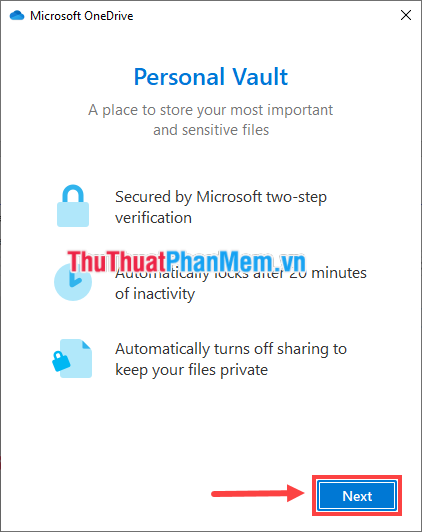
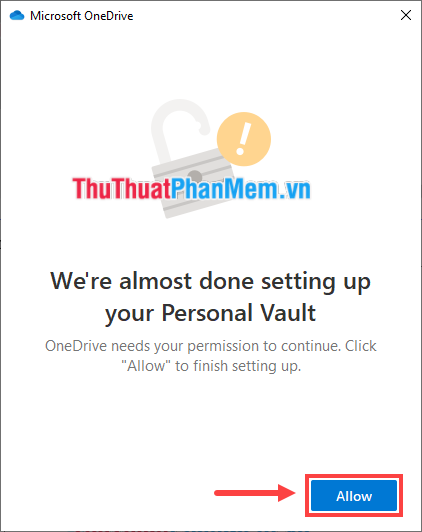
Bước 3: Mất một lúc để OneDrive thiết lập cho Personal Vault. Sau đó chương trình yêu cầu xác thực.
Trong ví dụ này, hình thức xác thực của mình là gửi SMS tới số điện thoại liên kết với tài khoản Microsoft. Hãy click vào hình thức đó.
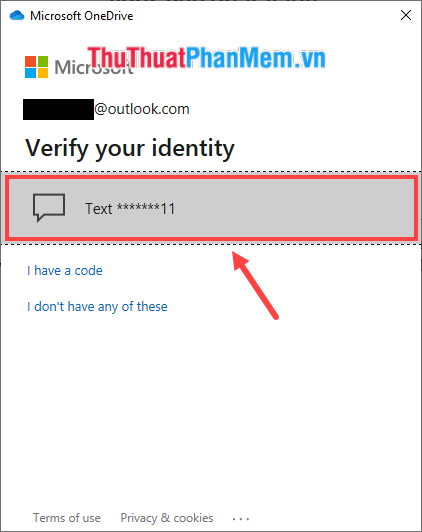
Nhập 4 chữ số cuối trong số điện thoại của bạn để xác thực, rồi click vào Send code.
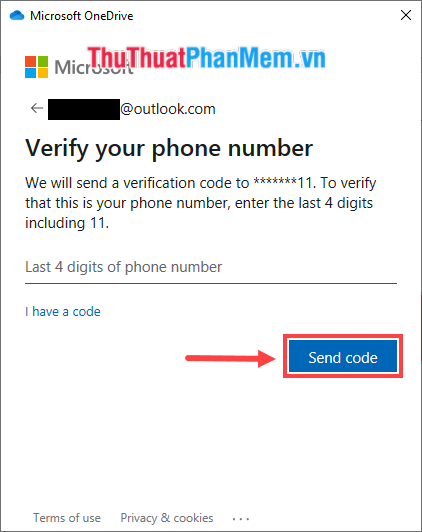
Nếu 4 chữ số bạn vừa nhập trùng khớp với 4 chữ số cuối trong số điện thoại liên kết với tài khoản, bạn sẽ nhận được một đoạn mã từ tin nhắn SMS tới số điện thoại đó. Nhập đoạn mã này rồi click vào Verify.
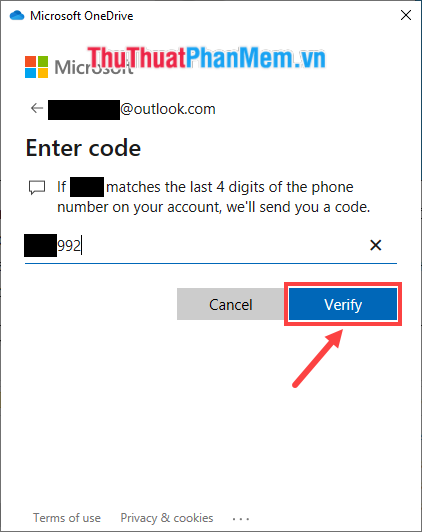
Xác thực hoàn tất. Bạn chờ một lúc để OneDrive thiết lập những gì còn lại, sau đó thư mục Personal Vault sẽ được mở.
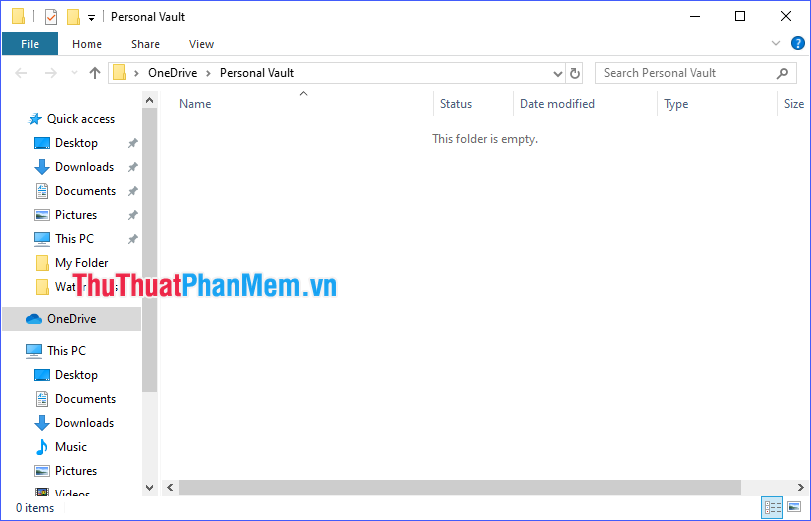
Bước 4: Đến đây, bạn có thể bắt đầu sử dụng Personal Vault để chứa những file cần bảo mật.
Cần lưu ý, phiên bản OneDrive miễn phí chỉ cho phép lưu trữ tối đa 100 GB và đồng bộ hoá tối đa 3 file trong Personal Vault (các file được thêm vào sau đó sẽ không được đồng bộ hoá).
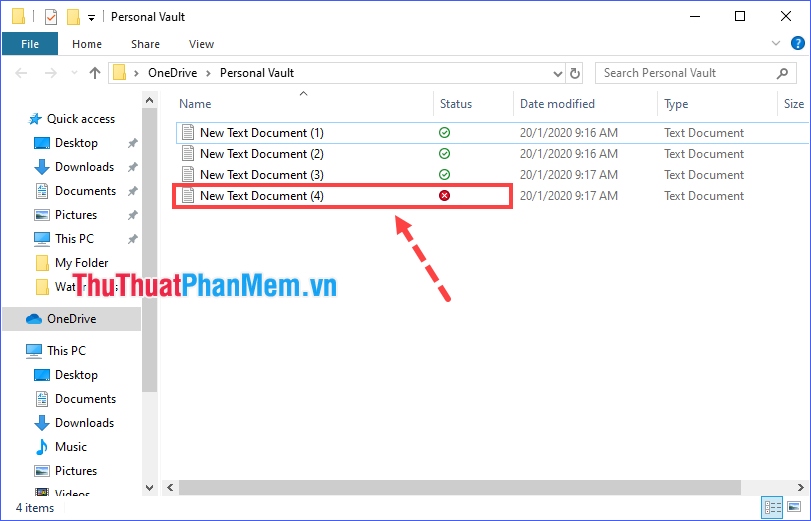
* Mẹo: Nếu cần lưu nhiều hơn 3 file trong Personal Vault, bạn có thể nén các file đó lại thành 1 tập nén.
Nhắc lại, Personal Vault sẽ tự động khóa sau 20 phút nếu trong thời gian này bạn không có bất cứ hoạt động nào trên đó. Bạn cần phải xác thực để có thể truy cập lại.
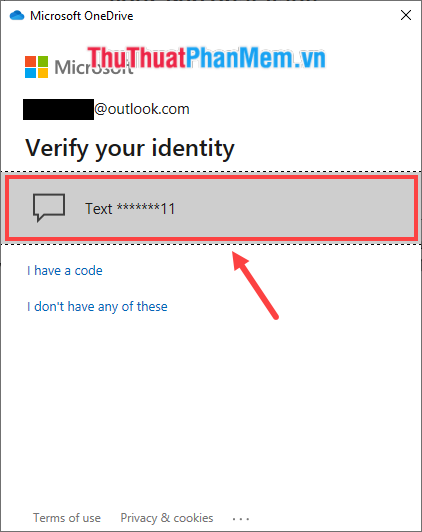
Bạn cũng có thể chủ động khoá Personal Vault mà không cần đợi 20 phút trôi qua bằng cách click chuột phải vào biểu tượng OneDrive ở khay hệ thống rồi chọn Lock Personal Vault.
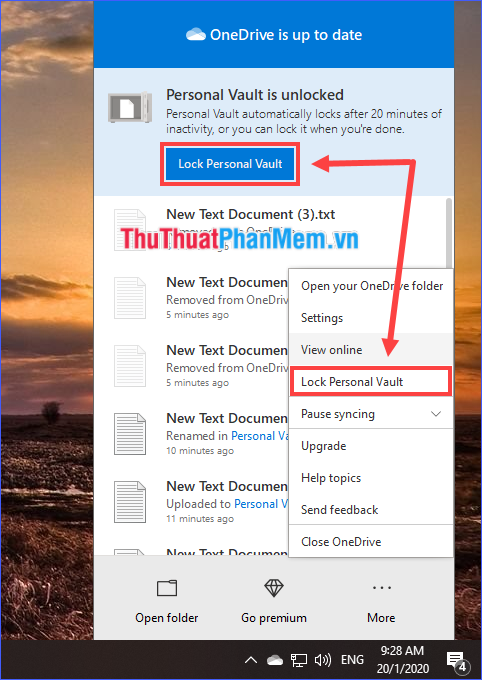
Qua bài viết trên, mình đã giới thiệu cho các bạn Personal Vault là gì, có tác dụng ra sao cũng như cách bảo mật file trong OneDrive bằng Personal Vault. Mong rằng những thông tin vừa chia sẻ ở trên sẽ hữu ích với các bạn!