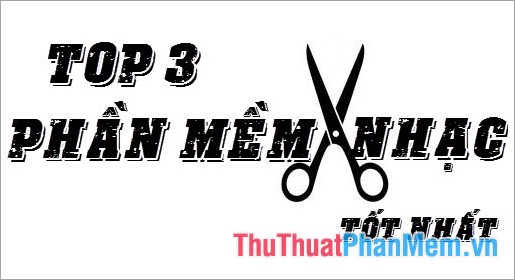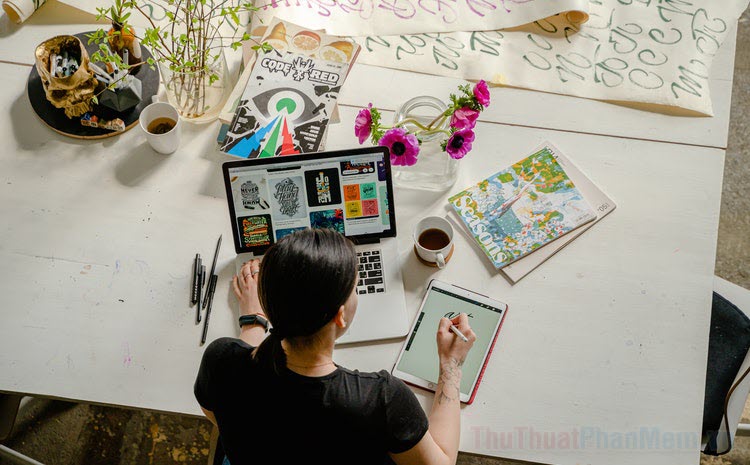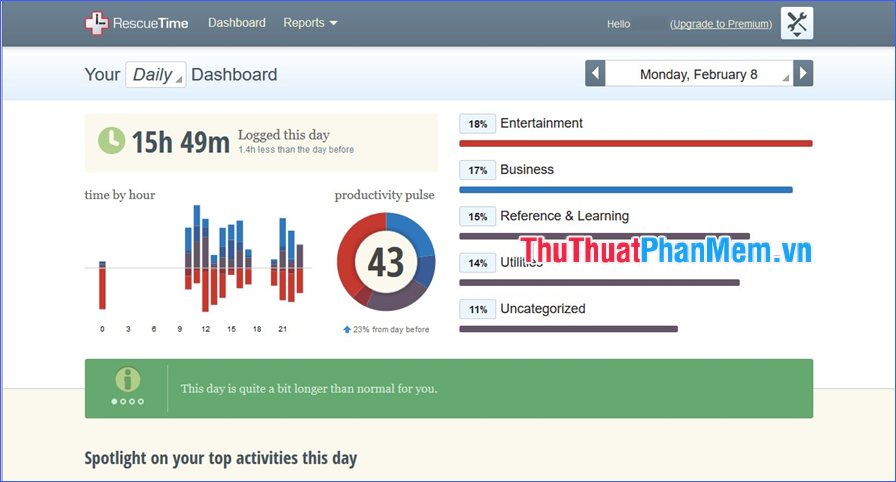Cách bật, tắt Camera, Mic trên phần mềm Zoom Meetings
Mục lục nội dung
Khi chúng ta sử dụng công cụ Zoom để tham gia buổi học, buổi họp thì mặc định Zoom sẽ sử dụng Camera và Micro trên thiết bị của các bạn. Để tránh những phiền toái không đáng có thì các bạn có thể tắt Camera và Micro đi để tham gia buổi họp một cách tự nhiên hơn và thoải mái hơn.

1. Cách bật/ tắt Camera, Micro trong buổi họp
Để tắt Camera, Micro giữa chừng trong buổi họp đã bắt đầu thì các bạn có thể làm như sau:
Bước 1: Trên thanh công cụ của Zoom chúng ta có các tính năng như: Mute (tắt Mic) và Stop Video (tắt Camera). Các bạn có thể nhấn vào chúng để thao tác nhanh chóng tắt Mic và Camera.
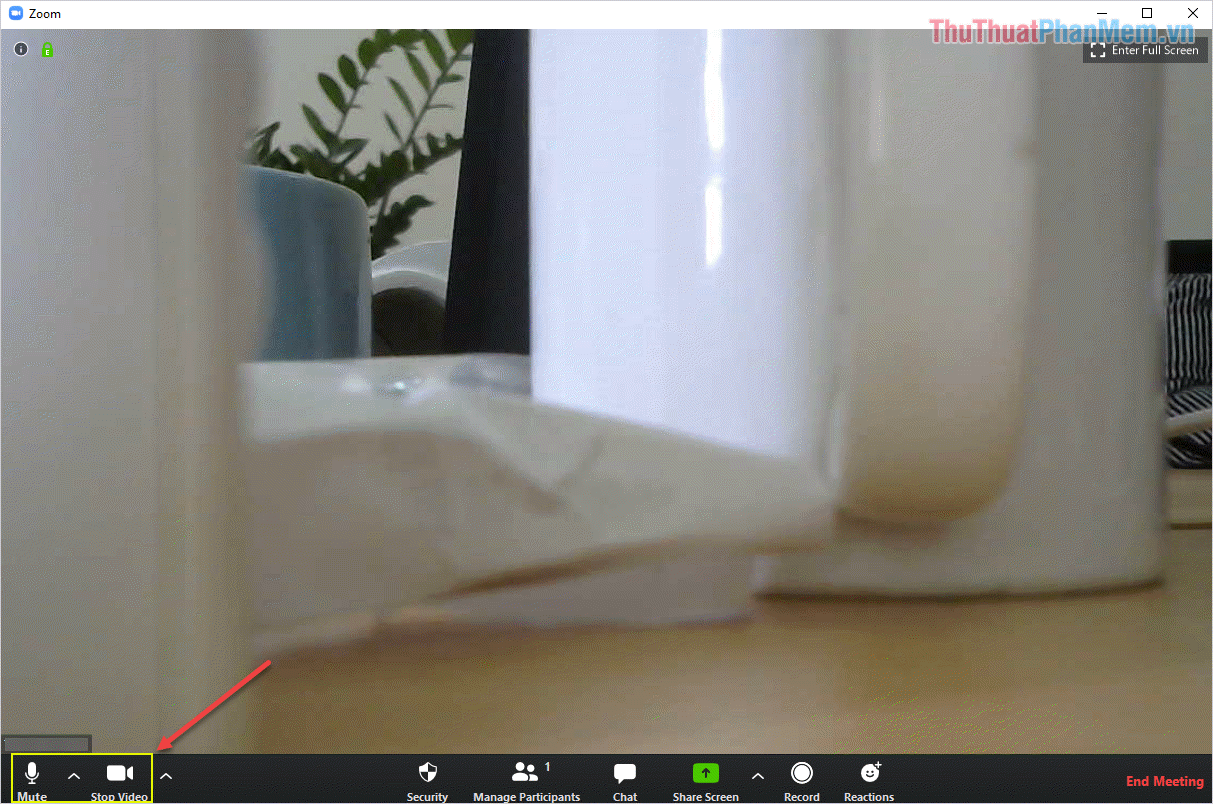
Bước 2: Khi các bạn tắt Mic và Camera thì các bạn cũng không thể thấy được hình ảnh Camera của mình trong buổi họp.
Nếu như các bạn muốn bật lại Mic, Camera thì các bạn chỉ cần chọn Unmute (Bật Mic) hoặc Start Video (Bắt đầu Video Camera) là xong.
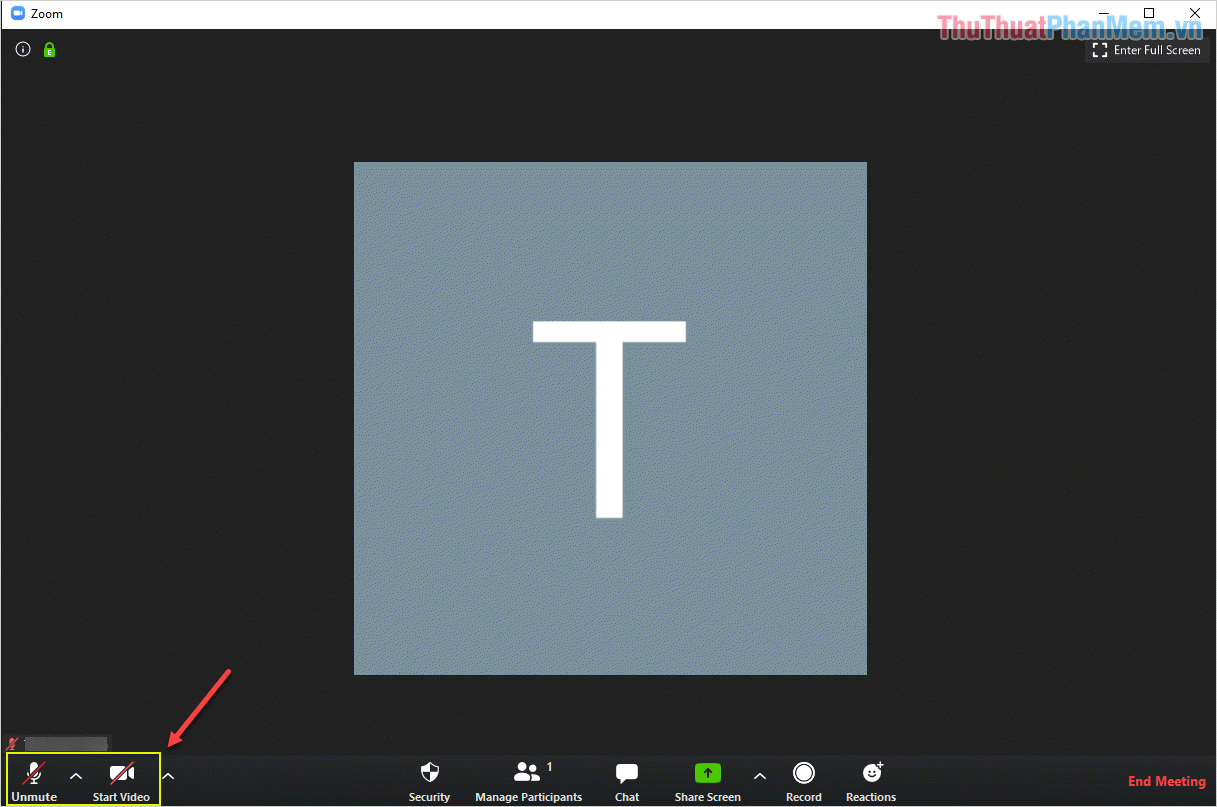
2. Cách bật/ tắt Camera, Micro trước khi tham gia buổi họp
Đối với cách thiết lập trong Settings này thì mỗi khi các bạn tham gia các phòng họp, buổi họp thì Camera, Mic sẽ mặc định là tắt hoặc bật.
Bước 1: Tại giao diện chính của phần mềm Zoom, các bạn tiến hành chọn Bánh răng Settings.
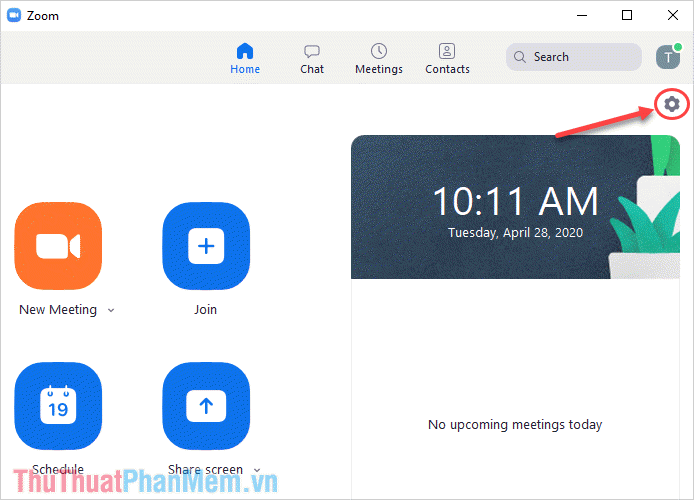
Bước 2: Tiếp theo, chúng ta chọn thẻ Video để thiết lập Camera.
Tại đây, chúng ta có lựa chọn Turn off my video when joining meeting (Tắt Camera mỗi khi tham gia phòng họp).
Nếu như các bạn muốn để mặc định Camera là Tắt thì các bạn hãy đánh dấu vào lựa chọn này và bỏ đánh dấu nếu muốn mặc định là Bật.
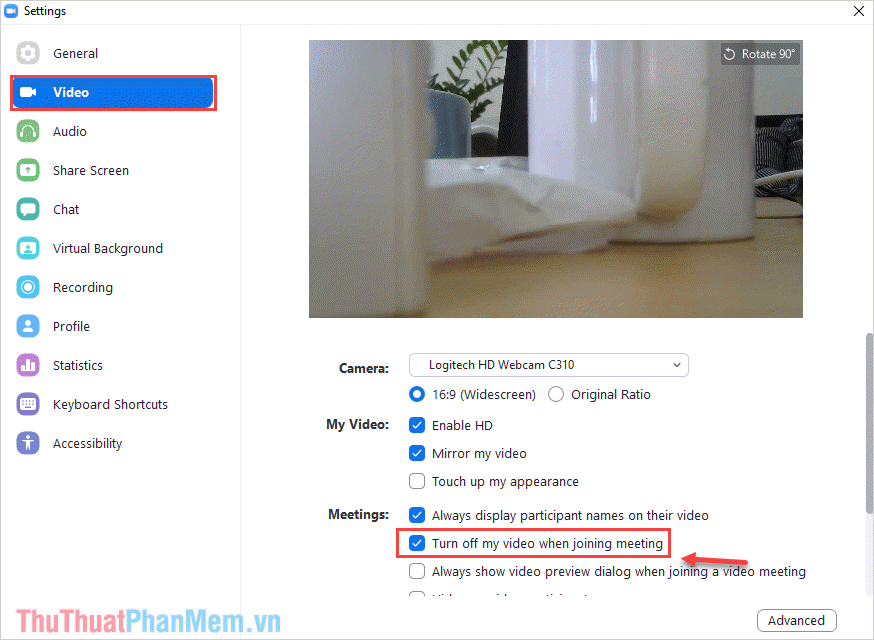
Bước 3: Tiếp nữa, chúng ta chọn thẻ Audio để thiết lập âm thanh.
Tương tự như Camera, tại đây chúng ta có thiết lập Mute my Micro when joining a meeting (Tắt Micro mỗi khi tham gia phòng họp).
Nếu như các bạn muốn để mặc định Micro là Tắt thì các bạn hãy đánh dấu vào lựa chọn này và bỏ đánh dấu nếu muốn mặc định là Bật.
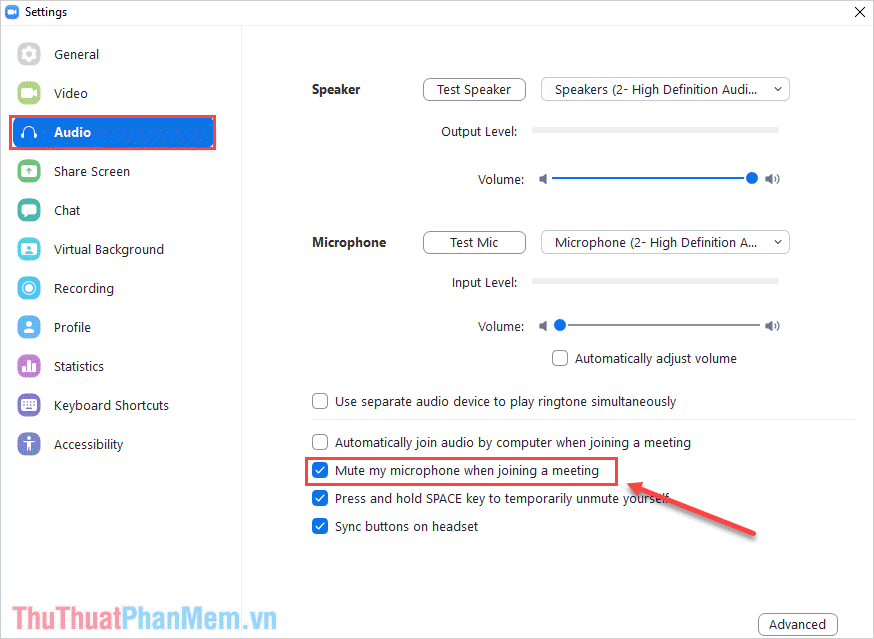
3. Cách bật/ tắt Camera, Micro nhanh khi tham gia phòng
Khi chúng ta chọn Join để tham gia một phòng họp theo địa chỉ ID hoặc link name thì các bạn sẽ có một bảng thiết lập Join Meeting.
Bảng thiết lập Join Meeting này có 02 mục lựa chọn liên quan đến Camera và Micro như sau:
- Do not connect to audio: Tắt Micro khi tham gia phòng
- Turn off my video: Tắt Camera khi tham gia phòng
Tùy theo nhu cầu mà các bạn có thể chọn các mục sao cho phù hợp.
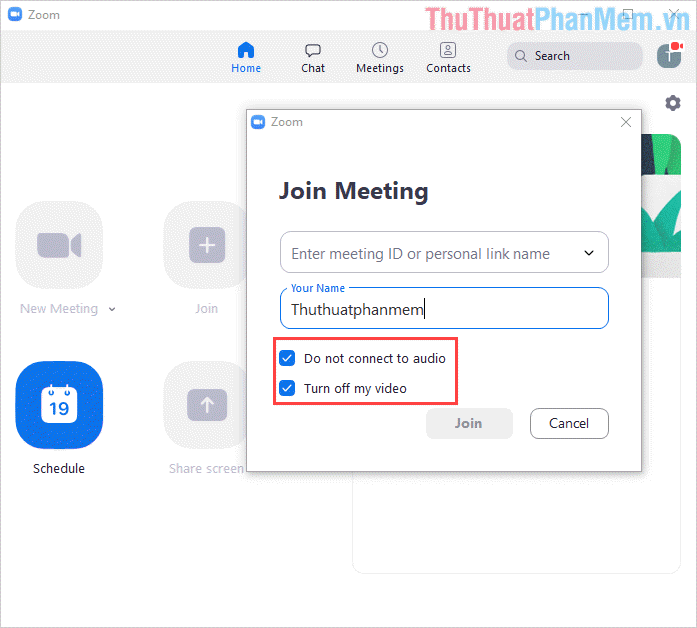
Trong bài viết này, Thủ thuật phần mềm đã hướng dẫn các bạn cách bật, tắt Camera, Mic trên phần mềm Zoom Meetings. Chúc các bạn thành công!