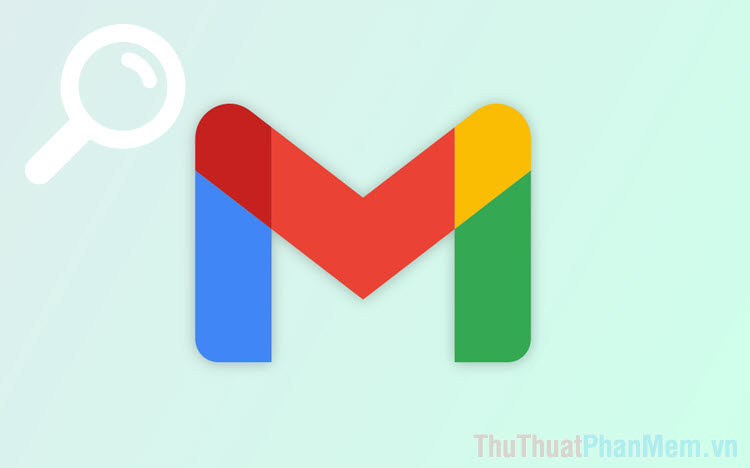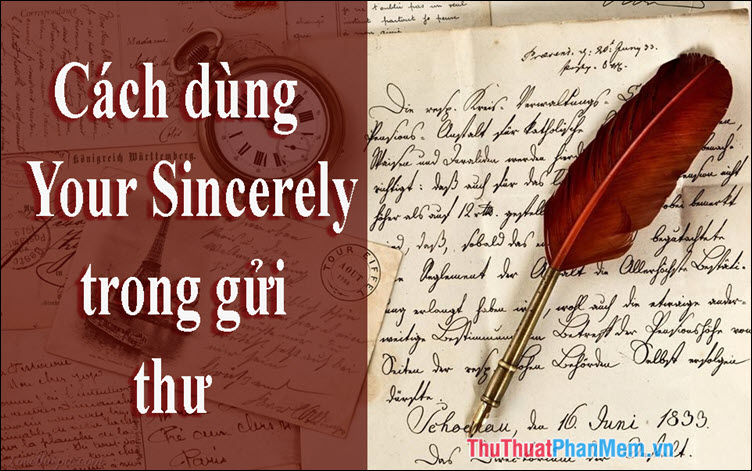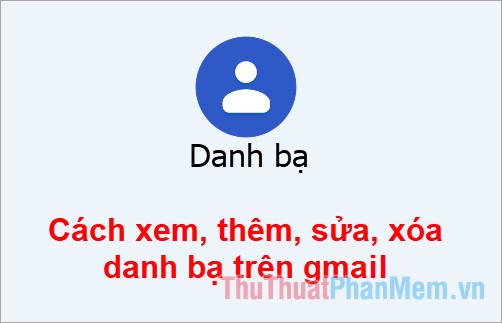Cách biến Gmail thành một ứng dụng Windows PC
Gmail là ứng dụng email hàng đầu hiện nay, nó có nhiều tính năng, phổ biến trên các điện thoại thông minh. Vì thế, có thể bạn cũng muốn biến Gmail trở nên giống như một ứng dụng trên PC để mở nó trực tiếp mà không cần mở trình duyệt trước.
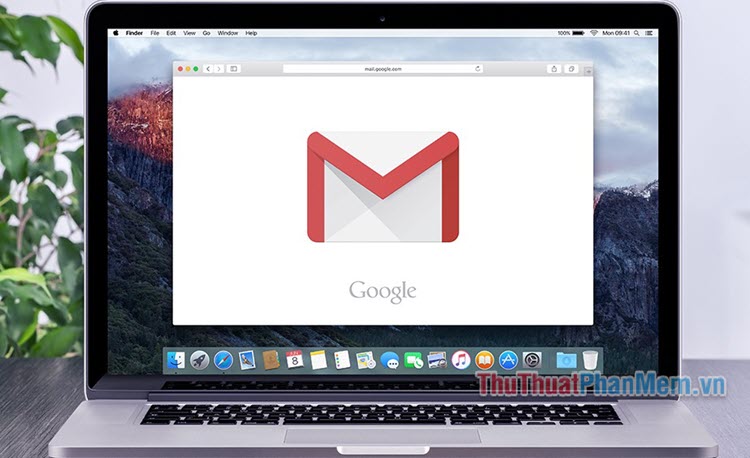
Mục lục nội dung
Rất may, cả Chrome và Edge (mới) đều cho phép bạn biến các trang web thành ứng dụng PC riêng biệt, hoàn chỉnh với các biểu tượng, tính năng của riêng chúng. Phương pháp này cho phép bạn tạo phiên bản Gmail dành cho máy tính mà có thể truy cập ngay lập tức.
Đầu tiên, bật Gmail ngoại tuyến (offline)
Trước tiên, bạn nên bật chế độ ngoại tuyến của Gmail. Bạn không cần phải làm điều này, nhưng nếu bạn muốn Gmail hoạt động như một ứng dụng dành cho PC mà có thể sử dụng ngay cả khi không có mạng Internet, đồng bộ hóa với tài khoản trực tuyến của bạn.
Đi tới hộp thư đến Gmail của bạn, nhấp vào biểu tượng Cài đặt ở góc trên cùng bên phải >> Xem tất cả tùy chọn cài đặt.
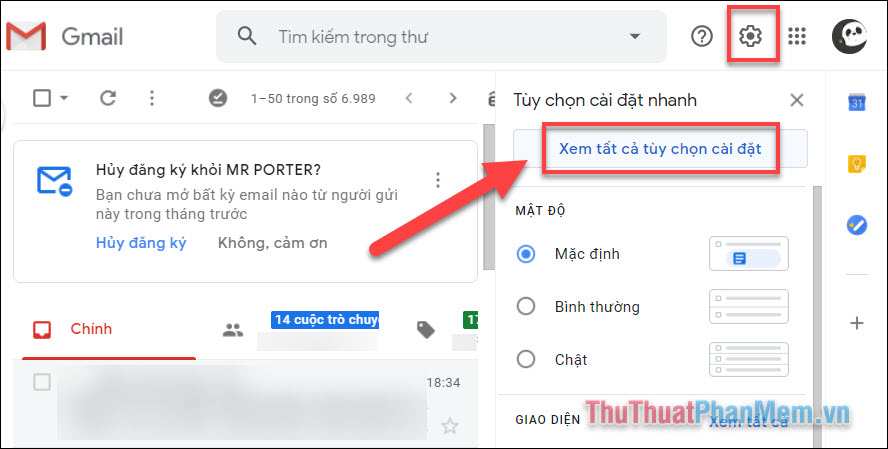
Trong Cài đặt, bạn chuyển sang tab Ngoại tuyến, sau đó tích vào ô Bật thư ngoại tuyến.
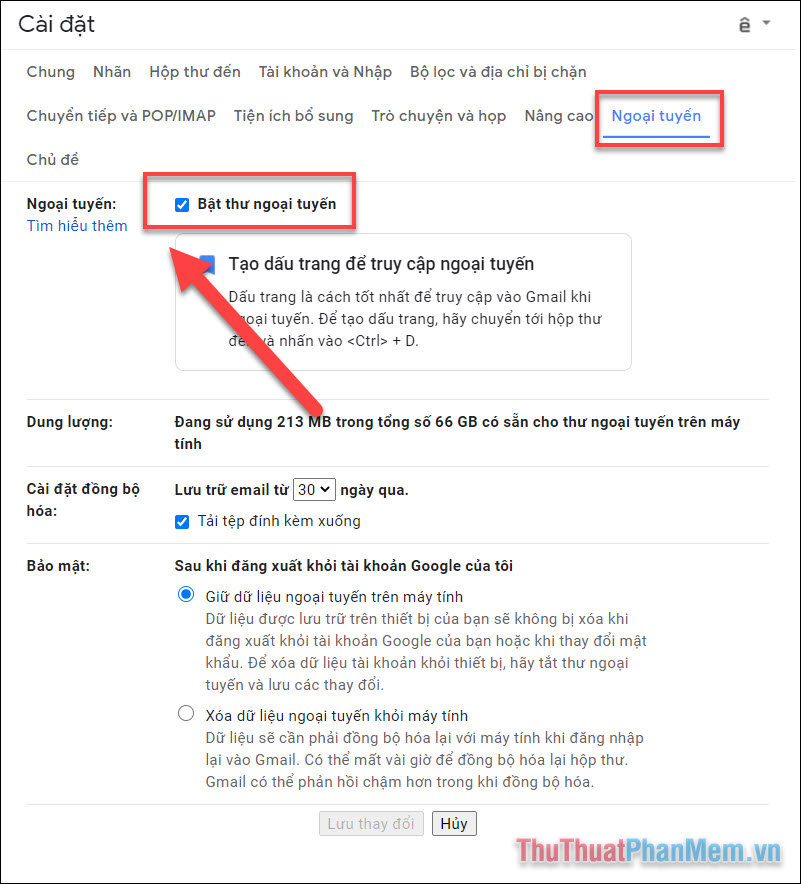
Tại đây, bạn sẽ thấy dung lượng lưu trữ mà thư ngoại tuyến sẽ chiếm. Bạn cũng có thể lựa chọn tải xuống thư trong vòng 7, 30 hay 90 ngày qua, và có tải tệp đính kèm xuống hay không.
Trong hộp Bảo mật, Thuthuatphanmem.vn đề xuất bạn chọn “Giữ dữ liệu ngoại tuyến trên máy tính” nếu bạn đang sử dụng máy tính cá nhân và đảm bảo rằng không ai có thể truy cập hộp thư của bạn. Điều này sẽ giúp Gmail offline tải nhanh hơn mỗi lần bạn truy cập.
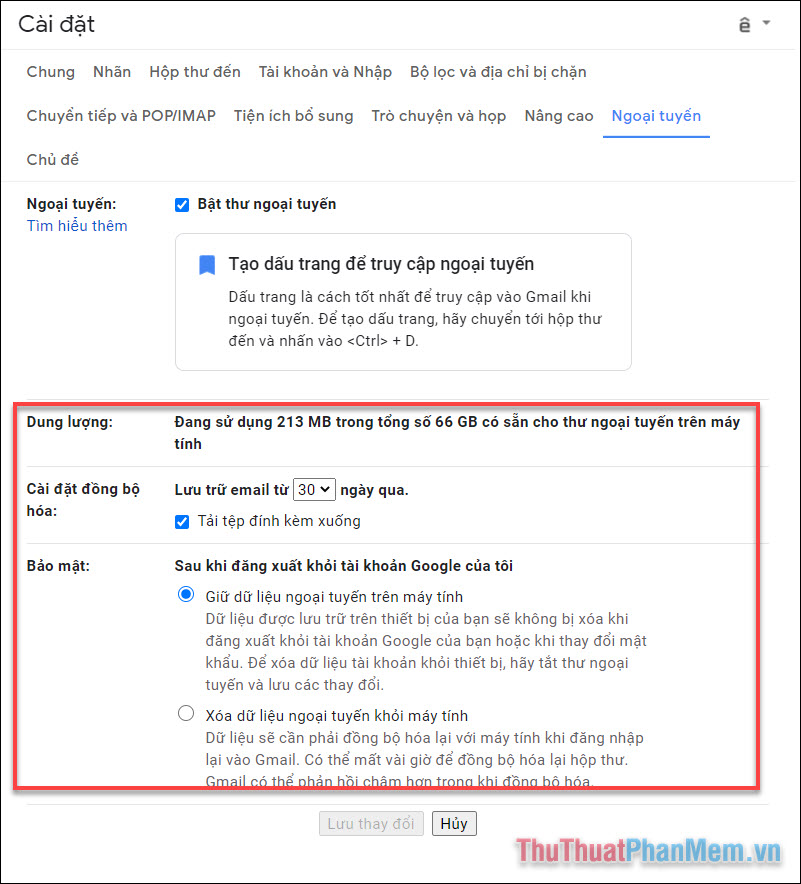
Khi thiết lập xong bạn nhớ chọn Lưu thay đổi.
Tạo ứng dụng Gmail dành cho máy tính để bàn (Edge)
Bây giờ, Microsoft đã có một bước đi khôn ngoan khi cập nhật trình duyệt Edge chạy trên nền tảng Chromium, mở khóa cho nó rất nhiều chức năng khiến nó phù hợp với Chrome. Một ví dụ là bạn có thể biến các trang web thành ứng dụng dành cho máy tính để bàn.
Để tạo ứng dụng Gmail dựa trên Edge, hãy mở Gmail trong Microsoft, nhấp vào biểu tượng menu ba chấm ở góc trên cùng bên phải. Chọn Apps >> Install this site as an app.
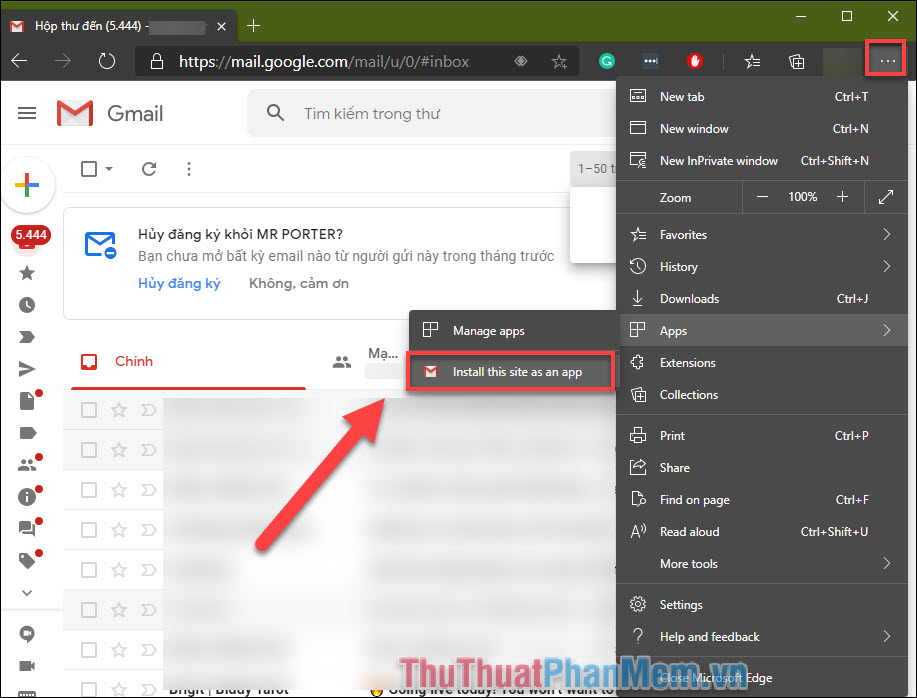
Trong hộp văn bản, bạn có thể để tên Gmail là bất kỳ thứ gì khác, sau đó nhấn Install.
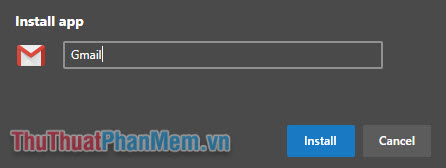
Gmail sẽ ngay lập tức mở ra dưới dạng một ứng dụng mà không có thanh URL và các yếu tố khác gây phân tâm trên trình duyệt.
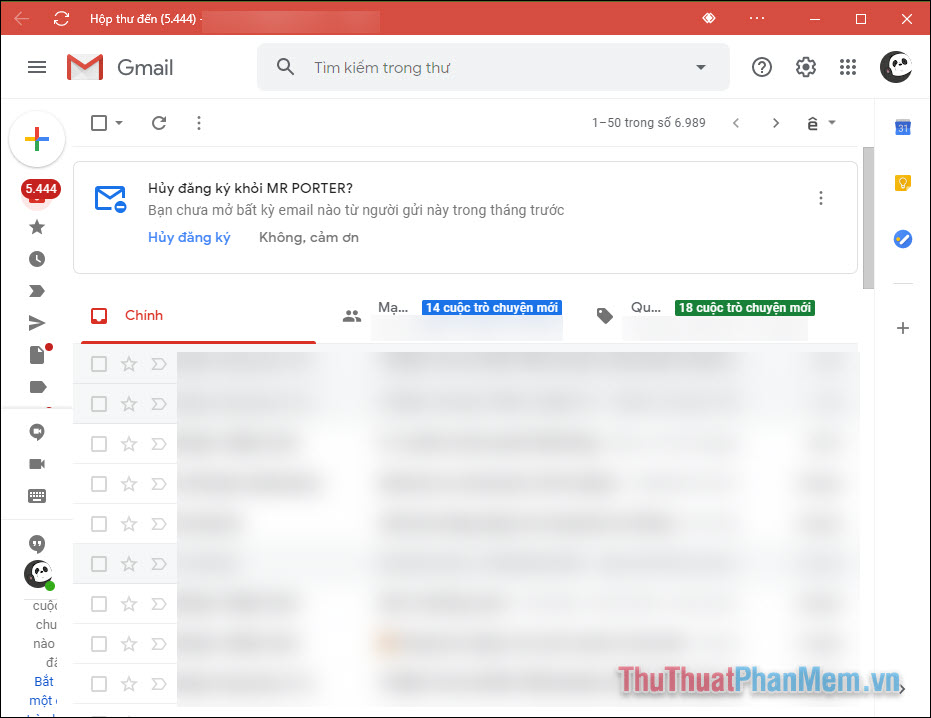
Bạn có thể tìm thấy ứng dụng Gmail trong menu Start và ghim nó vào thanh Taskbar.
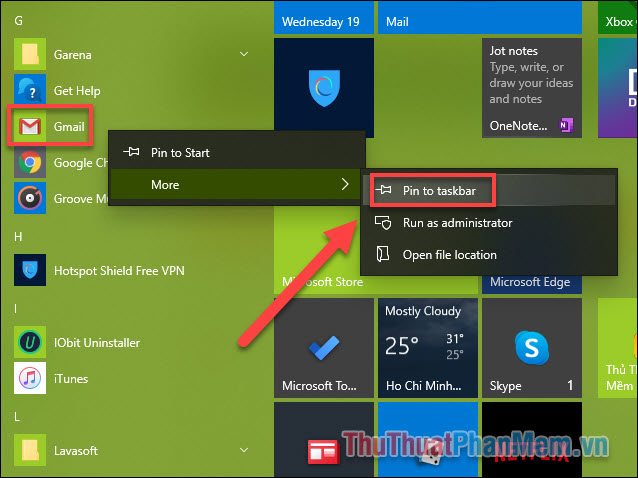
Hoặc kéo Gmail ra ngoài màn hình để tạo lối tắt.
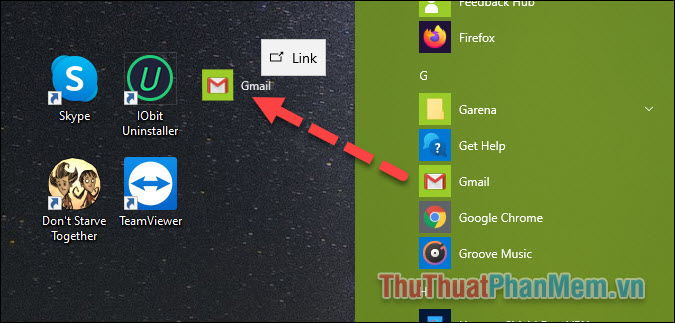
Tạo ứng dụng Gmail dành cho PC (Chrome)
Mặc dù hộp thư Gmail của bạn đang được đồng bộ hóa offline, nhưng bạn vẫn cần mở trình duyệt Chrome của mình để truy cập. Bước tiếp theo là biến Gmail thành một ứng dụng PC thông thường.
Đầu tiên, bạn nhập “chrome://apps” vào thanh địa chỉ. Điều này sẽ điều hướng đến với các ứng dụng của Chrome, bạn click chuột phải vài Gmail và chọn “Open as windows”.
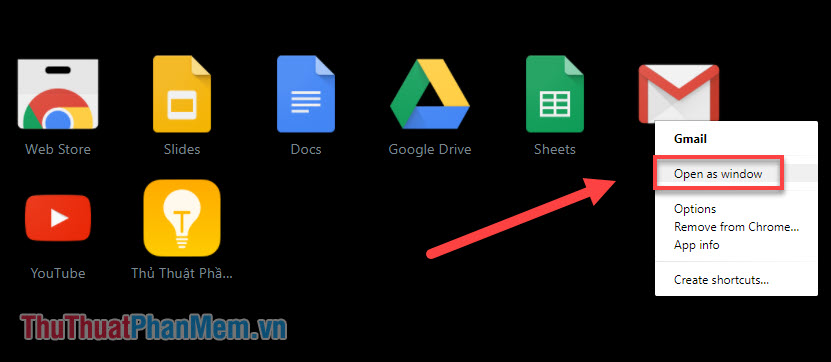
Tiếp tục, bạn click chuột phải một lần nữa và chọn Create shortcuts...
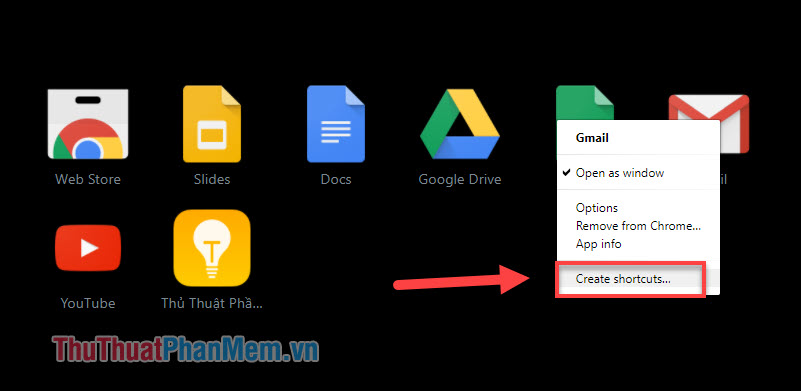
Bạn có thể lựa chọn ghim lối tắt lên Desktop (màn hình chính) hoặc Start menu. Sau đó nhấn Create để tạo lối tắt.
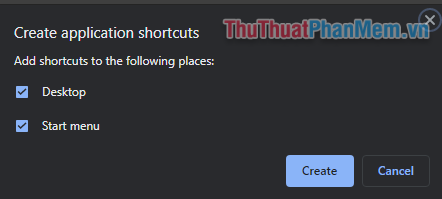
Khi mở lối tắt Gmail vừa mới được tạo, nó sẽ chạy trong một cửa sổ riêng biệt mà không cần khởi động trình duyệt Chrome.
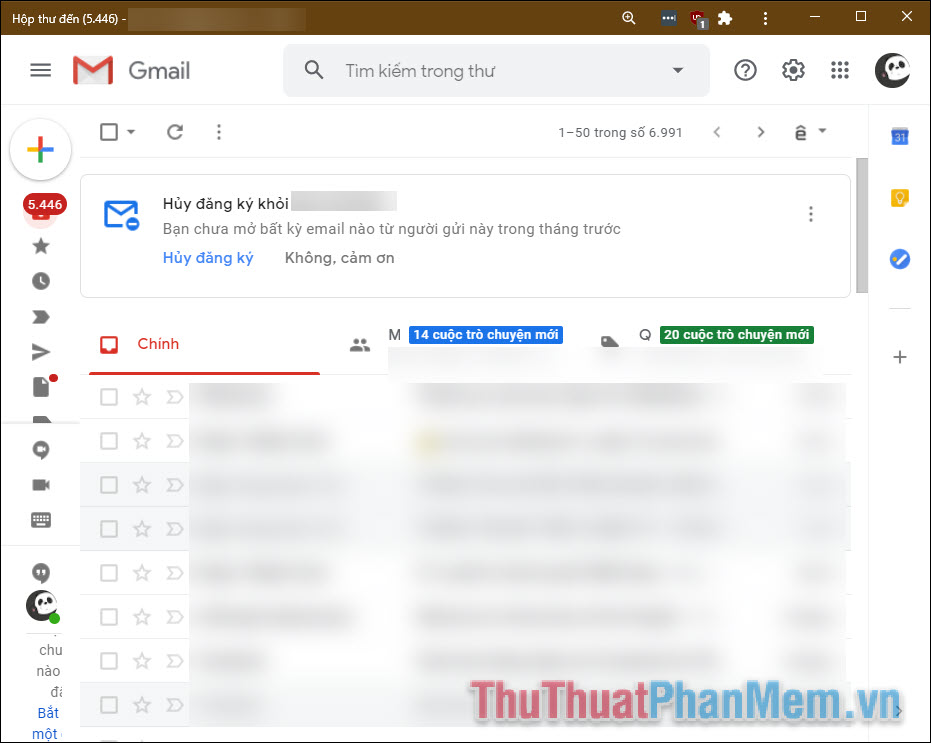
Như vậy, bạn đã hoàn thành các bước tạo ứng dụng Gmail dành cho PC với đầy đủ các chức năng. Chúc bạn thành công!