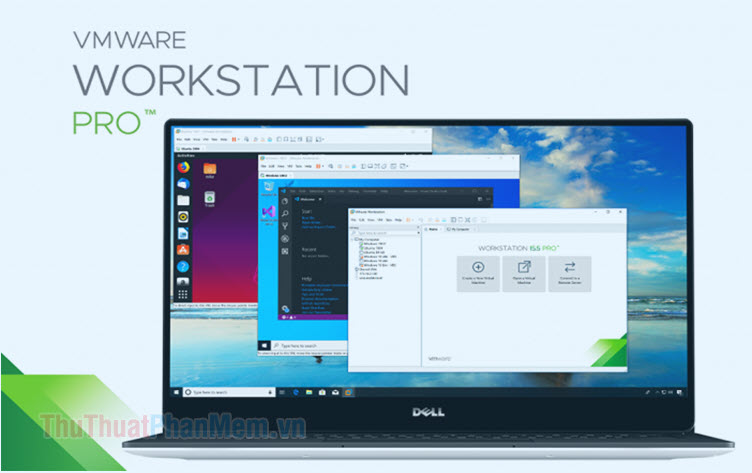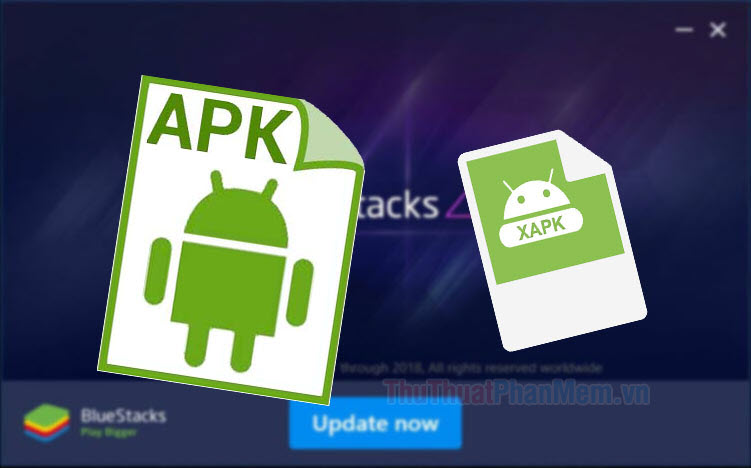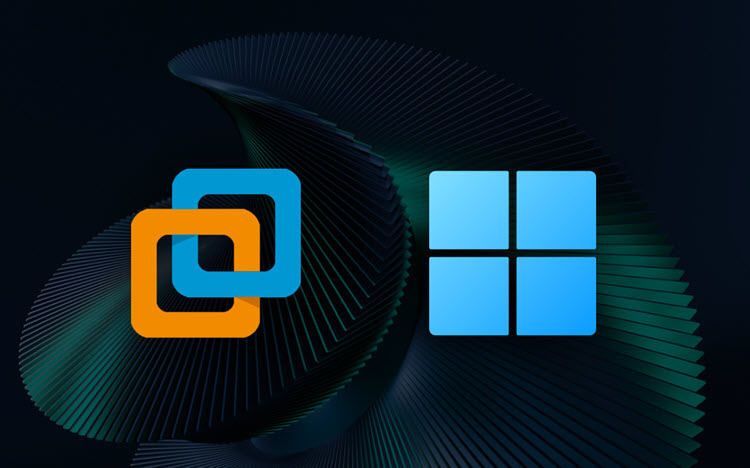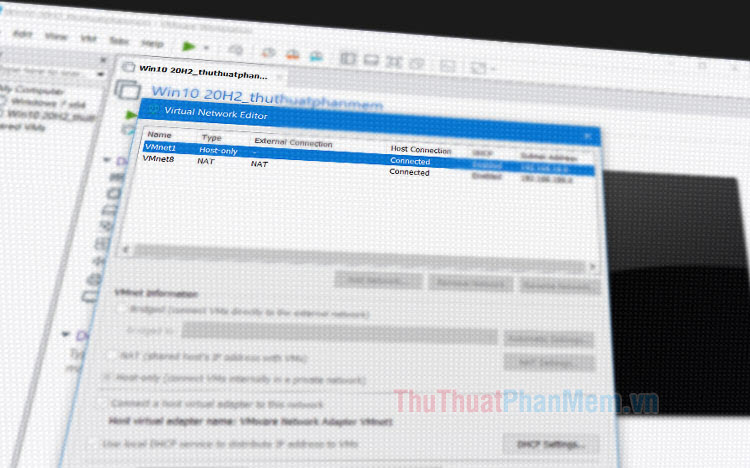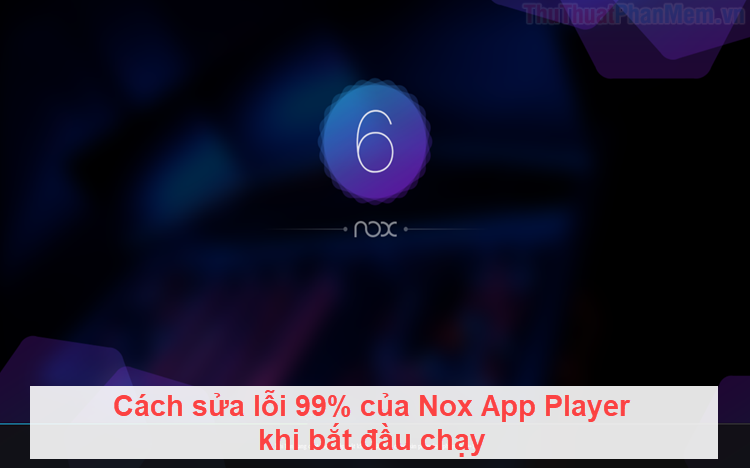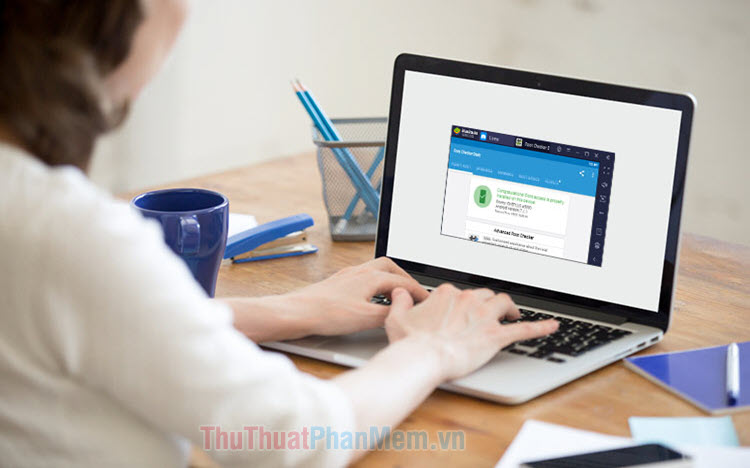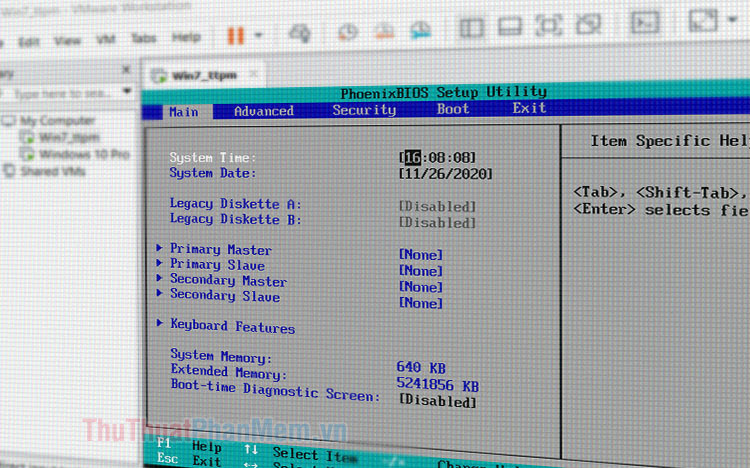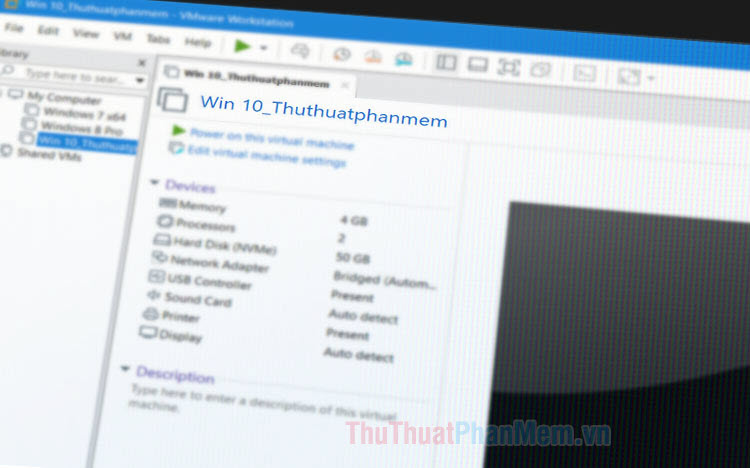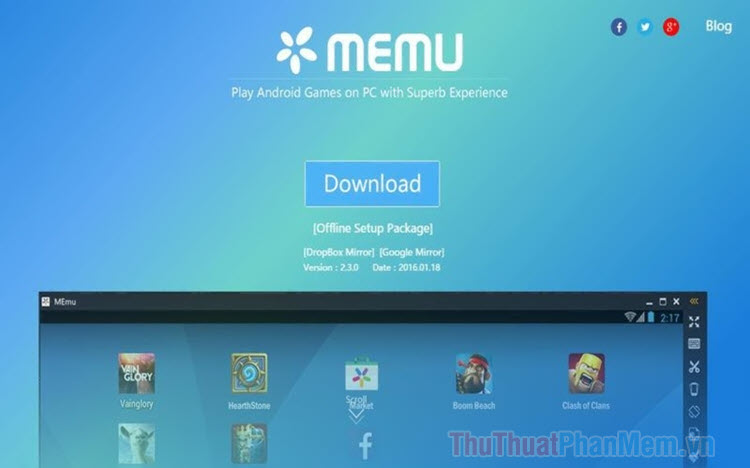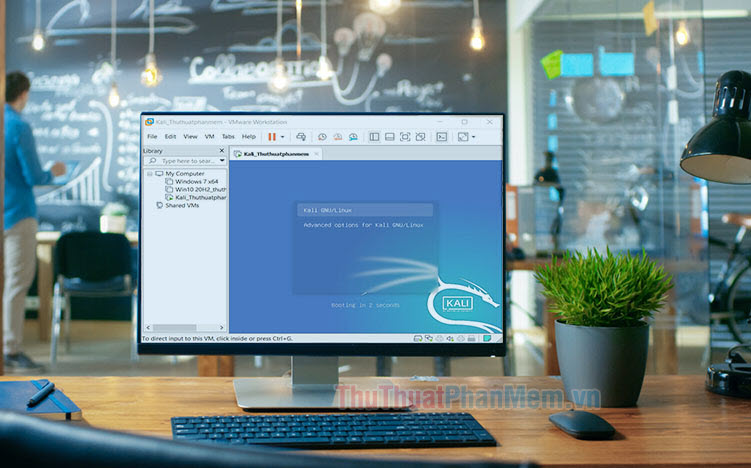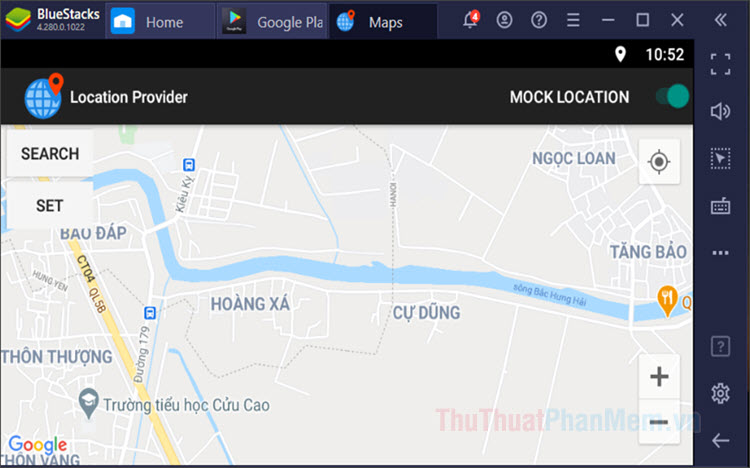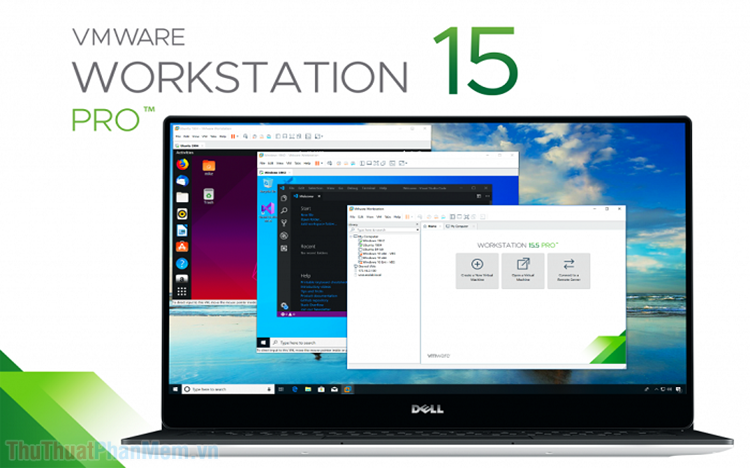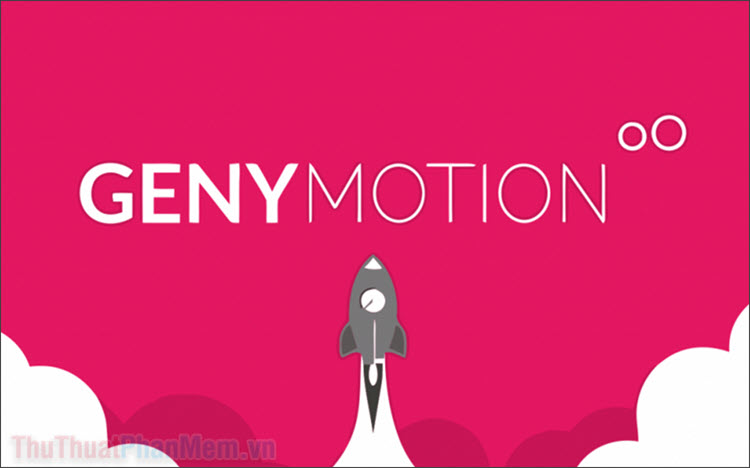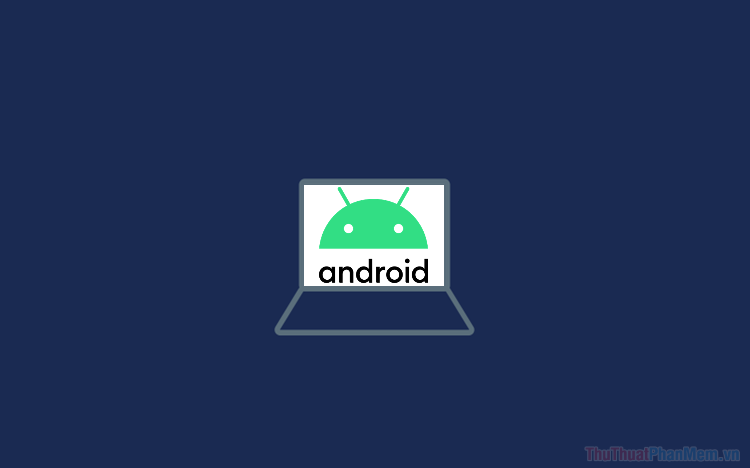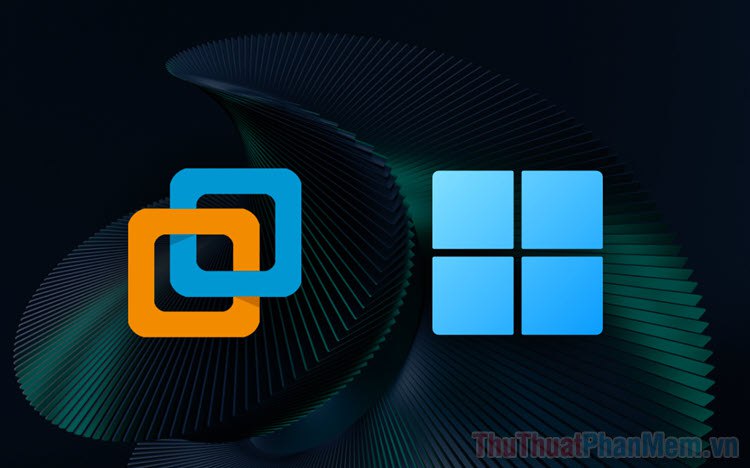Cách cài Android trên VMWare
Mục lục nội dung
Hầu hết chúng ta từng giả lập Android với Bluestack, Nox App Player… nhưng có thể bạn chưa biết đến cách cài hệ điều hành Android trên môi trường ảo hoá. Với hướng dẫn sau đây, chúng ta hãy cùng tìm hiểu cách cài Android trên công cụ ảo hoá nổi tiếng VMware.
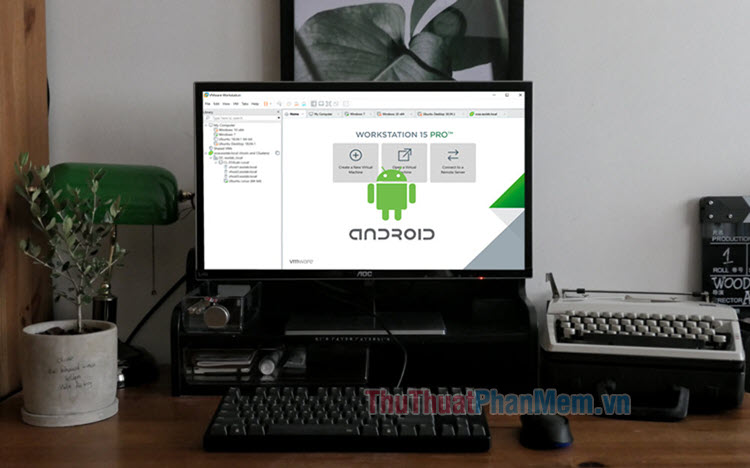
1. Chuẩn bị
- Phần mềm VMware Workstation, các bạn có thể tải về theo đường link sau: https://www.vmware.com/products/workstation-pro/workstation-pro-evaluation.html
- Bộ cài Android x86, link tải về dưới đây:
https://www.android-x86.org/download
2. Thiết lập trên VMware
Bước 1: Bạn mở VMware và vào menu File (1) => New Virtual Machine… (2).
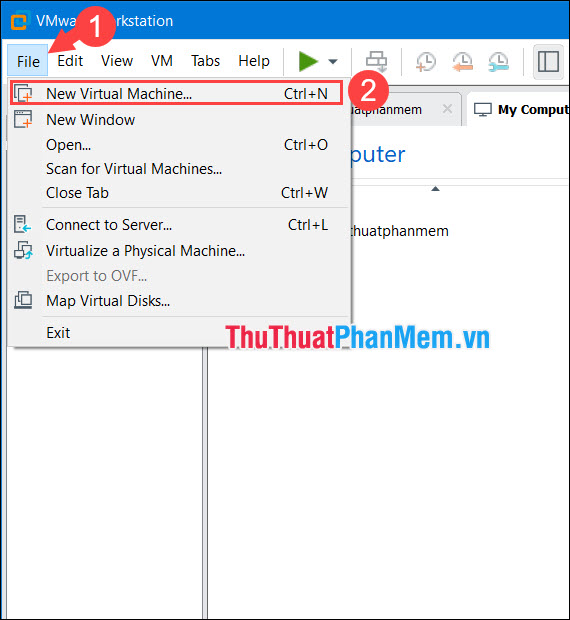
Bước 2: Bạn click vào Typical (1) => Next (2).
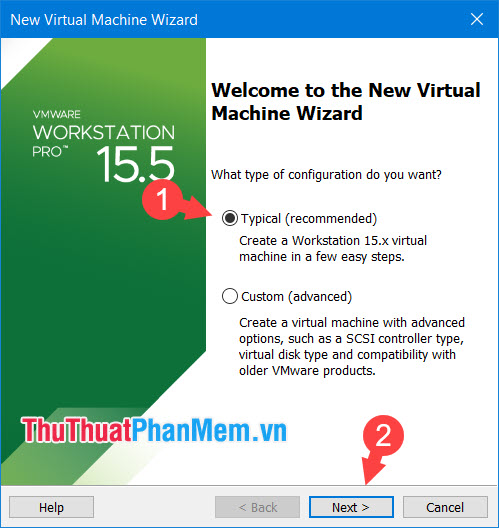
Bước 3: Bạn click vào Installer disc image file (iso) (1) => Browse... (2).
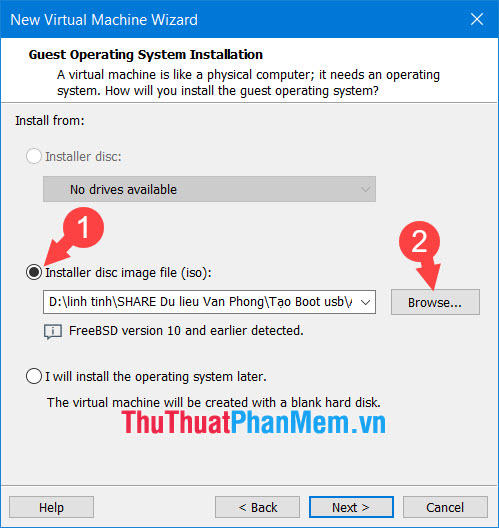
Bước 4: Bạn tìm đến và click file cài android đã tải về (1) ở phần chuẩn bị => Open (2).
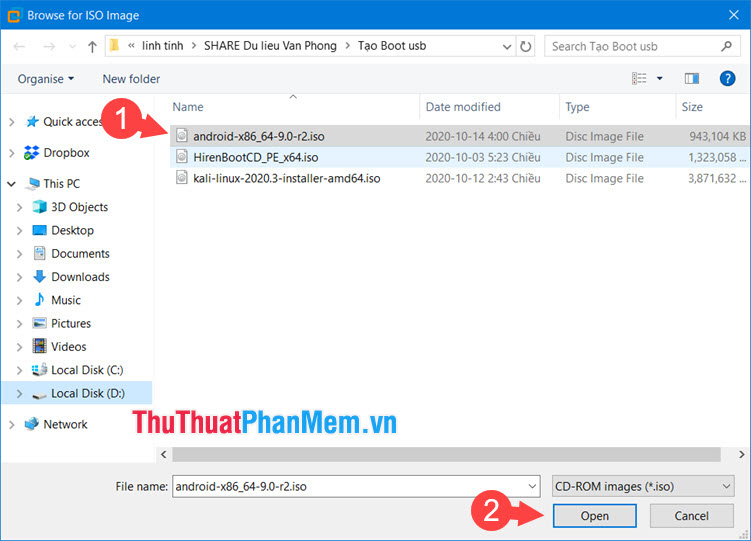
Sau đó, bạn bấm Next để tiếp tục.
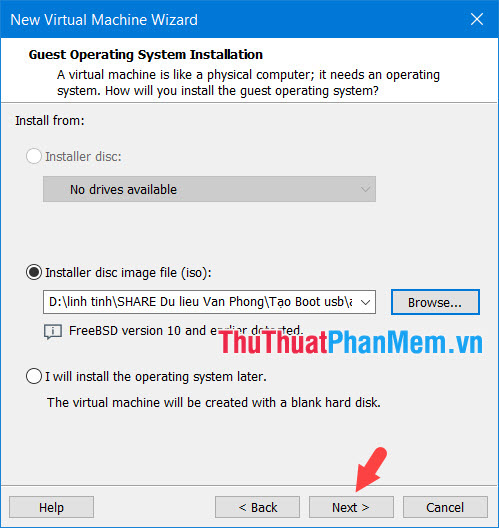
Bước 5: Bạn đặt tên cho máy ảo (1) => click vào Browse… (2) để thay đổi nơi lưu máy ảo sau khi cài đặt. Tiếp theo, bạn nhấn Next (3) để tiếp tục.
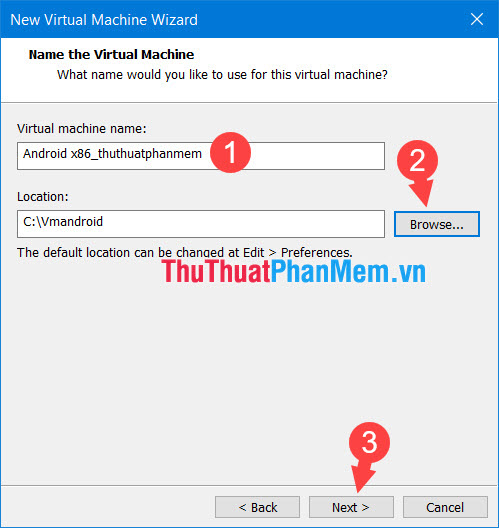
Bước 6: Bạn thay đổi dung lượng ổ cứng cho máy ảo (1) tối thiểu là 20GB. Tiếp theo, bạn click vào Store virtual disk as single file (2) => Next (3).
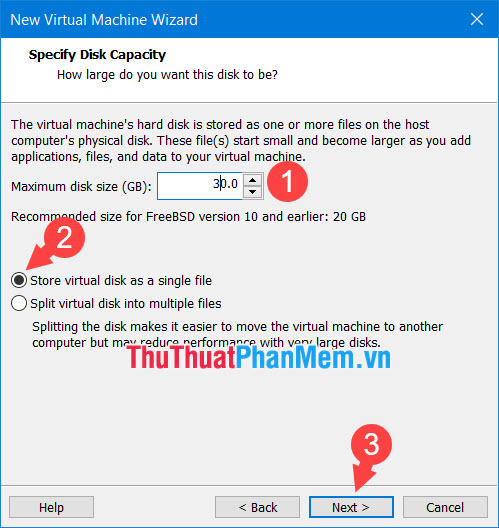
Bước 7: Bạn nhấn Finish để hoàn thành.
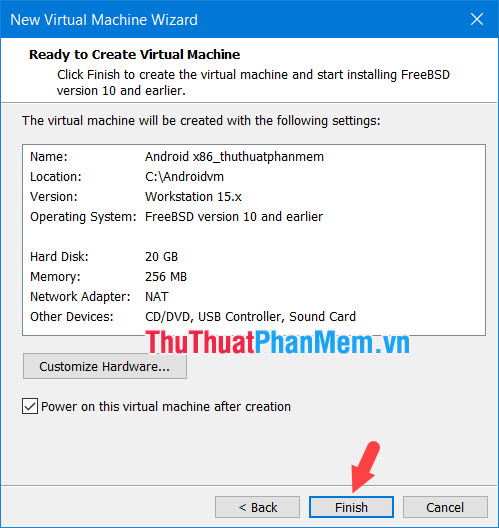
3. Cài đặt Android trên máy ảo
Bước 1: Bạn click vào máy ảo Android (1) => Power on this virtual machine (2).
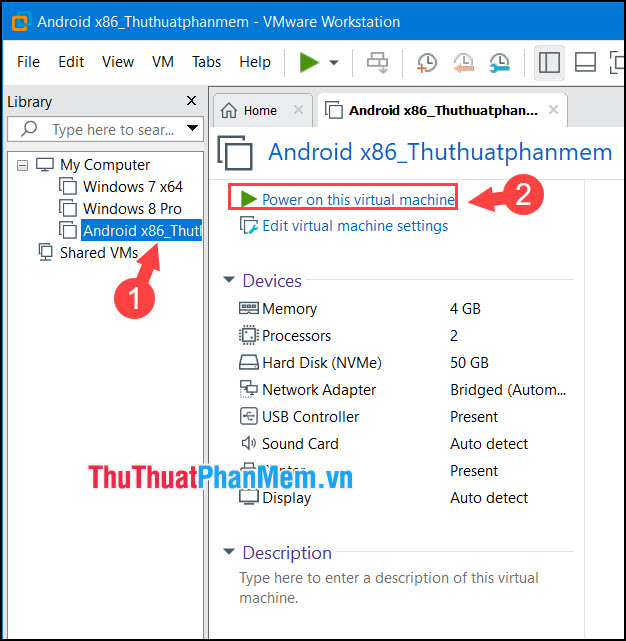
Bước 2: Sau khi mở lên, bạn hãy chọn dòng Advanced options…
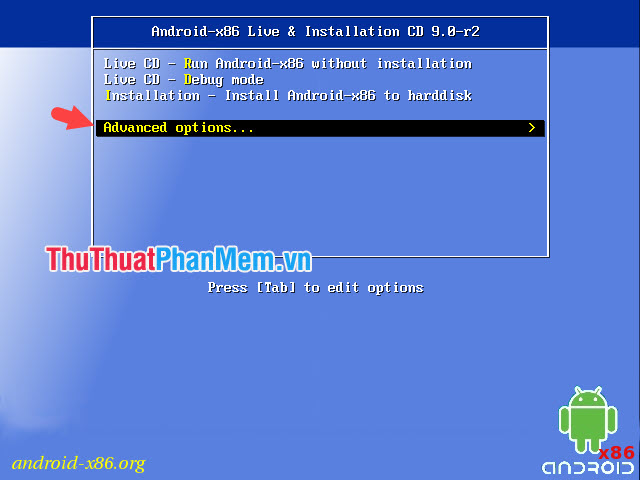
Bạn chọn tiếp mục Auto Installation – Auto Install to specified harddisk.
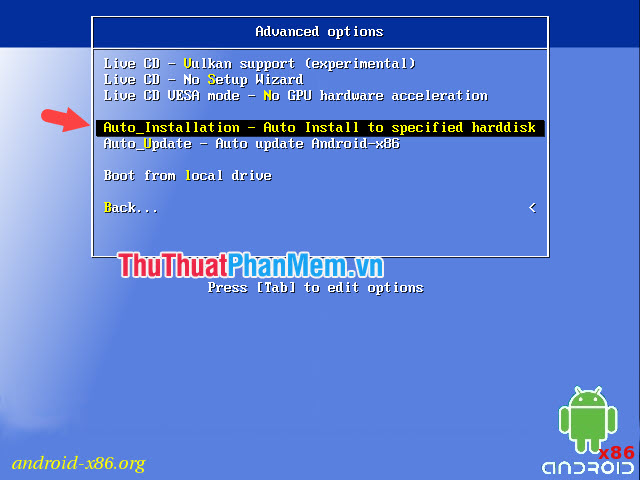
Bước 3: Bạn nhấn Yes để tiến hành format bộ nhớ và cài Android.
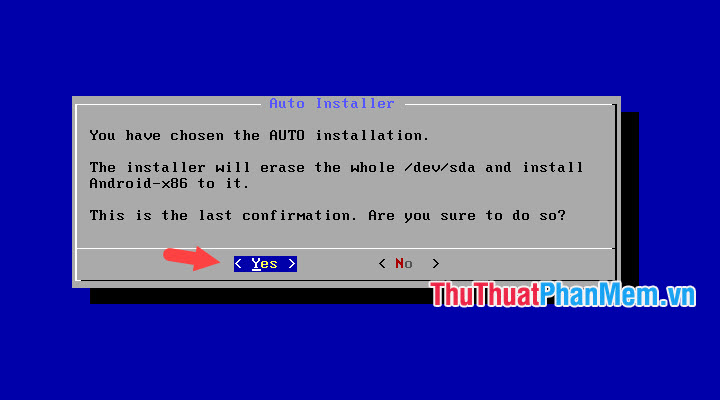
Bước 4: Bạn đừng nhấn vào Run Android-x86 để tránh gặp lỗi màn hình đen. Thay vào đó, bạn nhấn Reboot (1) => OK (2).
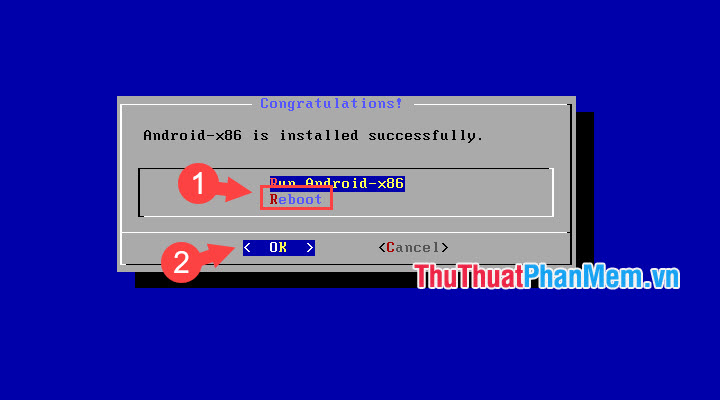
4. Thiết lập Boot và sửa lỗi màn hình đen
Bước 1: Sau khi khởi động lại và vào menu boot, bạn hãy ấn phím E để chỉnh sửa menu boot đầu tiên.
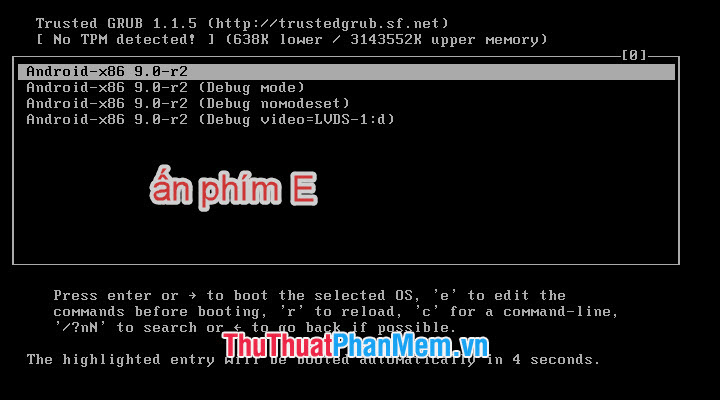
Sau đó, bạn ấn phím E lần nữa để chỉnh sửa.
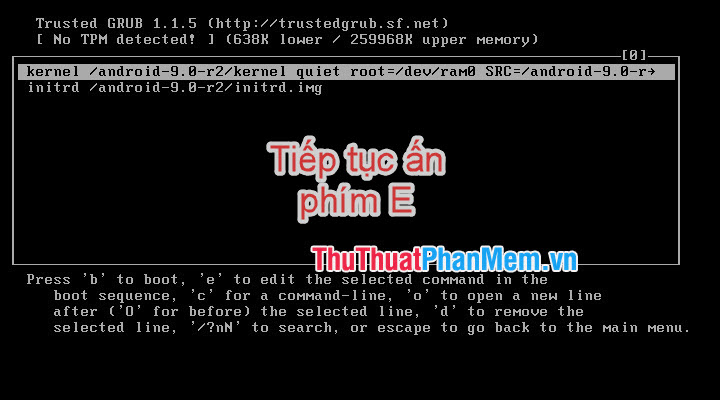
Bước 2: Bạn bấm phím mũi tên ← trên bàn phím để quay lại.

Sau khi bạn quay lại đến dòng kernel quiet thì bạn chèn thêm dòng lệnh sau:
nomodeset xforcevesa_
Sau khi chèn thì dòng lệnh sẽ là kernel nomodeset xforcevesa_quiet.
Sau đó, bạn ấn phím Enter để lưu dòng lệnh.
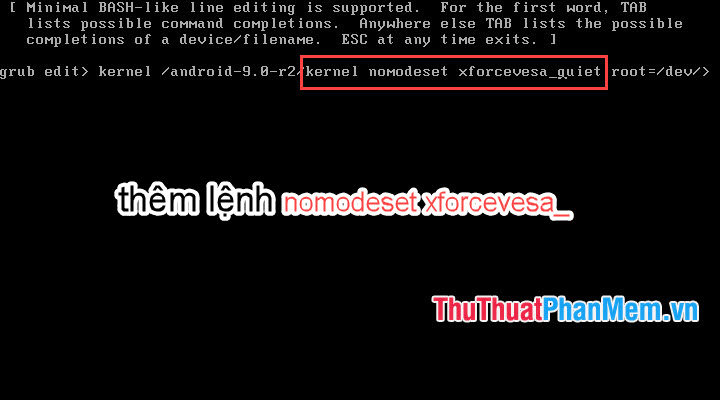
Bước 3: Bạn nhấn phím B để quay lại mục trước.
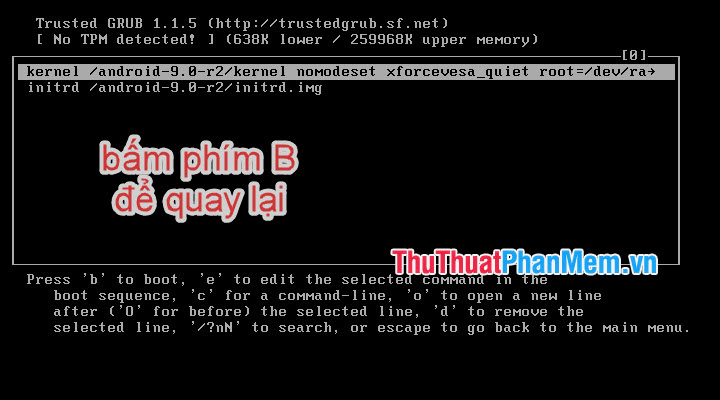
Sau khi quay lại mục trước, dòng lệnh sẽ tự chạy và bạn chờ menu boot Android xuất hiện là thành công.
Lưu ý: Nếu menu boot Android chạy quá lâu thì bạn nên tắt máy ảo Android đi và tăng bộ nhớ RAM tối thiểu 2GB, CPU tối thiểu 2 nhân để khởi động và chạy Android ổn định.
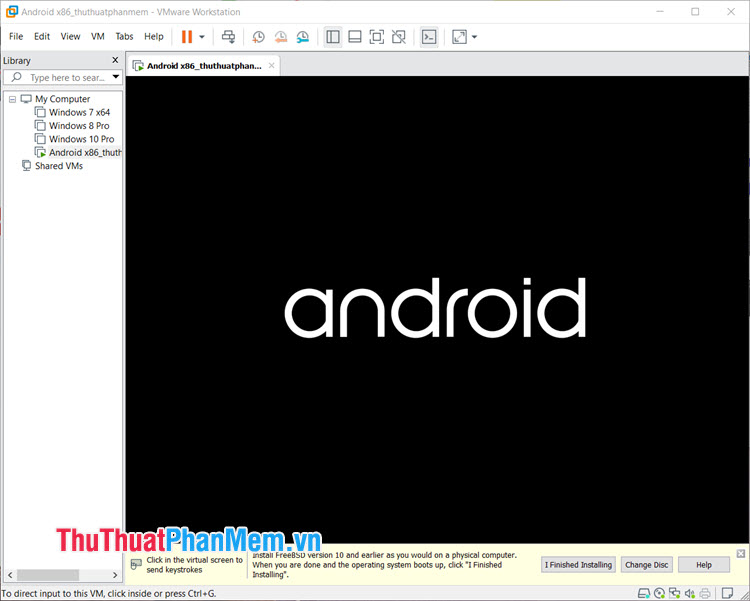
5. Thiết lập cài đặt trong Android và kiểm tra
Bước 1: Sau khi màn hình Android kết thúc thì bước thiết lập Android bắt đầu. Bạn hãy nhấn Start để bắt đầu.
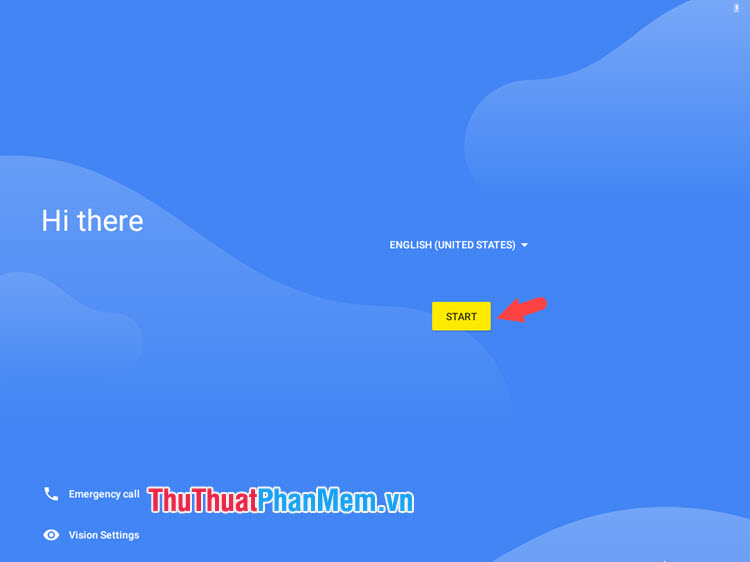
Bước 2: Chọn mạng VirtWifi để kết nối.
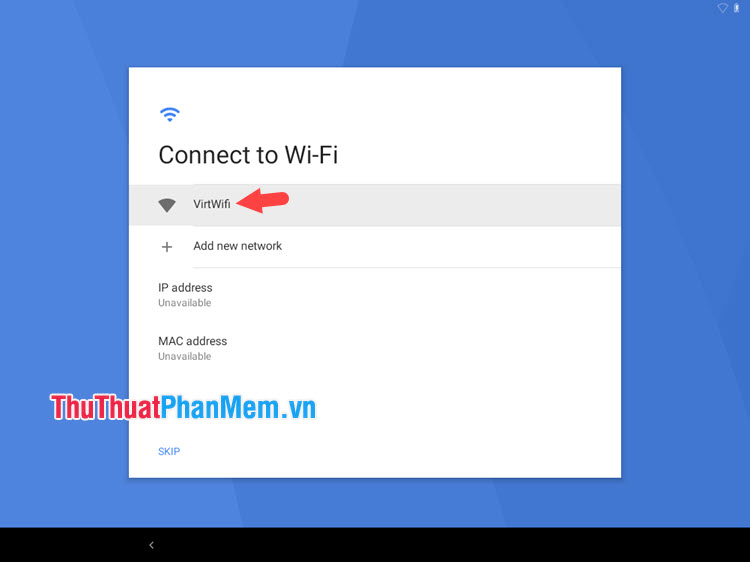
Bước 3: Chọn Don’t copy để không nhập dữ liệu từ tài khoản Google.
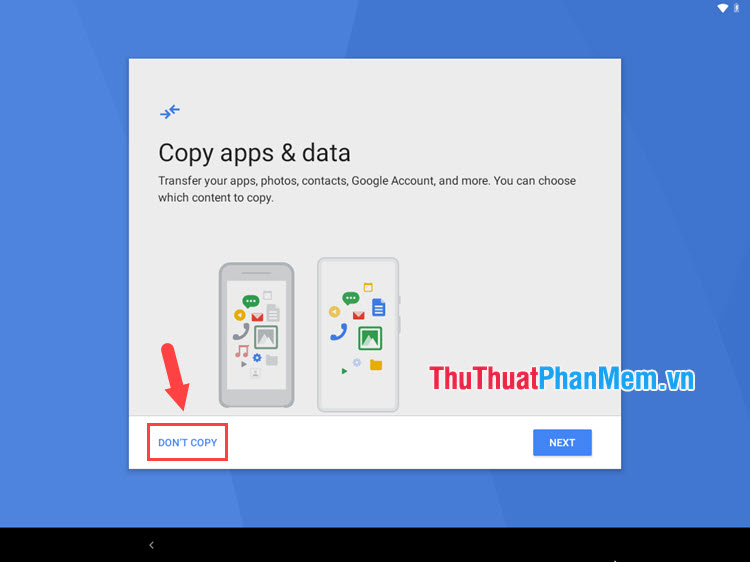
Bước 4: Bạn có thể nhập tài khoản Google để cài app, lấy dữ liệu hoặc bỏ qua và đăng nhập sau bằng cách click vào Skip.
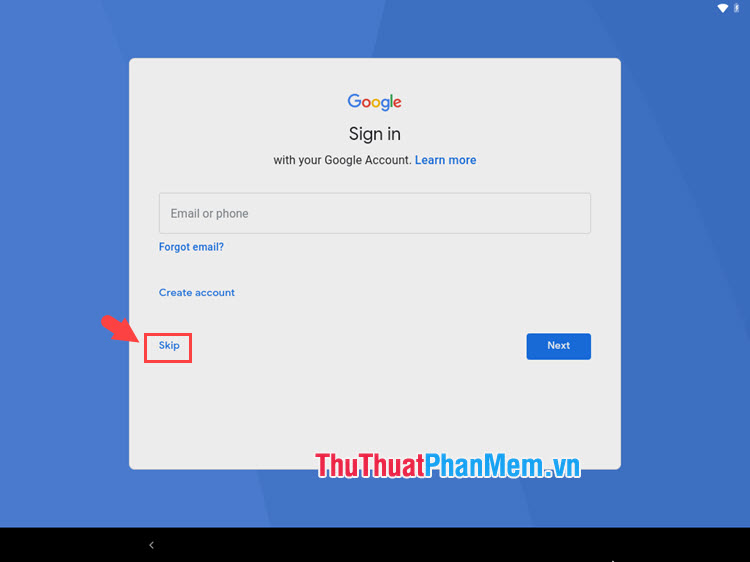
Tiếp theo, bạn nhấn Skip để tiếp tục.
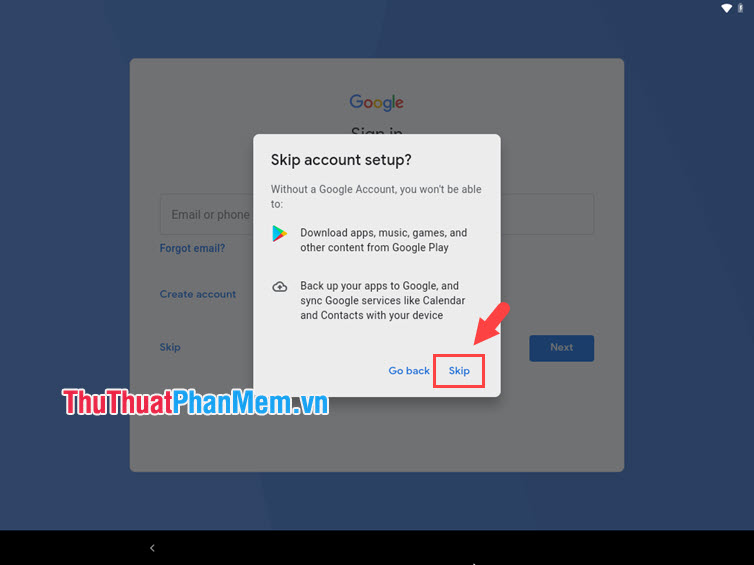
Bước 5: Nhấn Accept để đồng ý với các điều khoản của Google.
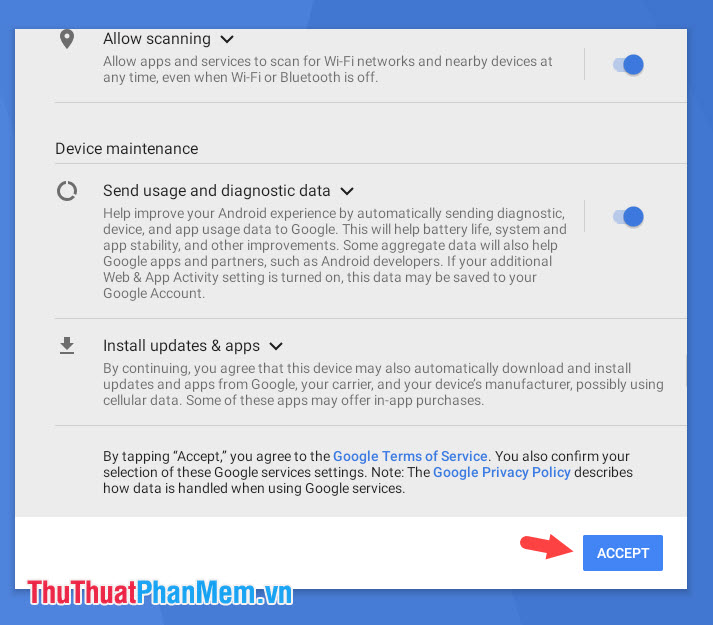
Bước 6: Bạn nhấn Not now để bỏ qua bước tạo mật khẩu màn hình khoá.
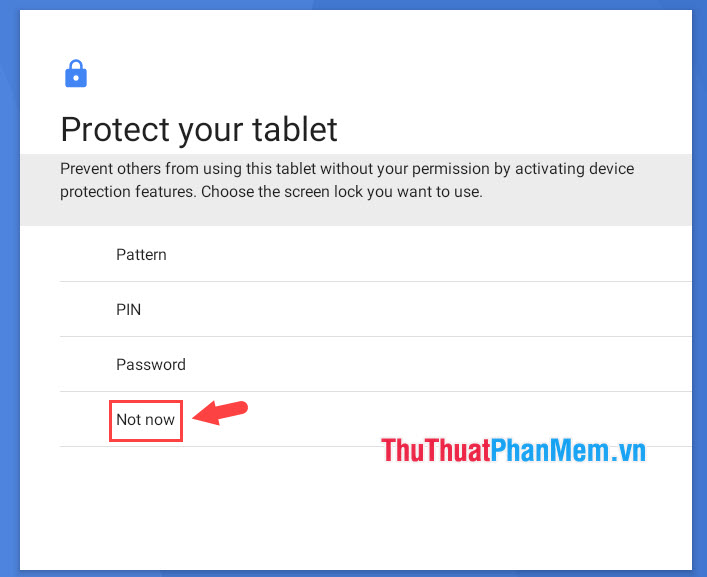
Chọn Skip anyway để xác nhận.
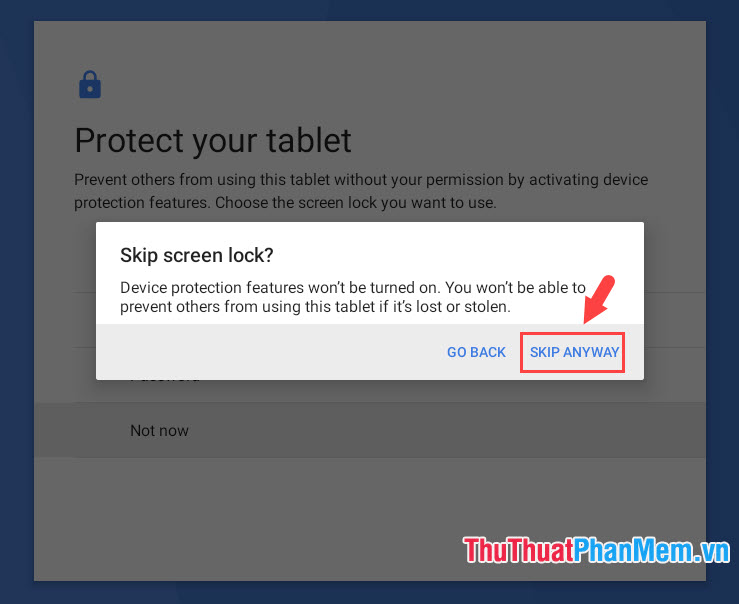
Bước 7: Cuối cùng Android đã thiết lập xong và đang chờ bạn sử dụng. Ở bước này yêu cầu bạn chọn Launcher để dùng, bạn hãy chọn Quickstep (1) => Always (2).

Và giao diện hệ điều hành Android trên máy ảo như hình bên dưới với cửa hàng Play Store để bạn tải ứng dụng về.
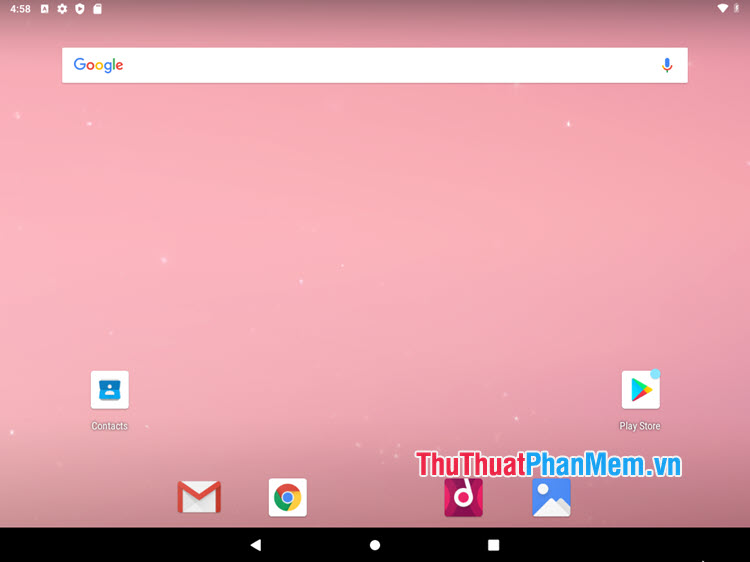
Bước 8: Để kiểm tra phiên bản Android, bạn kéo chuột từ trên màn hình xuống để mở Action Center và click vào dấu – để mở rộng.
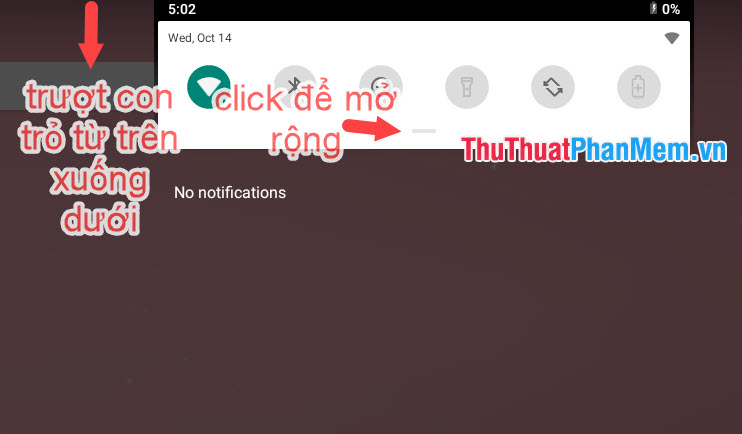
Tiếp theo, bạn click vào biểu tượng Settings.
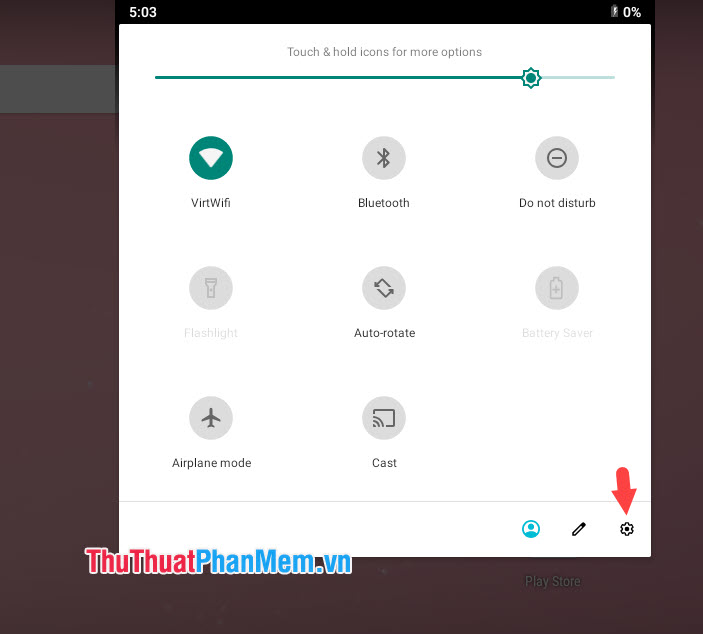
Bước 9: Trong mục cài đặt, bạn cuộn xuống dưới và tìm mục System.
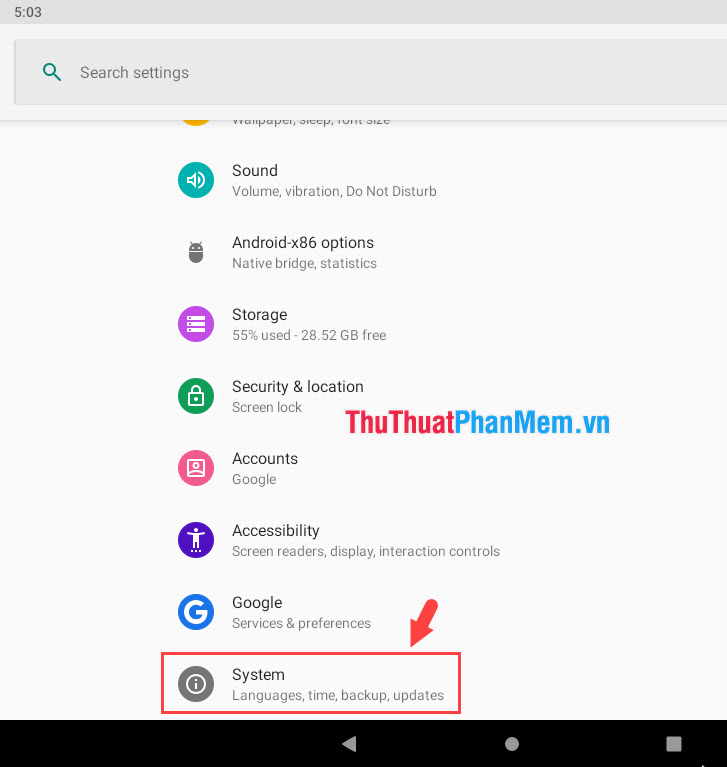
Tại đây, bạn có thể biết được phiên bản Android hiện tại là bản bao nhiêu ở phần Android version. Trong bài viết bên dưới thì phiên bản Android hiện tại là Android 9.
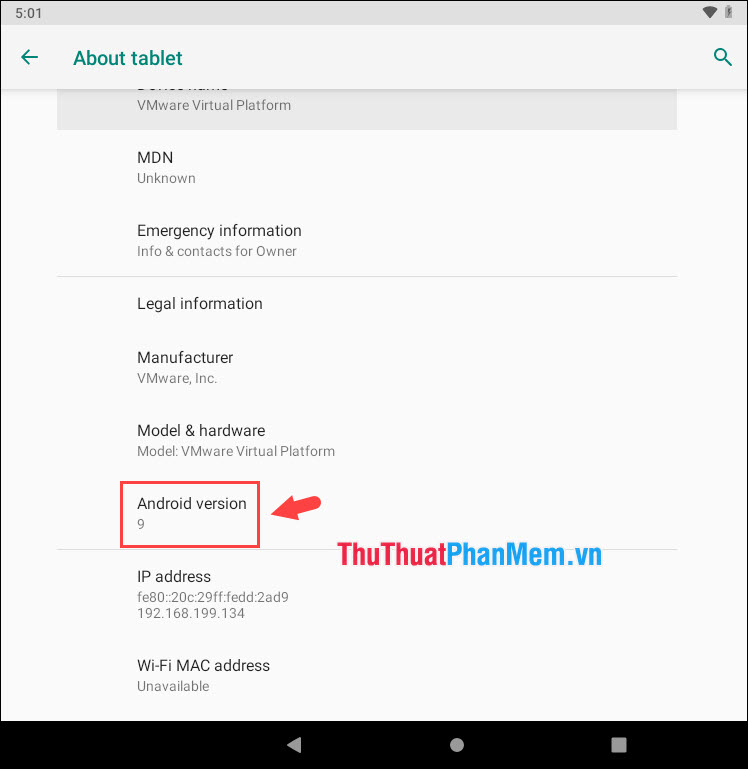
Do chạy trên cấu trúc của chip Intel, AMD mà không phải cấu trúc ARM nên một số phần mềm, game sẽ bị văng khi cài ứng dụng. Tuy nhiên, đây cũng là một cách sử dụng hệ điều hành Android khá hay và tận dụng tốt phần cứng trên máy tính của bạn. Chúc các bạn thành công!