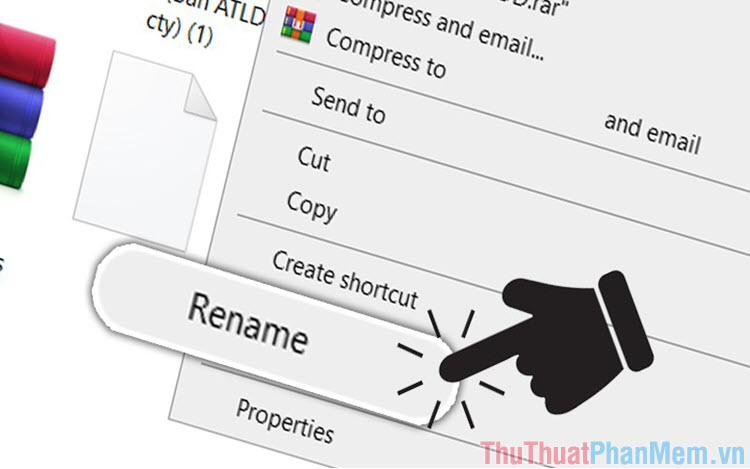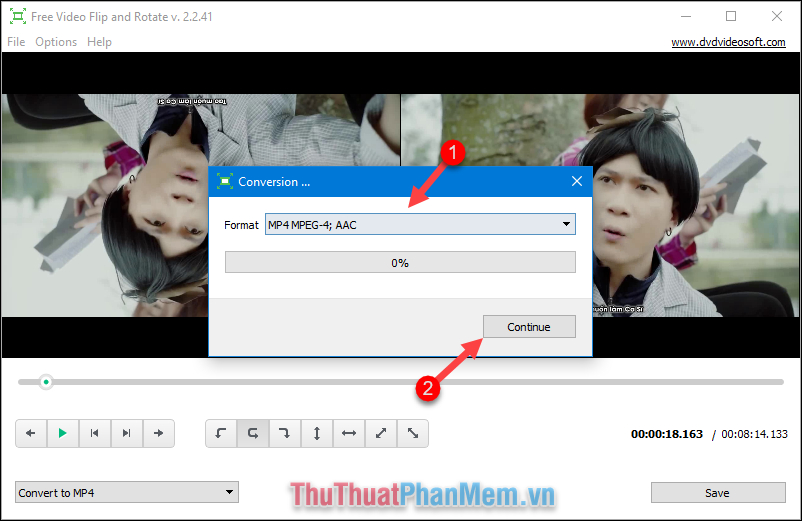Cách cài đặt Ubuntu trên máy ảo VMware
Mục lục nội dung
Ubuntu là một hệ điều hành đang rất phổ biến hiện nay song song với Windows và MacOS. Thế nhưng Ubuntu vẫn làm nhiều người sử dụng băn khoăn trước khi nâng cấp nên sử dụng chính trên máy tính của mình nên chúng ta vẫn có cách để trải nghiệm Ubuntu. Trong bài viết này, Thủ thuật phần mềm sẽ hướng dẫn các bạn cách cài Ubuntu trên máy ảo VMware để trải nghiệm.

Chuẩn bị:
- Phiên bản cài ISO Ubuntu
- 20GB dung lượng ổ đĩa trống
- Phần mềm VMware
Link Download Ubuntu: https://ubuntu.com/download
Link Download Vmware: https://www.vmware.com/products/workstation-pro/workstation-pro-evaluation.html
1. Cách cài đặt Ubuntu
Bước 1: Các bạn tiến hành khởi động VMware và chọn Create a New Virtual Machine để tạo máy ảo mới.
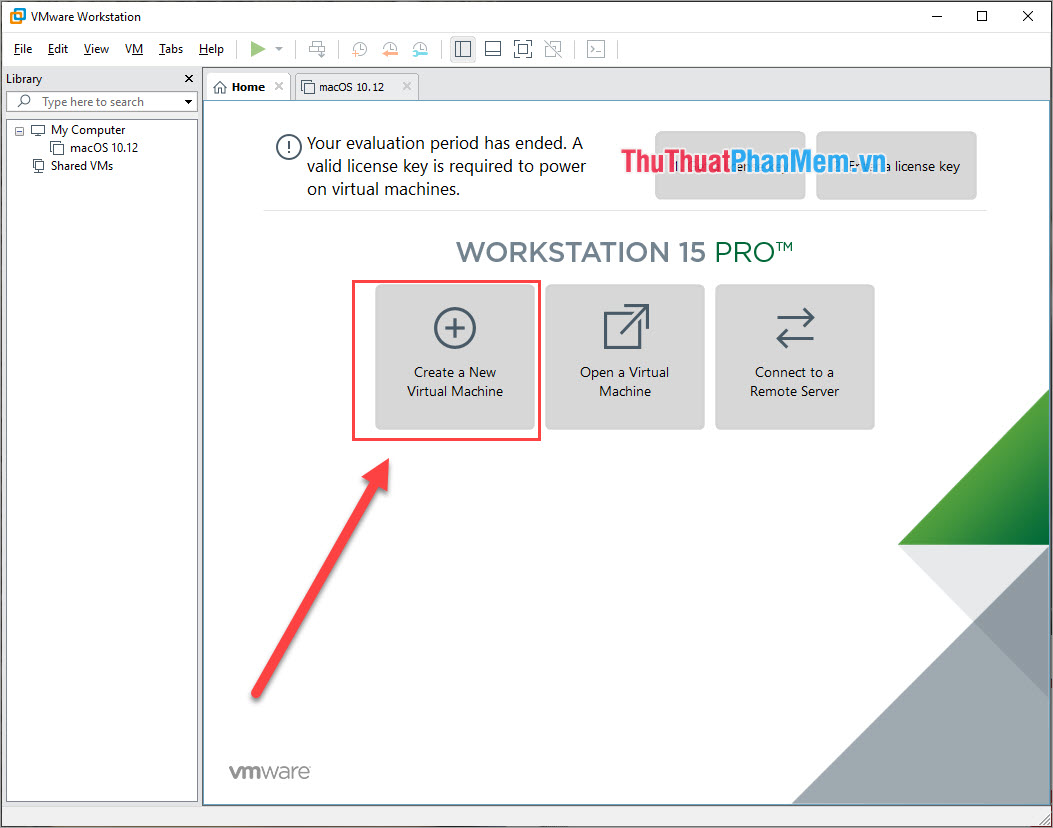
Bước 2: Chúng ta là những người sử dụng cơ bản nên sẽ chọn Typical (recommended) để cài đặt dễ dàng và nhanh chóng hơn.
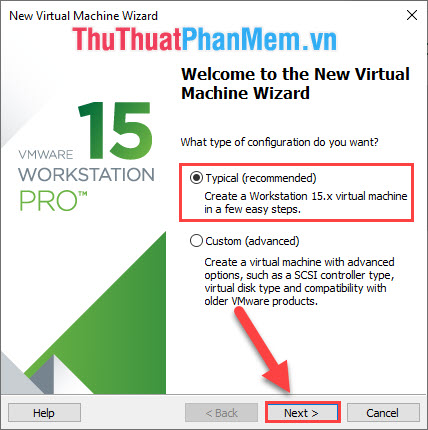
Bước 3: Đến bước này các bạn có thể Import thằng file ISO vào trong Vmware nên các bạn chọn Installer disc image file (iso). Tiếp theo các bạn chọn Browse… để chọn file ISO Ubuntu chúng ta vừa tải về máy.
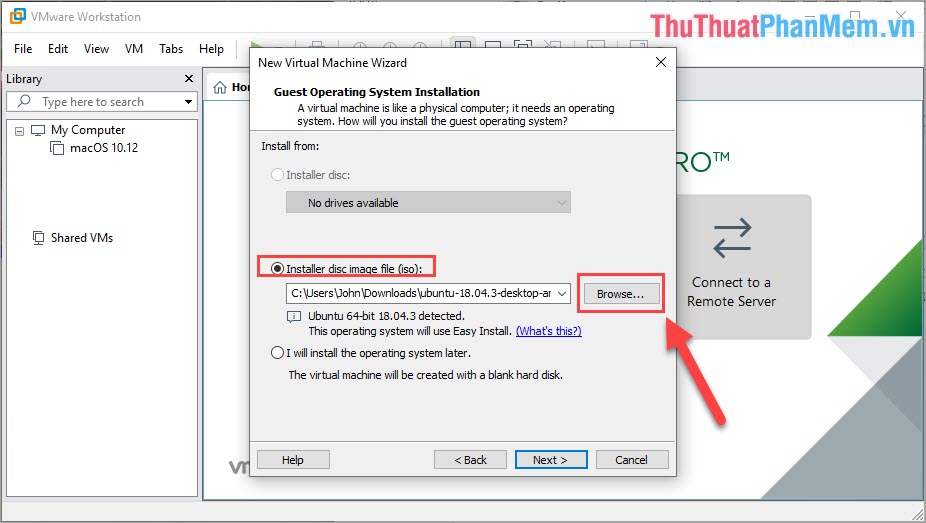
Bước 4: Máy ảo Vmware sẽ yêu cầu các bạn đặt tên người sử dụng cho hệ điều hành Ubuntu khi cài đặt.
- Full name: Tên đầy đủ
- User name: Tên người sử dụng
- Password: Mật khẩu
- Confirm: Nhập lại mật khẩu
Sau khi hoàn tất các bạn nhấn Next để tiến hành cài đặt.
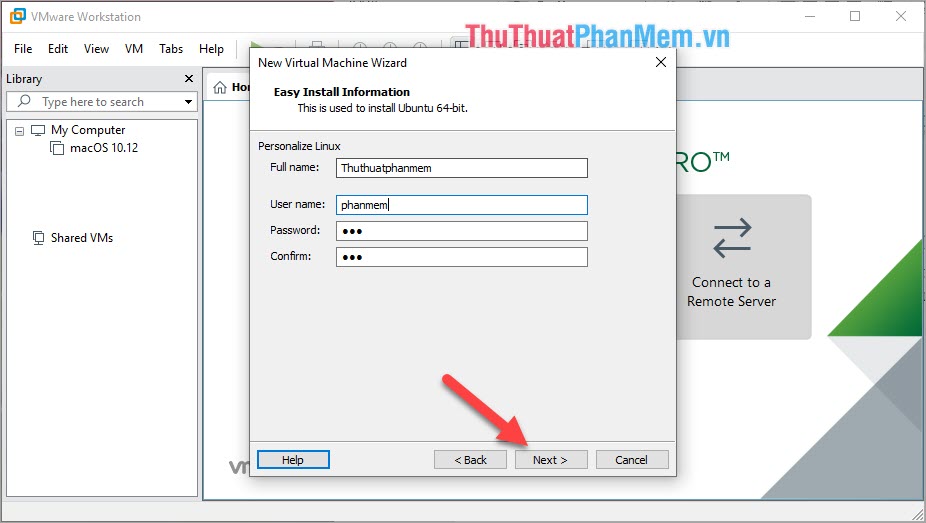
Bước 5: Tiếp theo, các bạn đặt tên cho bản cài đặt của chúng ta và chọn nơi lưu trữ toàn bộ dữ liệu của Ubuntu. Thông thường mặc định sẽ lưu dữ liệu trên ổ C: của máy tính.
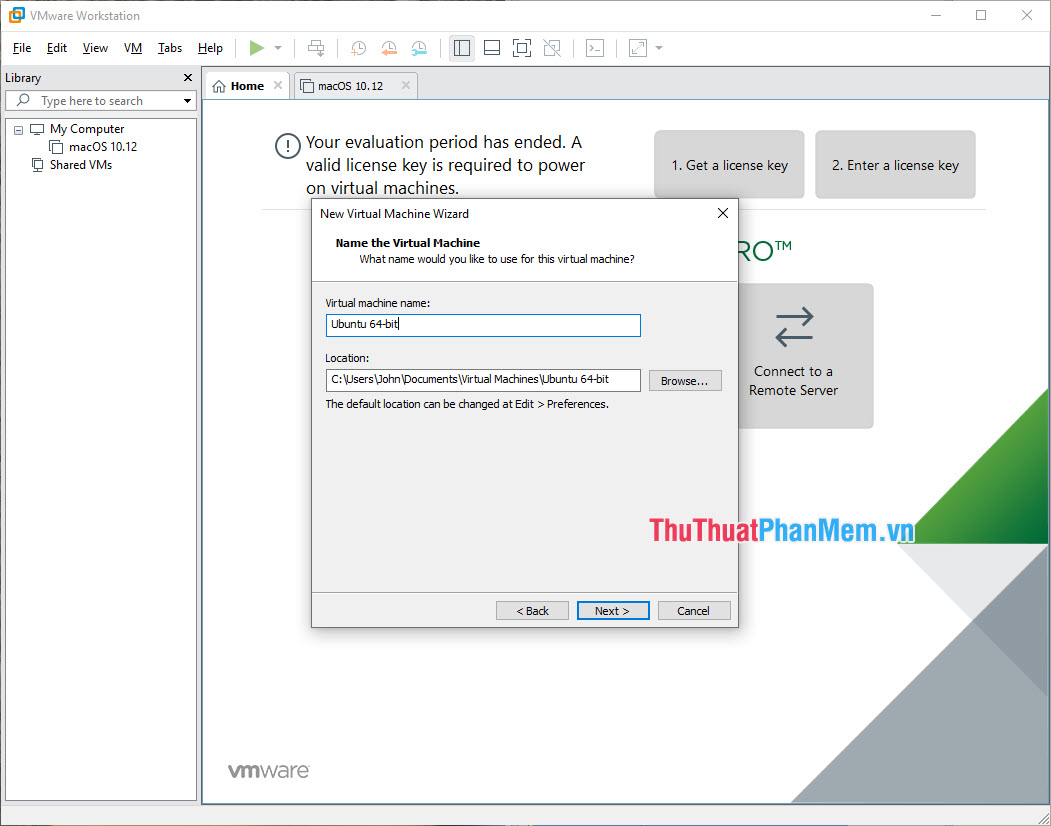
Bước 6: Tiếp theo, các bạn cài đặt dung lượng cho Ubuntu. Với hệ điều hành Ubuntu để sử dụng thoải mái thì phải cài từ 20GB trở lên. Và các bạn lưu ý phải chọn Split virtual disk into multiple files.
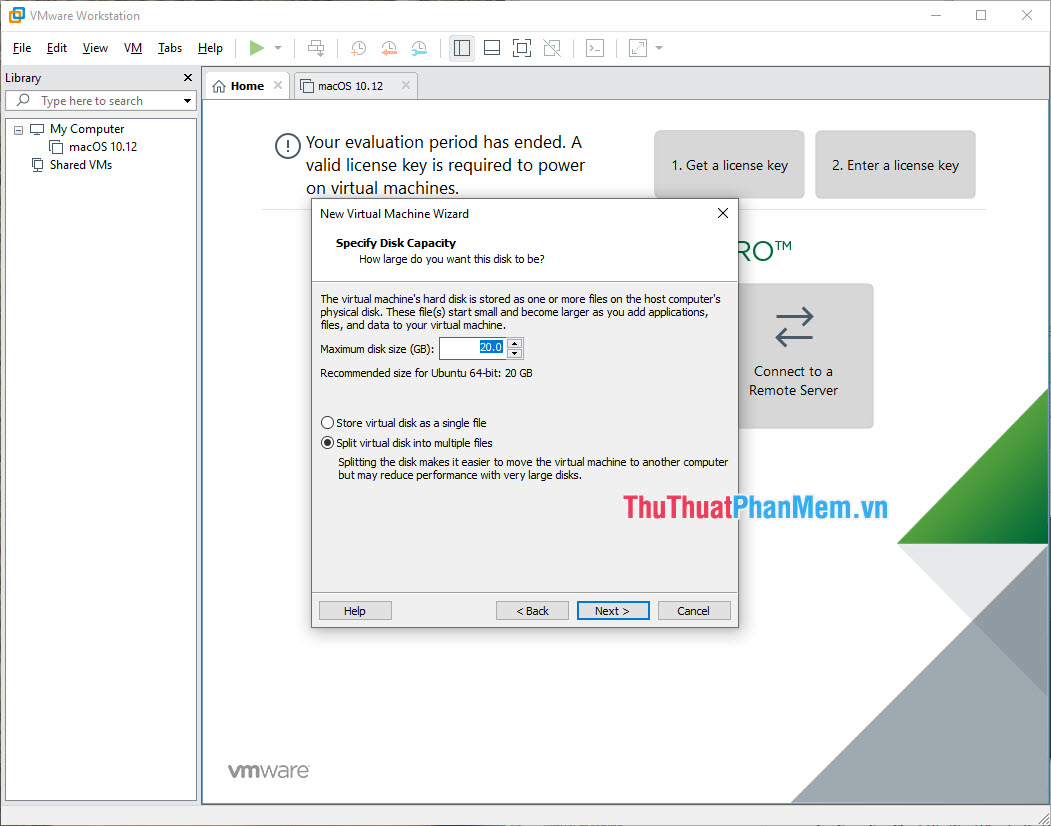
Bước 7: Cuối cùng các bạn thiết lập phần cứng cho Ubuntu. Đối với phần này các bạn không cần quan tâm nhiều vì VMware đã tự động tối ưu cấu hình tốt nhất cho Ubuntu hoạt động ổn định rồi. Các bạn chọn Finish để hoàn tất.
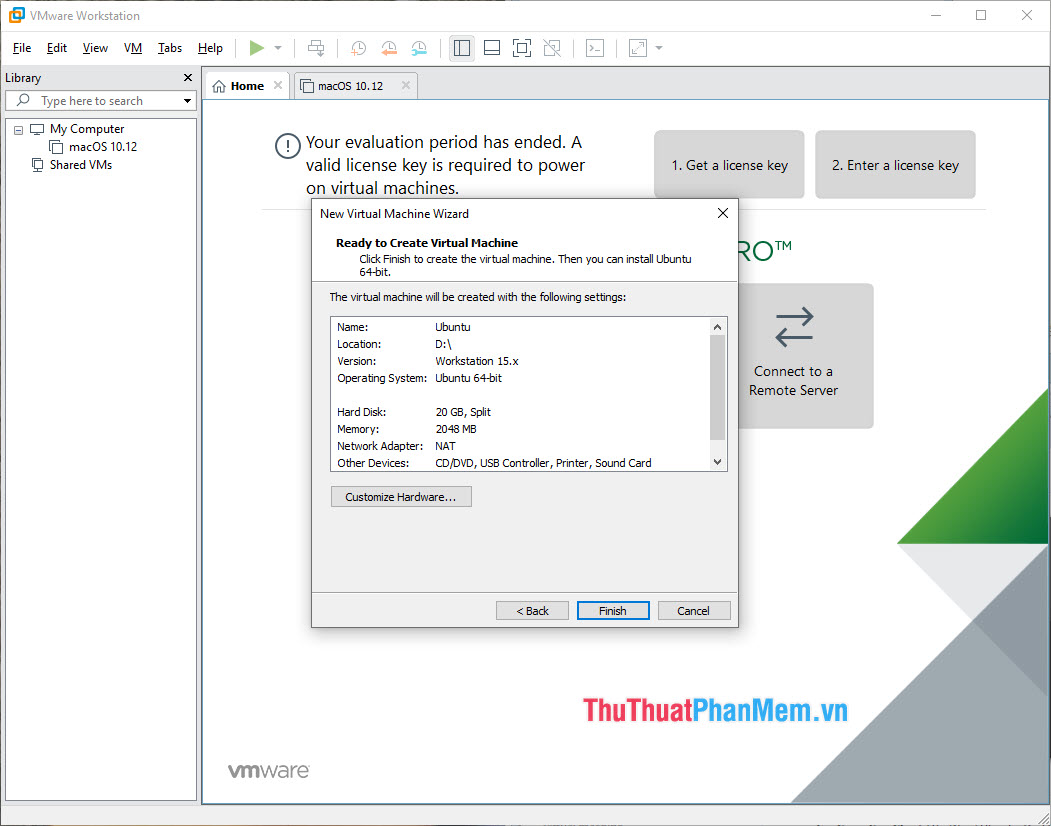
2. Cách khởi động Ubuntu
Khi các bạn cài đặt xong Ubuntu không tự khởi động. Các bạn chọn Power on this virtual machine.
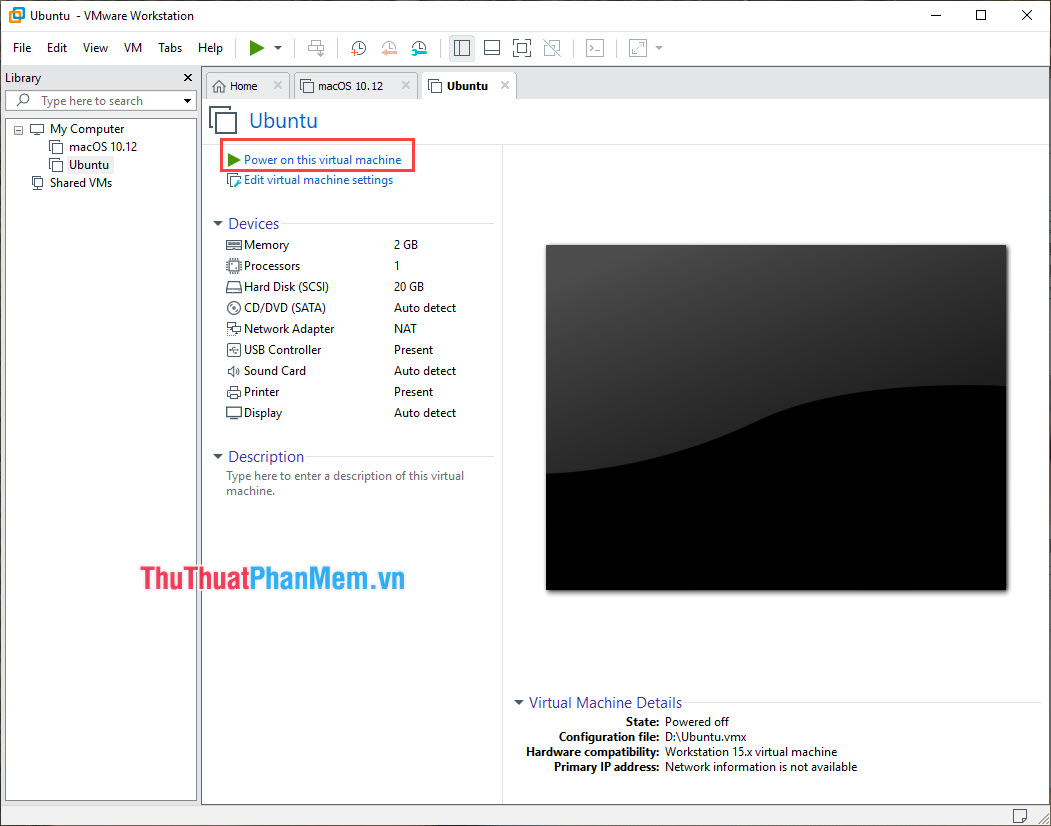
Sau đó Ubuntu sẽ tự động khởi động cho các bạn sử dụng.
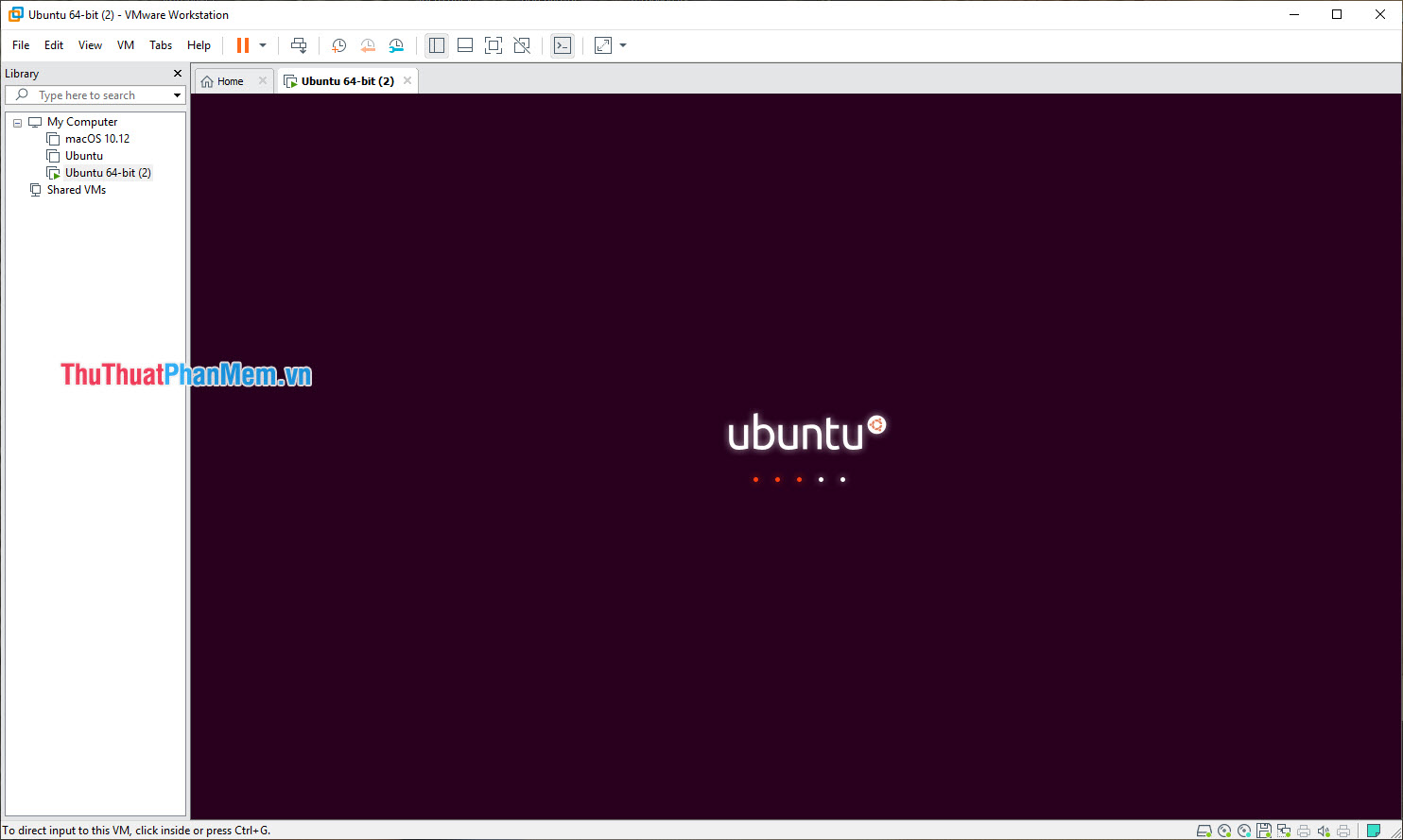
Các bạn tiến hành đăng nhập vào Ubuntu để sử dụng hệ điều hành này.
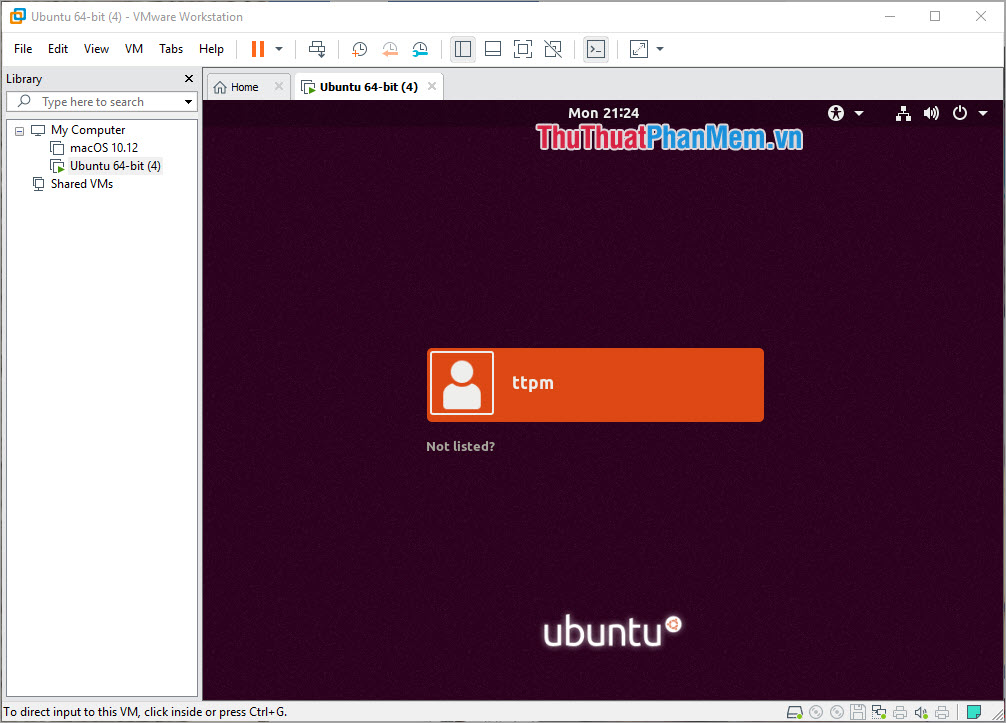
Như vậy là các bạn đã cài đặt thành công Ubuntu trên VMware nhanh chóng và chuẩn nhất.
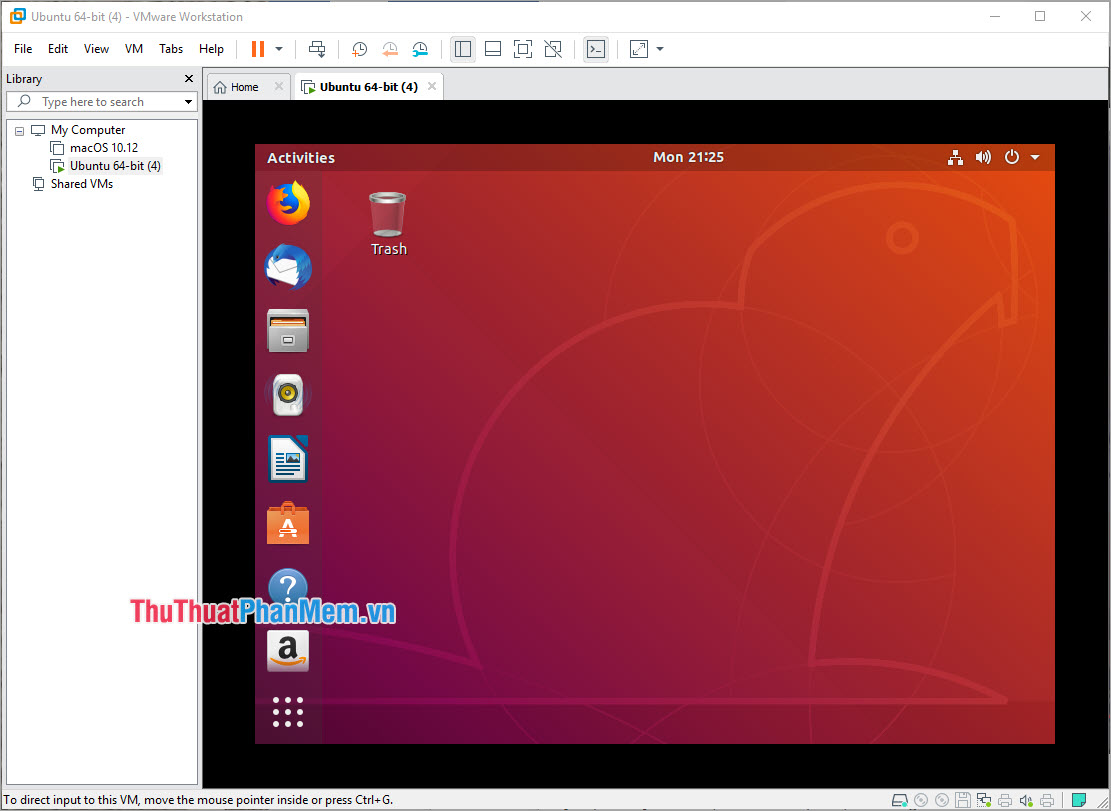
Trong bài viết này, Thủ thuật phần mềm đã hướng dẫn các bạn cách cài đặt Ubuntu lên VMware nhanh chóng và hiệu quả nhất. Chúc các bạn thành công!