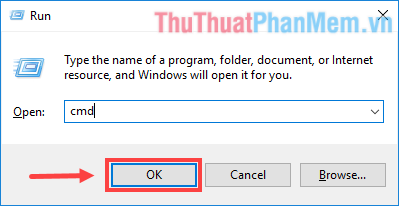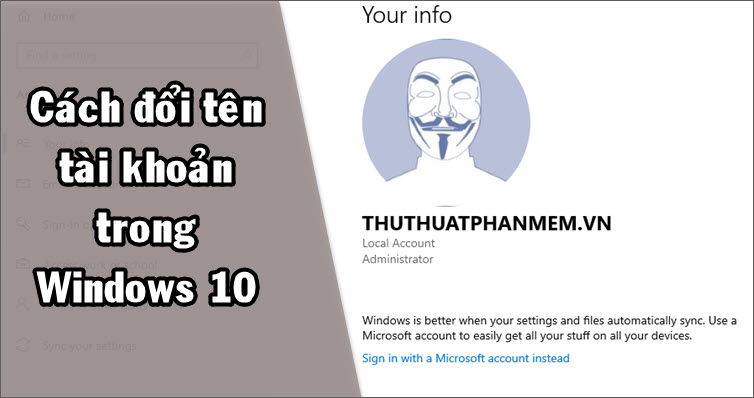Cách cài hệ điều hành Ubuntu song song Windows 10
Ubuntu là một hệ điều hành máy tính dựa trên Debian GNU/Linux, một bản phân phối Linux thông dụng. Mục đích của Ubuntu bao gồm việc cung cấp một hệ điều hành ổn định, cập nhật cho người dùng thường, và tập trung vào sự tiện dụng và dễ dàng cài đặt. Ngoài ra Ubuntu là phần mềm mã nguồn mở tự do, có nghĩa là người dùng được tự do chạy, sao chép, phân phối, nghiên cứu, thay đổi và cải tiến phần mềm. Đây là lý do vì sao dân IT hay các nhà phát triển phần mềm hay sử dụng hệ điều hành này. Nếu như bạn đã cảm thấy chán với hệ điều hành Windows hay đơn giản là bạn muốn thử trải nghiệm 1 hệ điều hành mới thì hoàn toàn có thể cài đặt Ubuntu song song với Windows. Ở bài viết này Xosomienbaczone.com sẽ hướng dẫn các bạn các bước cơ bản để cài đặt hệ điều hành Ubuntu song song với Windows 10. Mời các bạn theo dõi.

1. Tạo phân vùng trống để cài Ubuntu
Để cài Ubuntu song song với Windows 10 chúng ta cần phải tạo ta một phân vùng ổ cứng mới để chứa hệ điều hành Ubuntu. Tạp phân vùng mới như sau:
Bước 1: Các bạn chuột phải vào biểu tượng ThisPC và chọn Manage
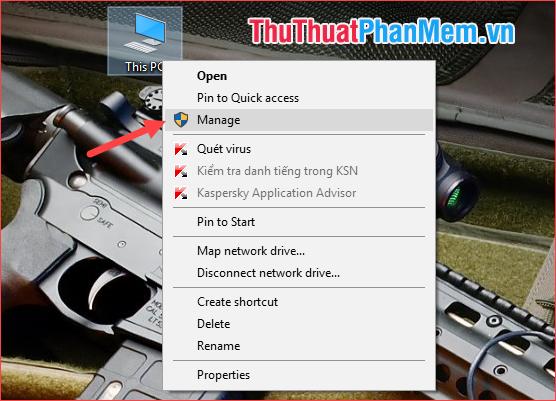
Bước 2: Trong cửa sổ mới các bạn chọn mục Disk Management và các bạn sẽ thấy các ổ cứng của mình được hiện thị dưới dạng Disk 0, Disk 1 như hình dưới, nếu máy tính của bạn chỉ có 1 ổ cứng thì sẽ chỉ hiện Disk 0.
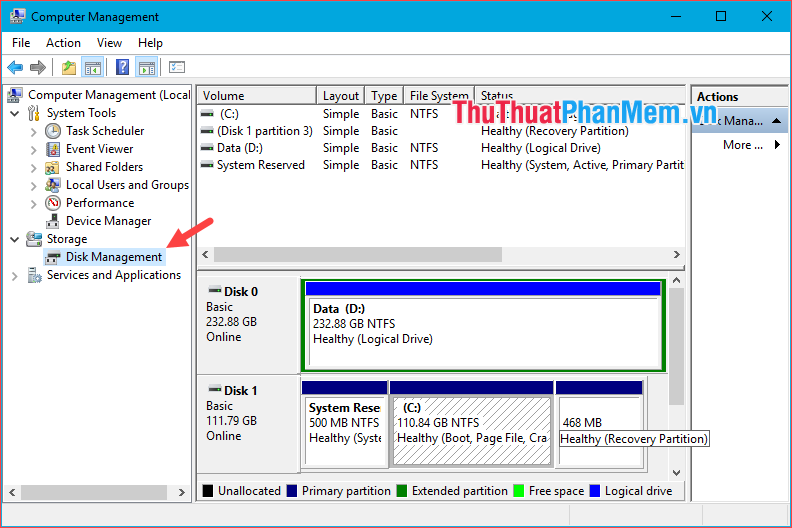
Bước 3: Để tạo phân vùng trống mới các bạn chuột phải lên ổ cứng và chọn Shrink Volume…
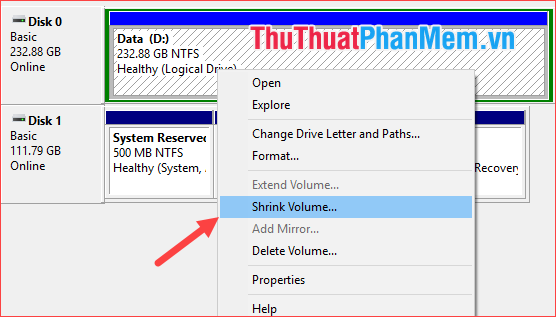
Bước 4: Cửa sổ mới hiện lên các bạn hãy nhập dung lượng phân vùng muốn tách ra, con số có sẵn là dung lượng tối đa mà bạn có thể tách, sau đó nhấn Shrink
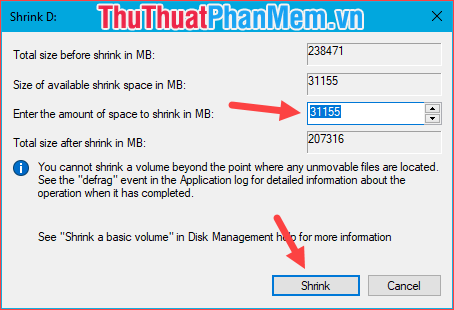
Đợi một lát và windows sẽ tạo cho chúng ta một phân vùng mới tên là Free space và chúng ta sẽ tiến hành cài Ubuntu trên phân vùng này.
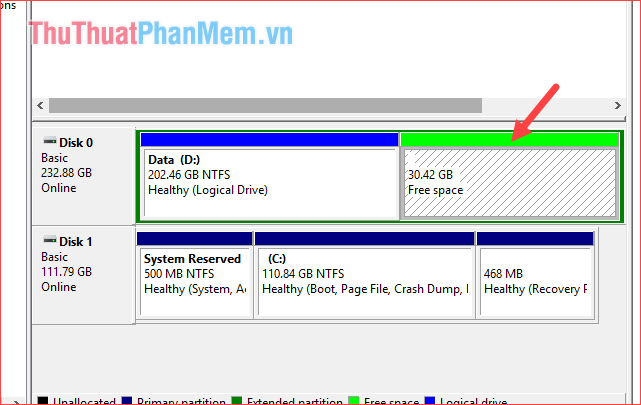
2. Chuẩn bị trước khi cài Ubuntu
Tương tự như khi cài windows, để cài Ubuntu chúng ta cần có file ISO bộ cài Ubuntu và một chiếc USB dung lượng 4Gb trở lên.
- Link tải ISO Ubuntu: https://www.ubuntu.com/download
- Phần mềm Rufus tạo USB boot: https://rufus.akeo.ie
Cách tạo USB boot cài Ubuntu như sau:
Các bạn cắm USB vào máy tính, sau đó mở phần mềm Rufus lên và làm lần lượt các bước sau:
1 – Chọn USB mà bạn kết nối vào máy tính để tạo Boot.
2 – Chọn file ISO Ubuntu mà bạn đã chuẩn bị.
3, 4 – Các bạn để mặc định như hình.
5 – Đặt tên cho USB.
6 – Chọn mặc định là FAT32, nếu file ISO dung lượng lớn hơn 4GB thì bạn hãy chọn NTFS.
7 – Chọn mặc định như hình.
8 – Nhấn Start để bắt đầu tạo USB boot.
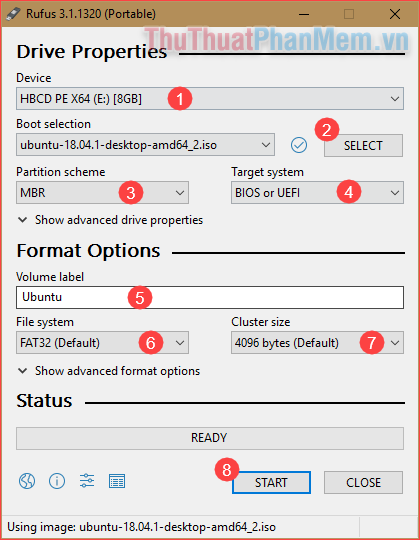
Sau khi nhấn Start nếu có thông báo hiện lên các bạn nhấn Yes và OK nhé.
3. Các bước cài đặt Ubuntu
Bước 1: Các bạn cắm USB boot đã tạo ở trên vào máy tính sau đó khởi động lại. Trong quá trình khởi động lại các bạn chọn vào BIOS và chọn boot từ USB hoặc CD.
Danh sách phím truy cập BIOS theo mainboard:
- Mainboard ASRock - Bấm phím F2
- Mainboard ASUS - Bấm phím DEL, Print hoặc F10 .
- Mainboard GIGABYTE - Bấm phím Del để vào BIOS Setup Utility.
- Mainboard Intel - Bấm phím F2 để vào BIOS Setup Utility.
- Mainboard MSI (Micro-Star) - Bấm phím DEL để vào BIOS Setup Utility.
Danh sách phím truy cập BIOS theo dòng máy:
Laptop SONY VAIO
- Để vào được BIOS khi khởi động lại máy tính bạn cần nhấn phím Vaio Assist
Laptop HP – COMPAQ
- Một số dòng máy của HP thì bạn sẽ phải bấm F10 để vào BIOS.
- Để vào được BOOT khi khởi động lại máy tính bạn cần nhấn và giữ phím F9
Laptop ACER
- Để vào được BOOT khi khởi động lại máy tính bạn cần nhấn và giữ phím F12
- Để vào được BIOS khi khởi động lại máy tính bạn cần nhấn và giữ phím F2.
Laptop ASUS
- Để vào được BIOS khi khởi động lại máy tính bạn cần nhấn và giữ phím F2
- Để vào được BOOT khi khởi động lại máy tính bạn cần nhấn và giữ phím ESC
Laptop LENOVO THINKPAD
- Để vào được BIOS khi khởi động lại máy tính bạn cần nhấn và giữ phím F2
- Để vào được BOOT khi khởi động lại máy tính bạn cần nhấn và giữ phím F12
Laptop DELL
- Để vào được BIOS khi khởi động lại máy tính bạn cần nhấn và giữ phím F2
- Để vào được BOOT khi khởi động lại máy tính bạn cần nhấn và giữ phím F12
Bước 2: Sau khi đã boot được vào USB chúng ta sẽ gặp giao diện cài Ubuntu như hình dưới:
Tại đây bạn có 2 lựa chọn đó là Try Ubuntu (dùng thử) và Install Ubuntu (cài đặt). Chúng ta sẽ chọn Install Ubuntu để cài đặt.
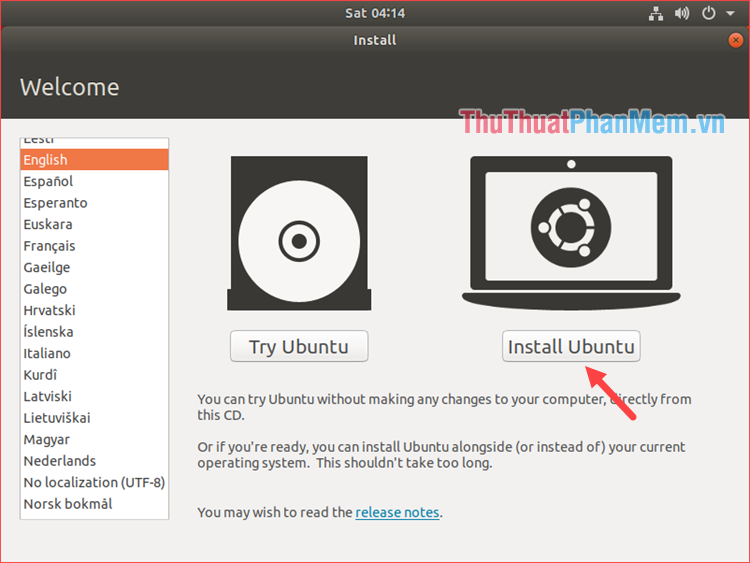
Bước 3: Chúng ta chọn ngôn ngữ bàn phím cho Ubuntu sau đó nhấn Continue.
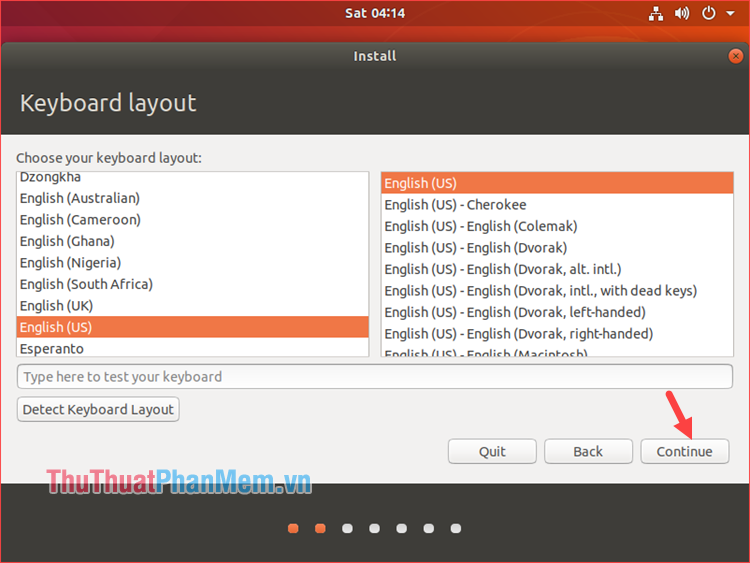
Bước 4: Các có thể chọn một trong 2 lựa chọn như sau:
- Normal installation: Cài đặt thông thường với đầy đủ các phần mềm như: trình duyệt web, tiện ích, office, games, và trình phát đa phương tiện.
- Minimal installation: cài đặt rút gọn chỉ bao gồm trình duyệt và tiện ích.
Nếu bạn muốn cài đặt nhanh chóng thì chọn Minimal, còn nếu muốn đầy đủ thì chọn Normal.
Ngoài ra 2 lựa chọn phía dưới Other option đó là cài đặt bản cập nhật và phần mềm bên thứ ba thì bạn có thể bỏ tích chọn để đỡ mất thời gian trong quá trình cài đặt Ubuntu.
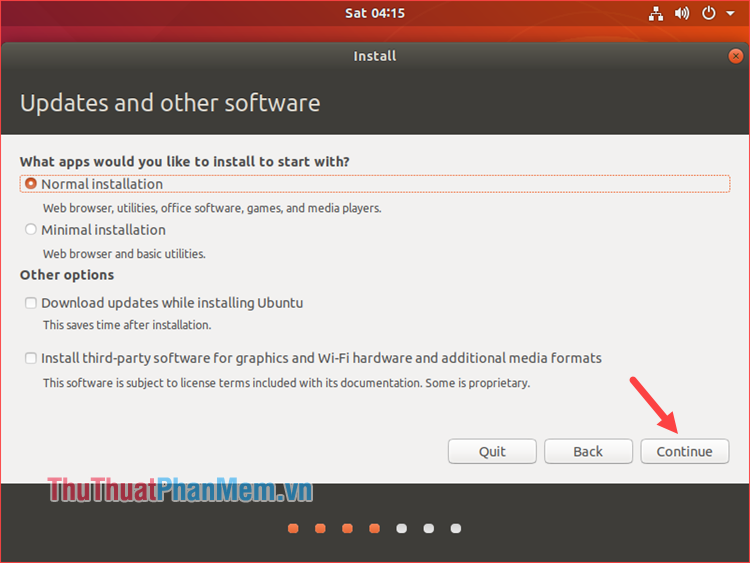
Bước 5: Tại giao diện Installation Type, bạn sẽ chú ý đến 2 tùy chọn:
- Erase disk and install Ubuntu: Tùy chọn này bạn cần chú ý, nó sẽ xóa sạch toàn bộ dữ liệu trong ổ cứng khi cài đặt. Chỉ lựa chọn khi ổ cứng của bạn không còn dữ liệu quan trọng. Nếu máy tính của bạn đã cài đặt Ubuntu, bạn có thẻ chọn tùy chọn này để cài đặt mới Ubuntu.
- Something else: Nếu bạn muốn cài song song Ubuntu cùng với windows, bạn cần phải Check vào tùy chọn này để tạo phân vùng cài đặt Ubuntu.
Nhấn continue để tiếp tục.
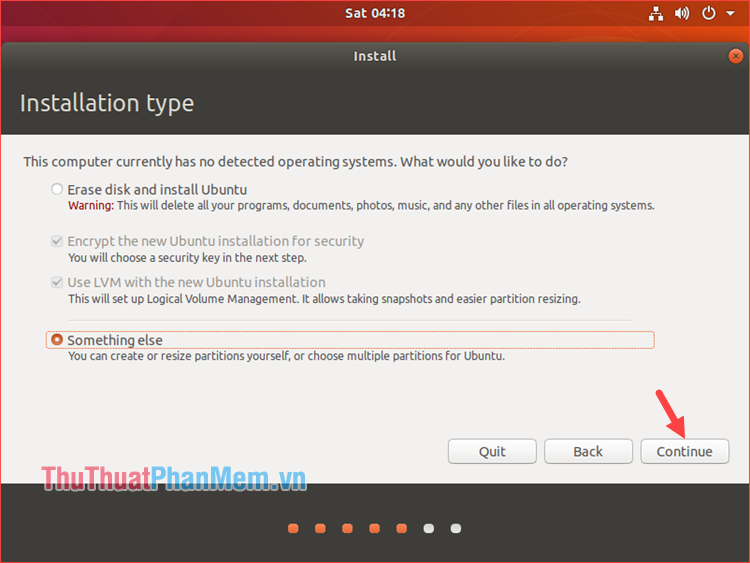
Bước 6: Sau khi đã chọn Something else, giao diện tạo phân vùng cài đặt Ubuntu xuất hiện. Bạn có thể tạo ra loại phân vùng như sau:
Phân vùng Swap: Đây là phân vùng RAM cho Ubuntu, bạn nên chọn dung lượng phân vùng Swap gấp đôi dung lượng Ram máy tính của bạn.
Phân vùng /: Phân vùng này là nơi chứa dữ liệu của Ubuntu, chúng ta sẽ cài đặt Ubuntu vào phân vùng này.
Cách tạo phân vùng như sau:
Để tạo phân vùng Swap, nhấn chọn phân vùng Free Space sau đó nhấn dấu cộng.
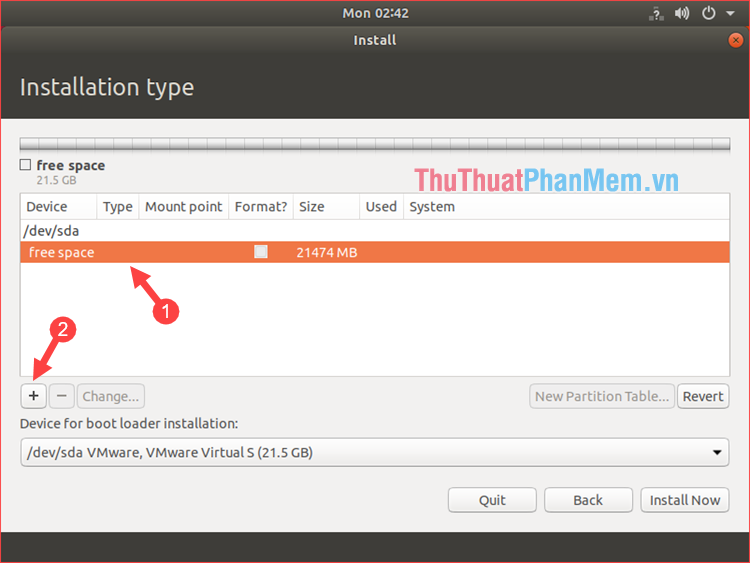
Cửa sổ nhỏ hiện lên các bạn nhập dung lượng Ram ở ô Size sau đó chọn loại phân vùng là Logical, phần Localtion for the new partition bạn chọn Beginning of this space và phần Use as chọn Swap area sau đó nhấn OK.
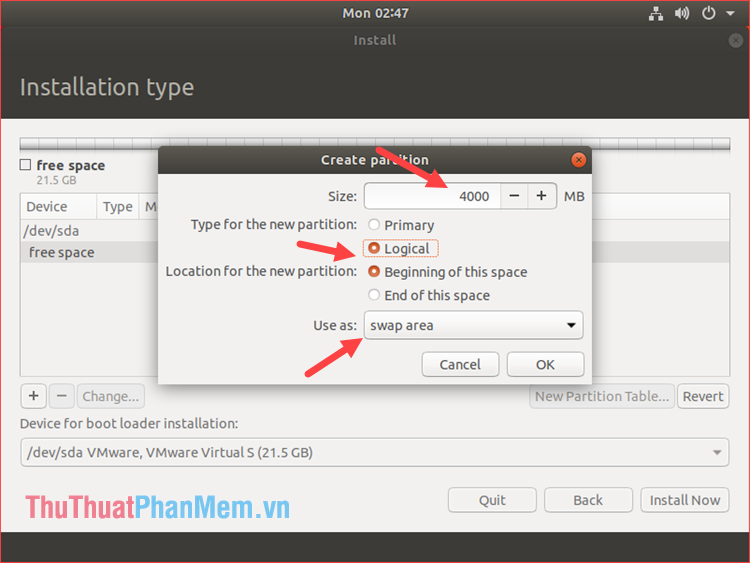
Sau khi tạo phân vùng Swap xong, tiếp theo chúng ta tiếp tục nhấn chọn free space và nhấn dấu cộng để tạo phân vùng /
Các bạn hãy chọn theo hình dưới, Use as các bạn để mặc định là Ext4 journaling file system, Mount point các bạn chọn /
Cuối cùng nhấn OK.
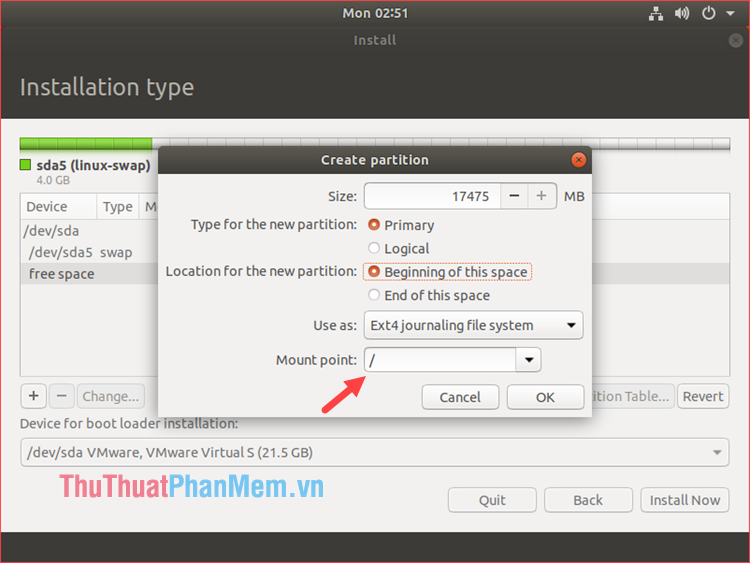
Bước 7: Sau khi tạo xong 2 phân vùng là Swap và phân vùng /, các bạn chọn vào phân vùng / và nhấn Install now để cài đặt Ubuntu. Nếu có thông báo hiện lên các bạn nhấn Continue.
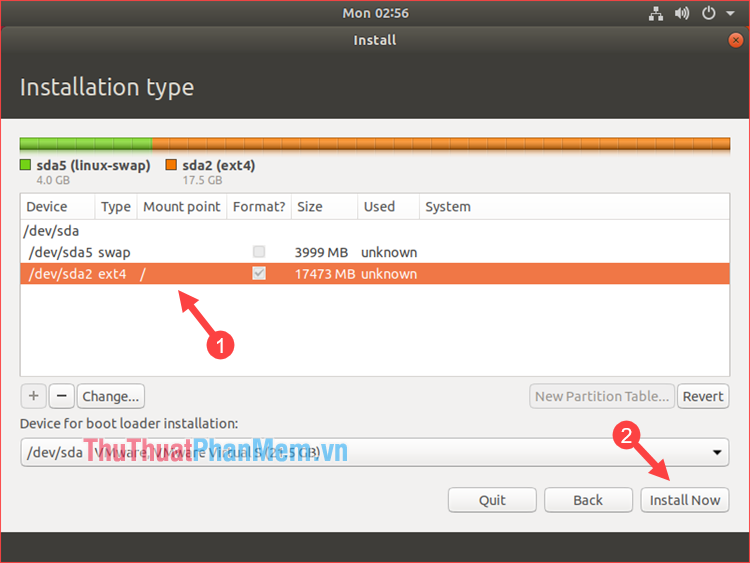
Bước 8: Các bạn chọn múi giờ Việt Nam sau đó nhấn Continue:
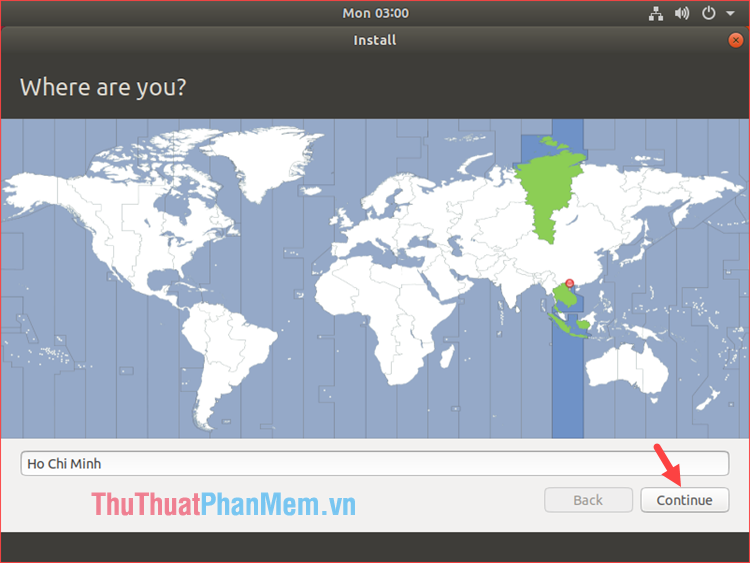
Bước 9: Các bạn nhập tên tài khoản và mật khẩu và nhấn Continue
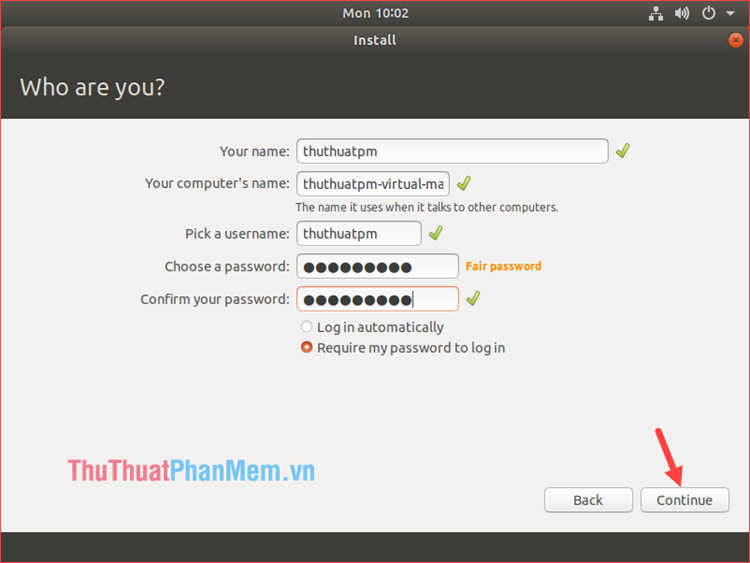
Bây giờ công việc của chúng ta là đợi cho quá trình cài đặt Ubuntu hoàn tất và Reset lại máy tính là xong:
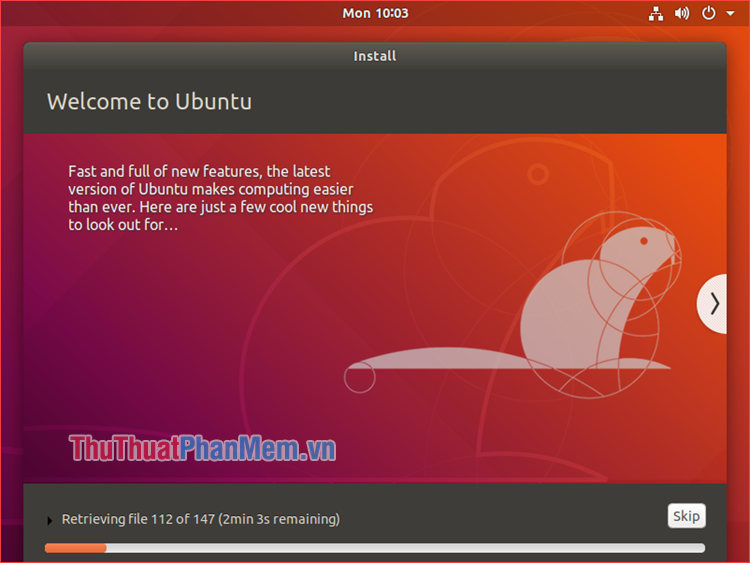
Khi máy tính khởi động tại menu boot sẽ có 2 lựa chọn đó vào Ubuntu hoặc Windows, bạn muốn truy cập hệ điều hành nào thì chọn hệ điều hành đó.Và đây là giao diện Desktop của hệ điều hành Ubuntu:
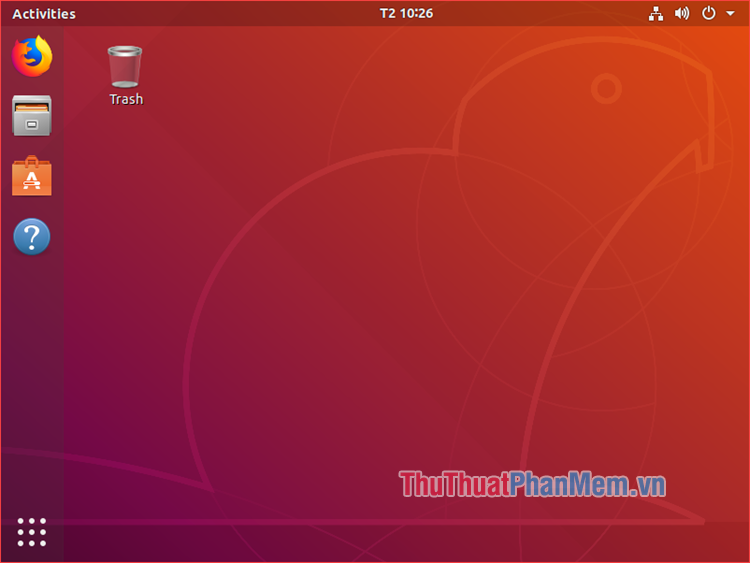
Trên đây là bài hướng dẫn cách cài đặt hệ điều hành Ubuntu song song với windows 10 một cách chi tiết, hy vọng bài viết sẽ giúp các bạn biết cách cài đặt Ubuntu một cách dễ dàng. Chúc các bạn thành công!