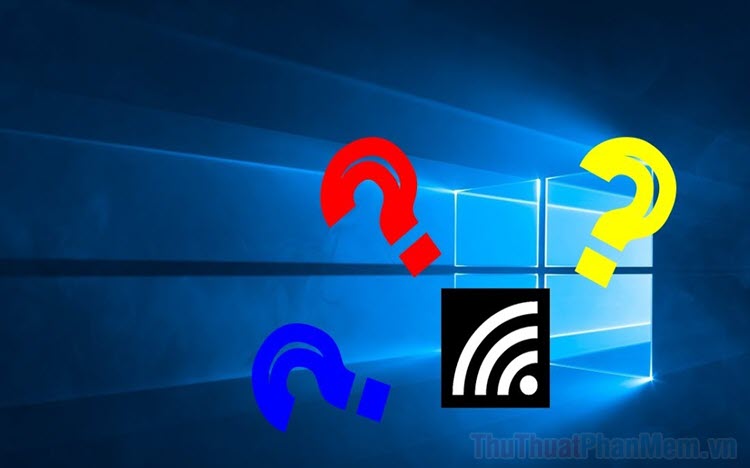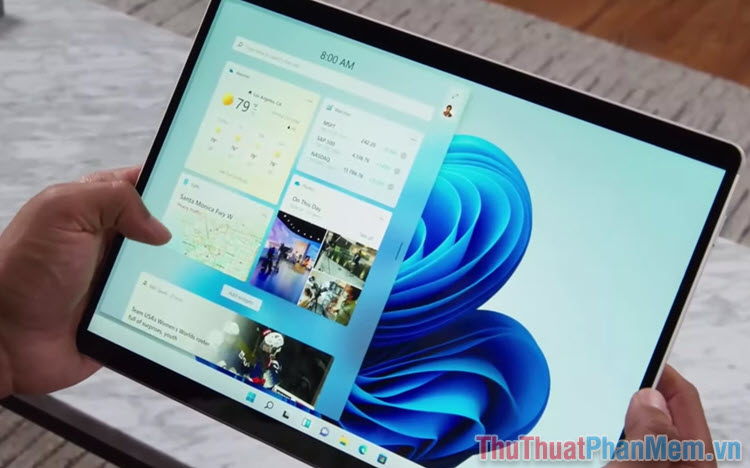Cách cài lại driver âm thanh trên Windows 10, 11
Trong khi sử dụng máy tính, bạn gặp sự cố liên quan đến âm thanh thì cách xử lý đơn giản nhất là cài lại driver âm thanh cho Windows. Mời bạn cùng tham khảo cách cài lại driver âm thanh trên Windows 10, 11 mà Xosomienbaczone.com chia sẻ dưới đây nhé.

Để cài lại driver âm thanh trên Windows 10, 11 bạn thực hiện các bước sau:
Bước 1: Gỡ bỏ driver âm thanh cũ trên Windows
Chọn biểu tượng menu Start và tìm kiếm từ khóa Device Manager, sau đó chọn đến Device Manager trong kết quả tìm kiếm.

Trong cửa sổ Device Manager, tìm và mở rộng mục Sound, video and game controllers.

Nhấn chuột phải vào driver âm thanh mà bạn muốn gỡ bỏ và chọn Uninstall device.

Trong hộp thoại xác nhận gỡ bỏ driver âm thanh, bạn có thể chọn Delete the driver software for this device để gỡ bỏ hoàn toàn driver này (nếu có), và chọn Uninstall để xác nhận gỡ bỏ driver.

Sau khi gỡ driver âm thanh xong, bạn thực hiện khởi động lại máy tính.

Bước 2: Cài lại driver âm thanh trên Windows 10, 11
Khi máy tính đã được khởi động lại, mặc định Windows sẽ tự động tìm kiếm và cài đặt driver âm thanh. Nhưng nếu driver âm thanh không được tự động cài đặt, hay bạn muốn cài driver mới nhất, bạn có thể thực hiện các cách cài lại driver âm thanh trên Windows 10, 11 như sau:
Cách 1: Cài driver âm thanh trên Device Manager
Thực hiện tìm và mở Device Manager, nhấn chuột phải vào mục bất kỳ trong phần Sound, video and game controllers và chọn Update driver.

Chọn Search automatically for drivers để windows tìm kiếm và cài đặt driver tốt nhất trên máy tính.

Cách 2: Sử dụng Windows Update
Chọn biểu tượng menu Start, tìm từ khóa Settings và chọn Settings trong kết quả tìm kiếm.

Trong cửa sổ Settings, bạn chọn Windows Update (hoặc Update & Security → Windows Update). Sau đó nhấn chọn Check for updates. Windows sẽ tự động tải và cài đặt các driver cập nhật, bao gồm cả driver âm thanh.

Cách 3: Cài driver từ trang web nhà sản xuất
Bạn cũng có thể cài lại driver âm thanh trên Windows 10, 11 bằng cách truy cập vào trang web của nhà sản xuất (ví dụ: Realtek, ASUS, HP, Dell, ...). Tải xuống bản driver âm thanh phù hợp với hệ điều hành của bạn.

Thực hiện chạy file cài đặt và làm theo hướng dẫn để cài đặt driver âm thanh trên Windows 10, 11.
Bước 3: Kiểm tra lại âm thanh
Sau khi cài đặt lại driver âm thanh trên Windows 10, 11 bạn có thể kiểm tra lại âm thanh bằng cách nhấn chuột phải vào biểu tượng âm thanh trên thanh taskbar và chọn Sound Settings.

Trong phần Sound bạn kiểm tra xem âm thanh của bạn đã hoạt động bình thường hay chưa.

Trên đây, Xosomienbaczone.com đã chia sẻ với bạn cách cài lại driver âm thanh trên Windows 10, 11 nhanh chóng và đơn giản. Như vậy, nếu âm thanh máy tính của bạn bị lỗi, bạn có thể gỡ driver cũ và cài đặt driver âm thanh mới cho máy tính của mình nhé. Cảm ơn bạn đã quan tâm và theo dõi bài viết này.