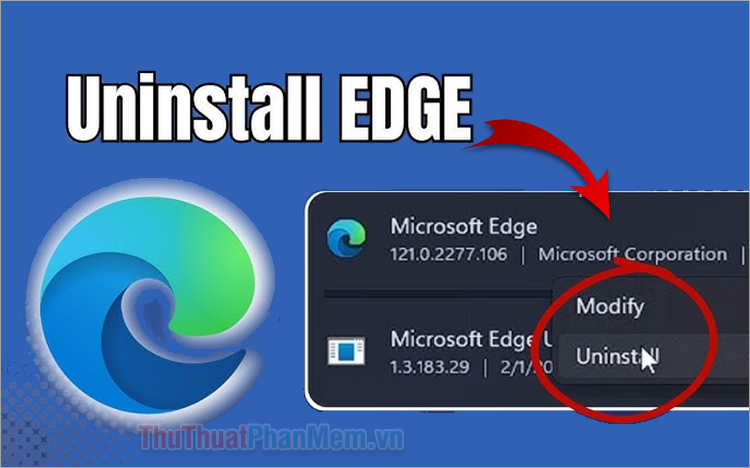Cách cài mật khẩu máy tính cho Windows 11
Mục lục nội dung
Để bảo vệ máy tính và dữ liệu cá nhân trên Windows 11 thì việc cài đặt mật khẩu rất quan trọng. Ngoài ra, việc cài mật khẩu còn giúp bạn nâng cao khả năng bảo mật của máy tính trước người lạ. Trong bài viết này, Thủ Thuật Phần Mềm chia sẻ đến bạn cách cài password cho máy tính Windows 11 chi tiết nhất.

1. Tại sao nên đặt mật khẩu cho máy tính Windows 11
Máy tính cá nhân cũng giống với điện thoại di động, bên trong thường chứa rất nhiều dữ liệu riêng tư của người sử dụng. Đối với một số người thì máy tính là công cụ làm việc, các tài liệu liên quan đến công việc là dữ liệu quý giá và không thể để lộ ra ngoài. Việc cài đặt mật khẩu cho Windows 11 chính là cách giúp bạn bảo vệ dữ liệu cơ bản trên máy tính trước những kẻ xấu đang dòm ngó.
Bên cạnh đó, việc cài đặt mật khẩu cho Win 11 còn giúp bạn ngăn chặn những người lạ sử dụng máy tính của bạn trái phép. Hệ điều hành Windows 11 hỗ trợ sẵn nhiều kiểu mật khẩu khác nhau cho người sử dụng dễ dàng thao tác cũng như sử dụng. Khi sử dụng mật khẩu cho máy tính Windows 11, bạn sẽ nhận được rất nhiều lợi ích khác nhau. Chính vì điều đó, khi cài đặt Windows 11 thường bắt người dùng phải sử dụng mật khẩu đăng nhập.
2. Cách cài đặt mật khẩu máy tính Win 11
Hệ điều hành Windows 11 cho phép người dùng đặt mật khẩu trực tiếp bên trong cài đặt mà không cần can thiệp vào hệ thống máy tính. Để đặt mật khẩu cho Windows 11, bạn chỉ cần thực hiện các bước như sau:
Bước 1: Bạn Click chuột phải vào Menu Start và chọn Settings để mở cài đặt.
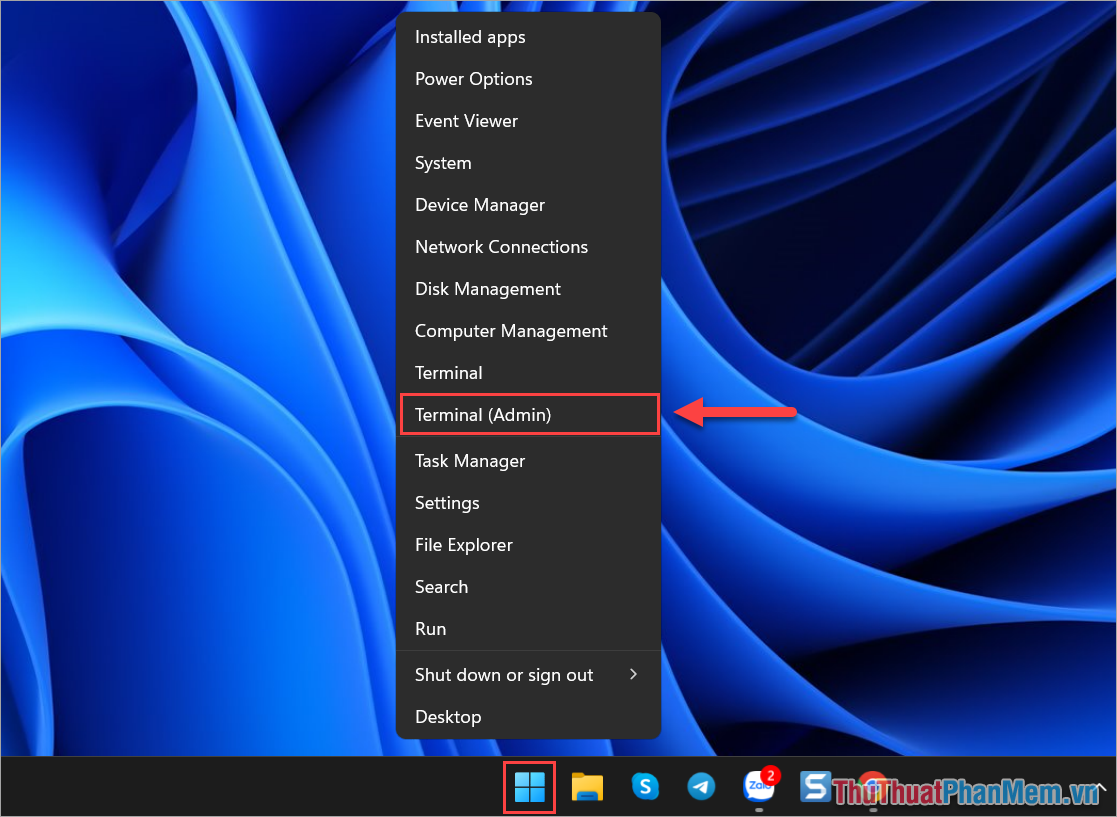
Bước 2: Trong cửa sổ Settings, bạn chọn Accounts và chọn Sign-in Options để thiết lập đăng nhập hệ thống.
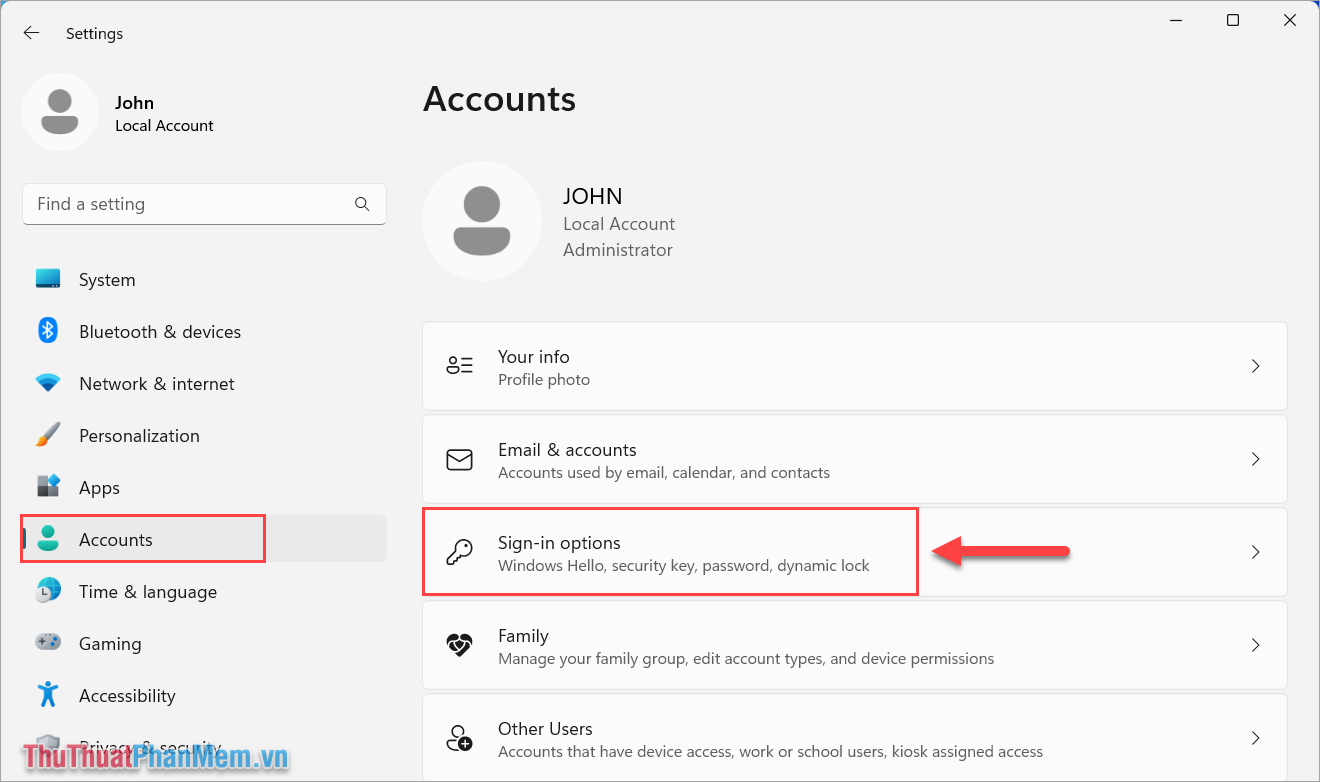
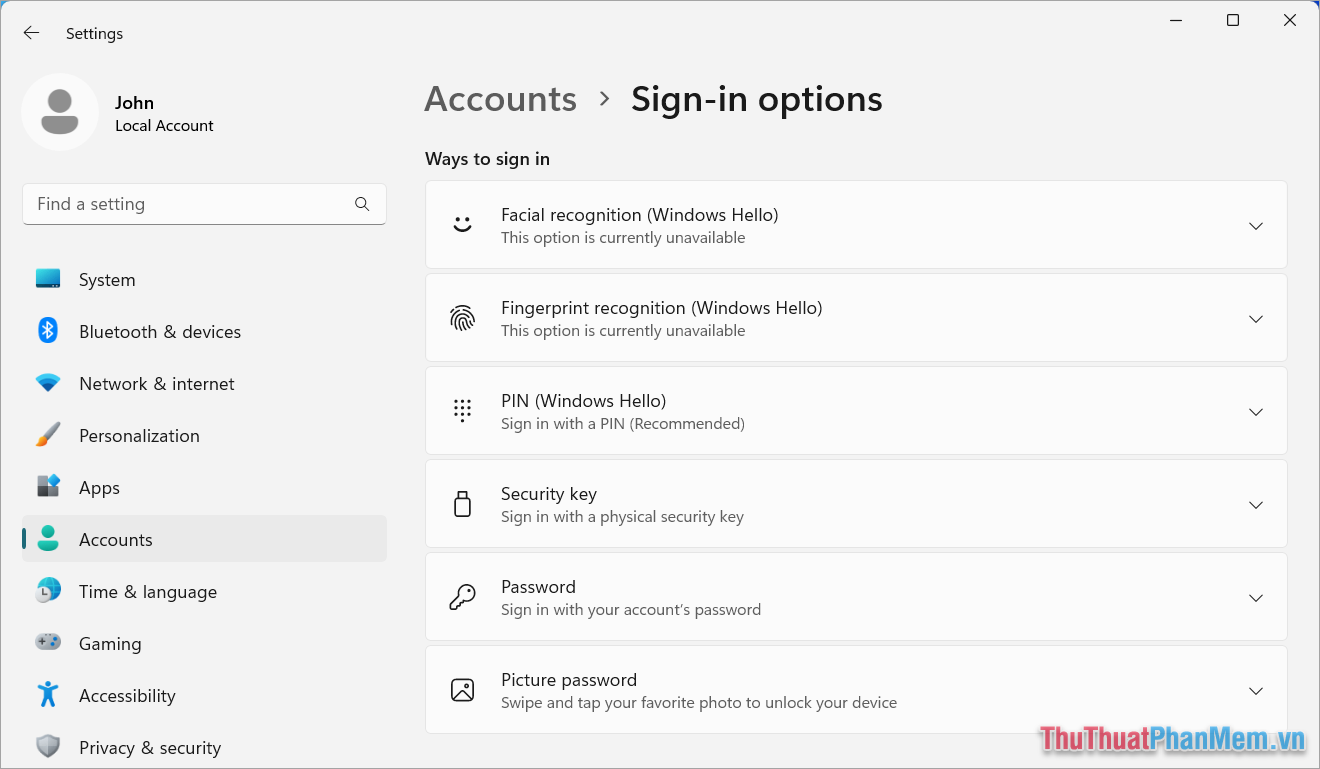
Bước 3: Trong phần Sign-in Options bạn sẽ có nhiều sự lựa chọn thiết lập mật khẩu Win 11 khác nhau như sau:
- Facial recognition (Windows Hello): Mở khóa bằng gương mặt (thường xuất hiện trên máy tính Laptop).
- Fingerprint recognition (Windows Hello): Mở khóa bằng vân tay (thường xuất hiện trên máy tính Laptop).
- PIN (Windows Hello): Mở khóa bằng mã PIN (Phải cài đặt PIN nếu bạn muốn sử dụng mở khóa gương mặt hoặc vân tay)
- Security Key: Mở khóa bằng khóa an toàn vật lý
- Password: Mở khóa bằng mật khẩu
Thông thường, người dùng Windows thường sử dụng lựa chọn khóa PIN hoặc khóa Password. Đối với những người sử dụng Laptop thì mã khóa PIN chính là sự lựa chọn hoàn hảo vì có thể kết hợp với những bộ khóa bảo vệ khác của Windows Hello.
Khi bạn muốn cài mật khẩu Windows 11, bạn chọn Set up để bắt đầu.
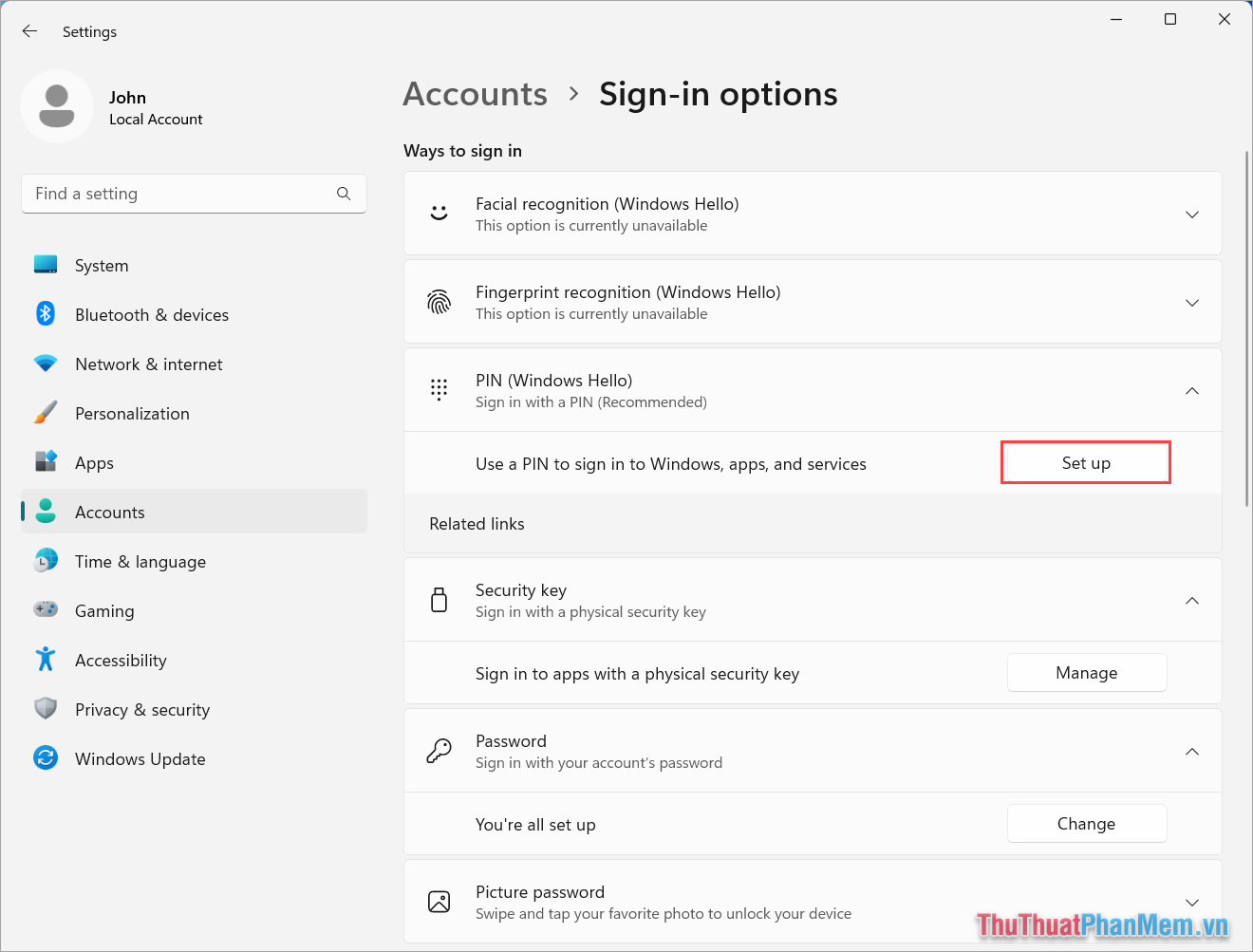
Bước 4: Khi đặt mật khẩu cho máy tính Win 11, bạn cần nhập mật khẩu như sau:
- New PIN/ Password: Nhập mật khẩu mới
- Confirm PIN/ Password: Nhập lại mật khẩu
Sau khi hoàn tất, bạn chọn OK để lưu lại.
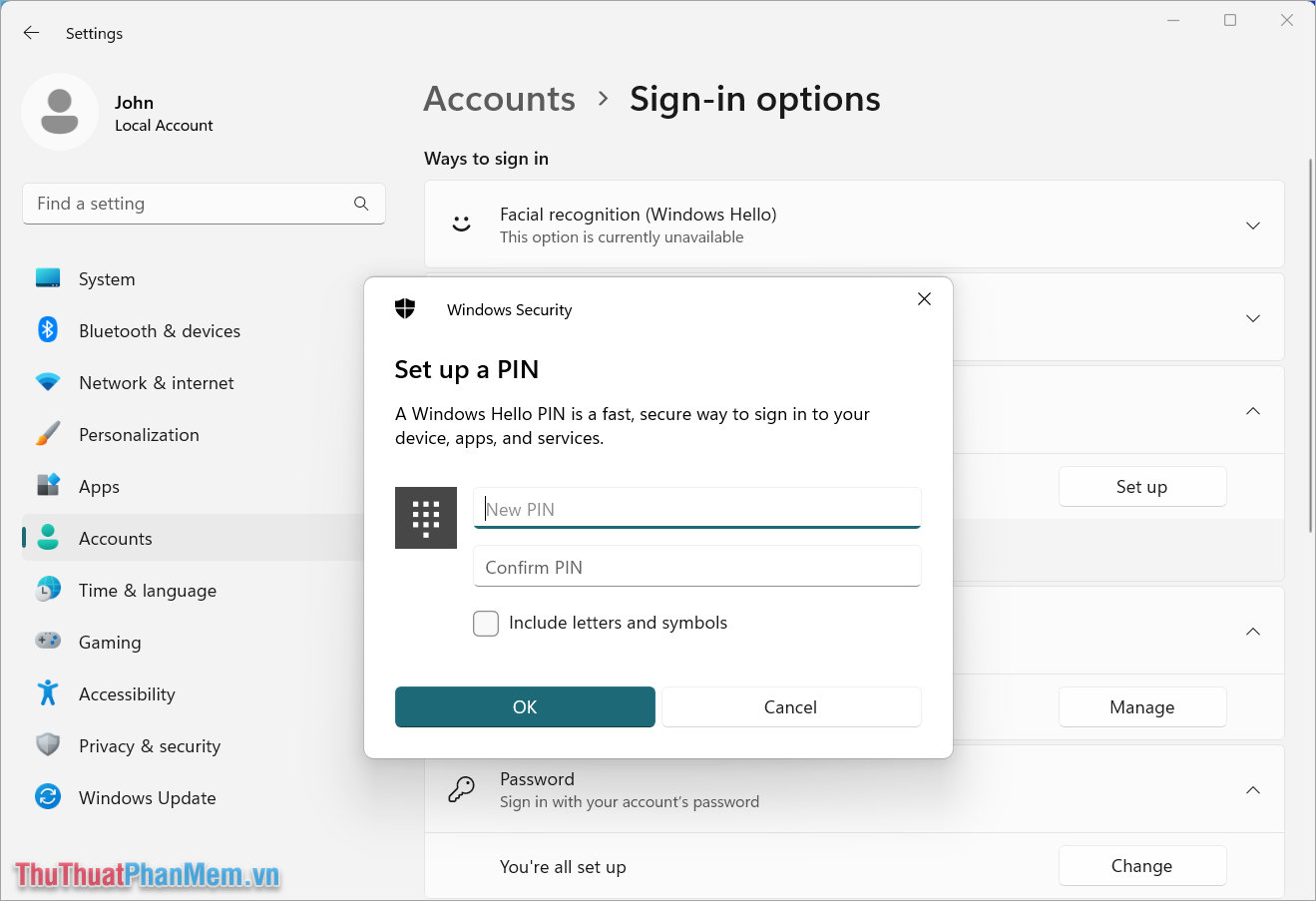
3. Cách thay đổi mật khẩu trên Windows 11
Khi bạn muốn thay đổi mật khẩu của Win 11, bạn cũng thực hiện các bước tương tự giống đặt mật khẩu cho máy tính. Để thay đổi mật khẩu của Windows 11 bạn làm như sau:
Bước 1: Bạn mở Settings => Accounts => Sign-in Options.
Bước 2: Bạn chọn loại mật khẩu đang sử dụng trên Win 11 và chọn Change PIN/ Password.
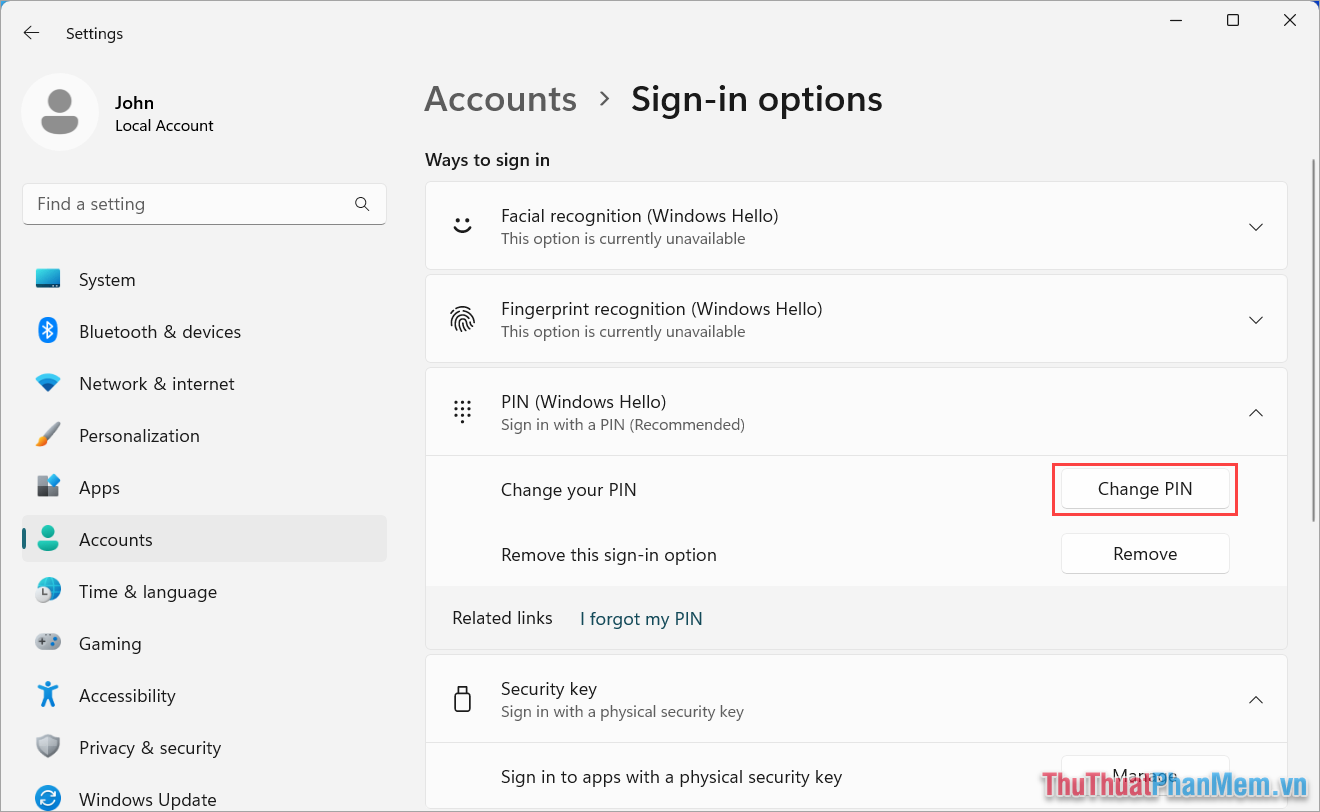
Bước 3: Trước khi thay đổi mật khẩu Windows 11, bạn phải nhập mật khẩu hiện tại vào trong mục Current Password và nhấn Next.
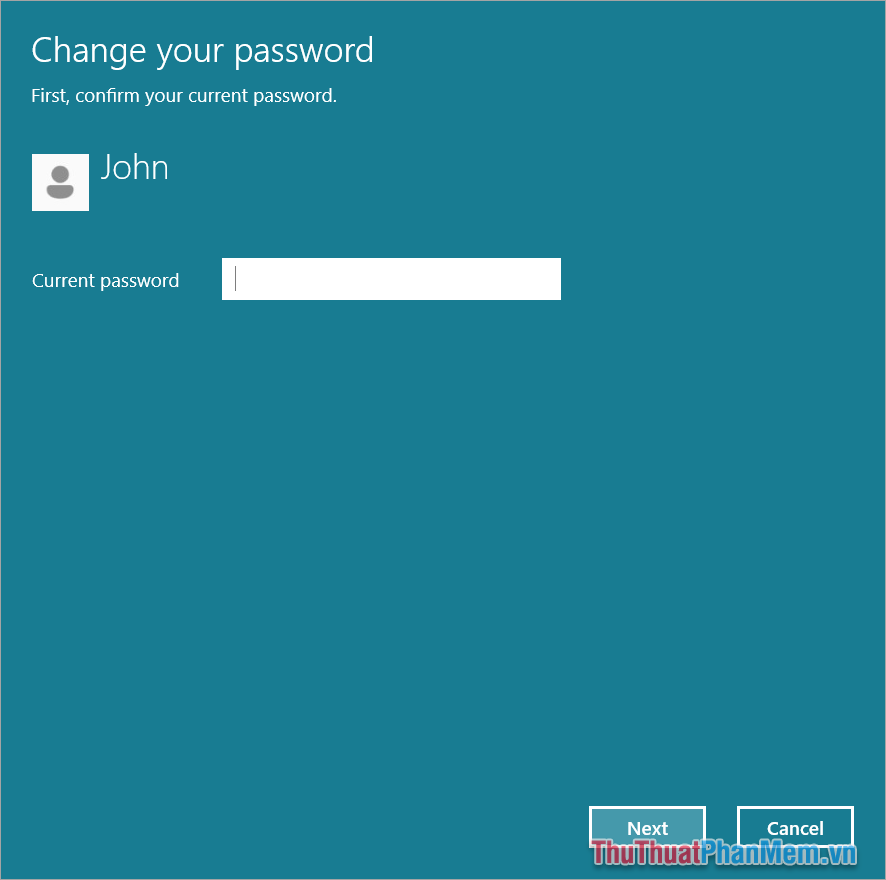
Bước 4: Cuối cùng, bạn nhập thông tin mật khẩu mới như sau:
- New Password: Mật khẩu mới
- Confirm Password: Xác nhận mật khẩu mới
- Password Hint: Gợi ý mật khẩu
Khi đã điền đầy đủ các thông tin, bạn chọn Next để hoàn tất việc thay đổi mật khẩu trên Win 11.
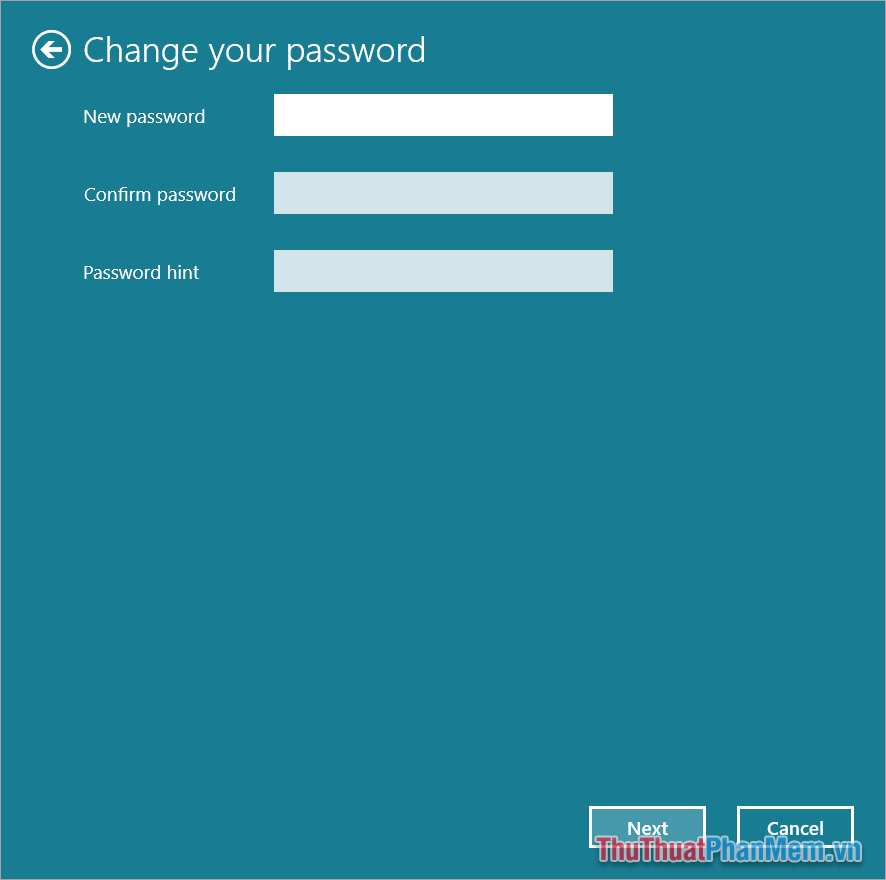
4. Cách xóa mật khẩu Windows 11
Trong trường hợp bạn không muốn sử dụng mật khẩu mở khóa Windows 11, bạn cũng có thể xóa nhanh chóng thông qua cài đặt của hệ thống. Để xóa mật khẩu đã cài trên Win 11 bạn làm như sau:
Bước 1: Bạn mở Settings => Accounts => Sign-in Options.
Bước 2: Bạn chọn loại mật khẩu đang sử dụng trên Win 11 và chọn Remove PIN/ Password để tiến hành xóa.
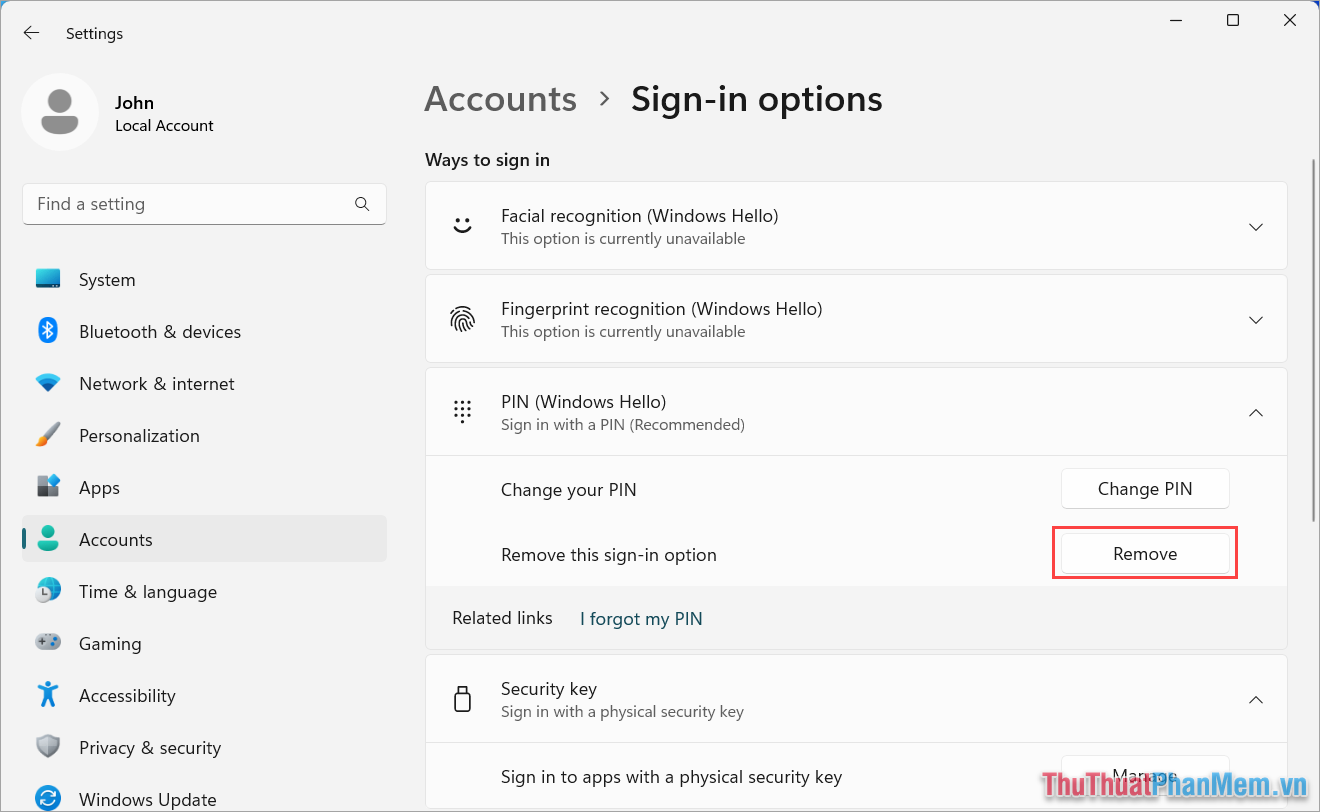
Bước 3: Khi xóa mật khẩu Win 11, bạn cần nhập mật khẩu đang sử dụng và nhấn OK để hoàn tất.
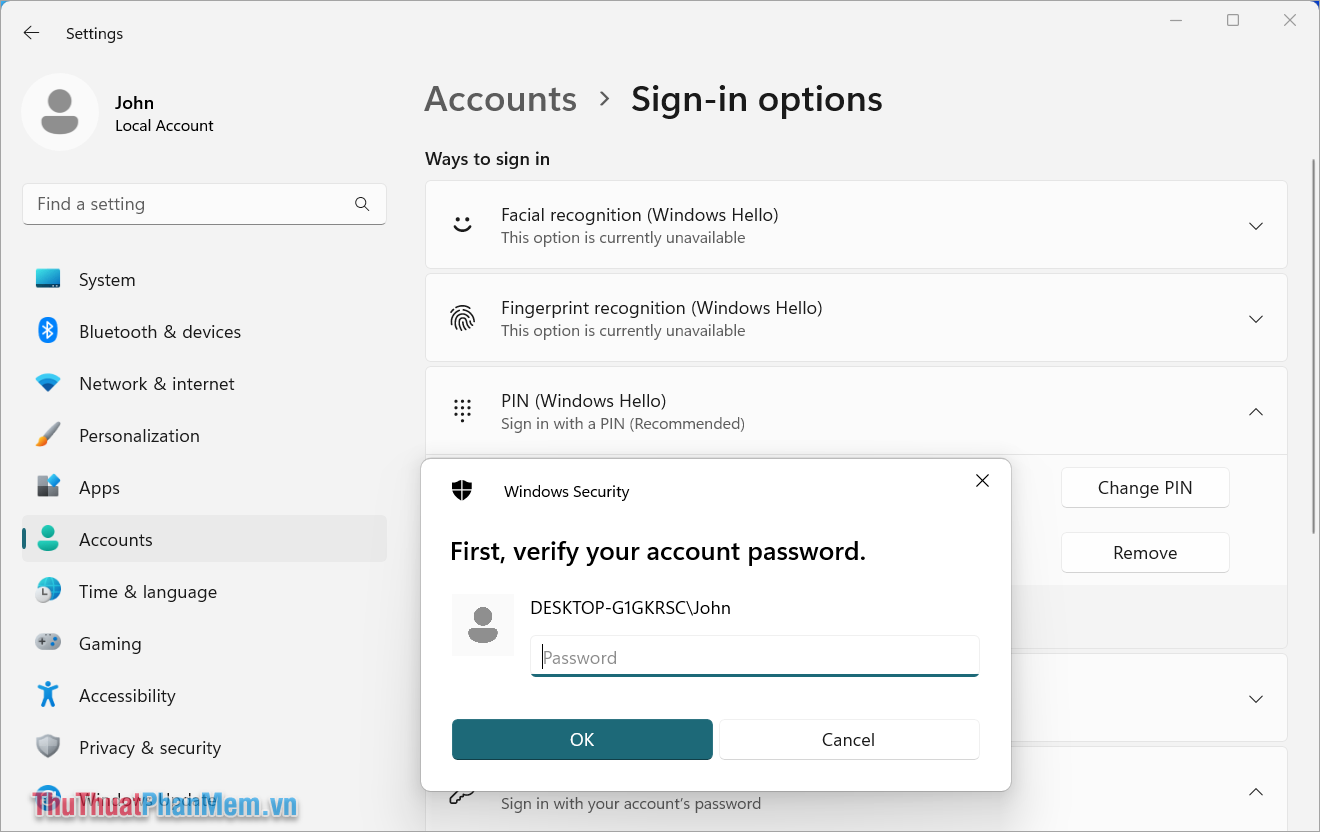
Trong bài viết này, Thủ Thuật Phần Mềm đã chia sẻ đến bạn cách đặt mật khẩu, thay đổi mật khẩu và xóa mật khẩu của Windows 11 nhanh chóng. Chúc bạn một ngày vui vẻ!