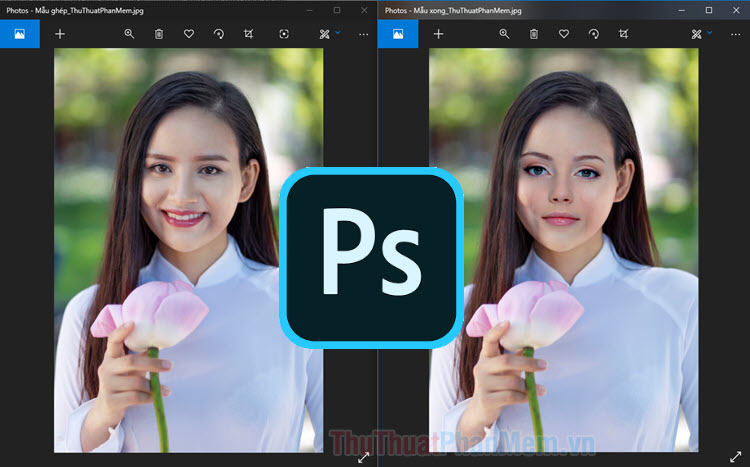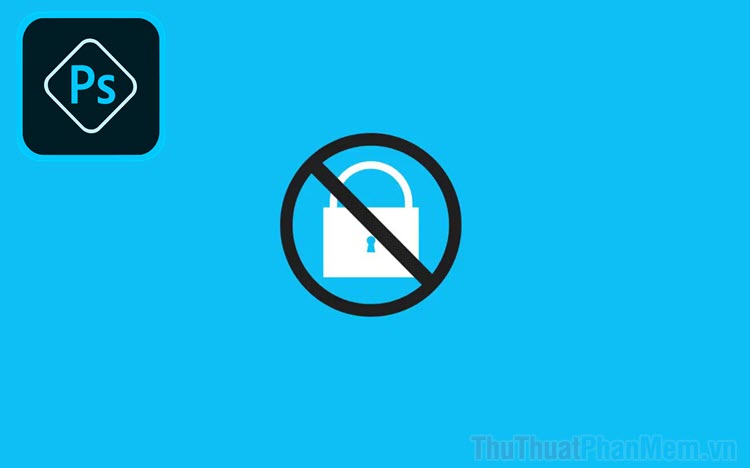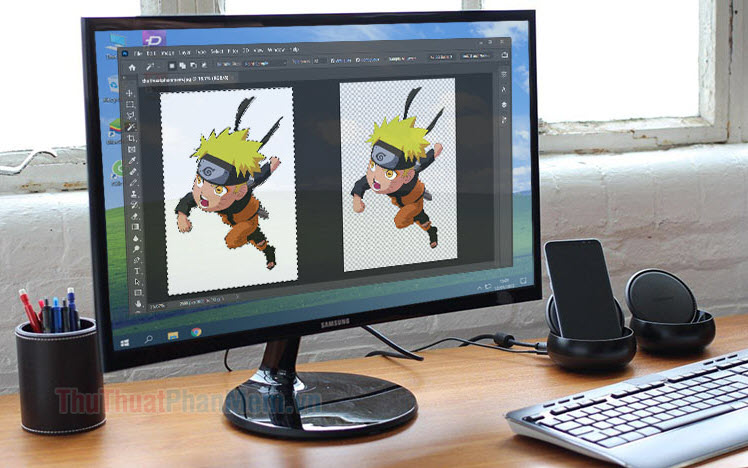Cách cân bằng trắng trong Photoshop
Mục lục nội dung
Đối với những người học nhiếp ảnh thì việc cân bằng trắng là một điều không thể thiếu, không phải lúc nào môi trường chúng ta làm việc cũng có nguồn sáng tốt. Hệ thống ánh sáng ám vàng, ám xanh hiện nay rất phổ biến và khi chụp ảnh bằng thiết bị chuyên dụng thì vấn đề này vẫn không được xử lý triệt để, chúng vẫn phải phụ thuộc rất nhiều vào hậu kỳ. Hậu kỳ hình ảnh ngày nay thì Photoshop đang là công cụ bậc nhất với một loạt các tính năng cân bằng. Trong bài viết này, Thủ thuật phần mềm sẽ hướng dẫn các bạn cách cân bằng trắng trong Photoshop.

1. Cân bằng trắng tự động bằng Level
Đối với những người không có quá nhiều kỹ năng về hình ảnh thì việc cân bằng trắng tự động là nhanh nhất và đơn giản nhất. Hình ảnh trong bài viết này là một hình ảnh “ám vàng” và chúng ta phải cân bằng trắng xanh lại cho chúng để ảnh được trong trẻo.
Bước 1: Các bạn chọn Image -> Adjustments -> Levels… (Ctrl + L).
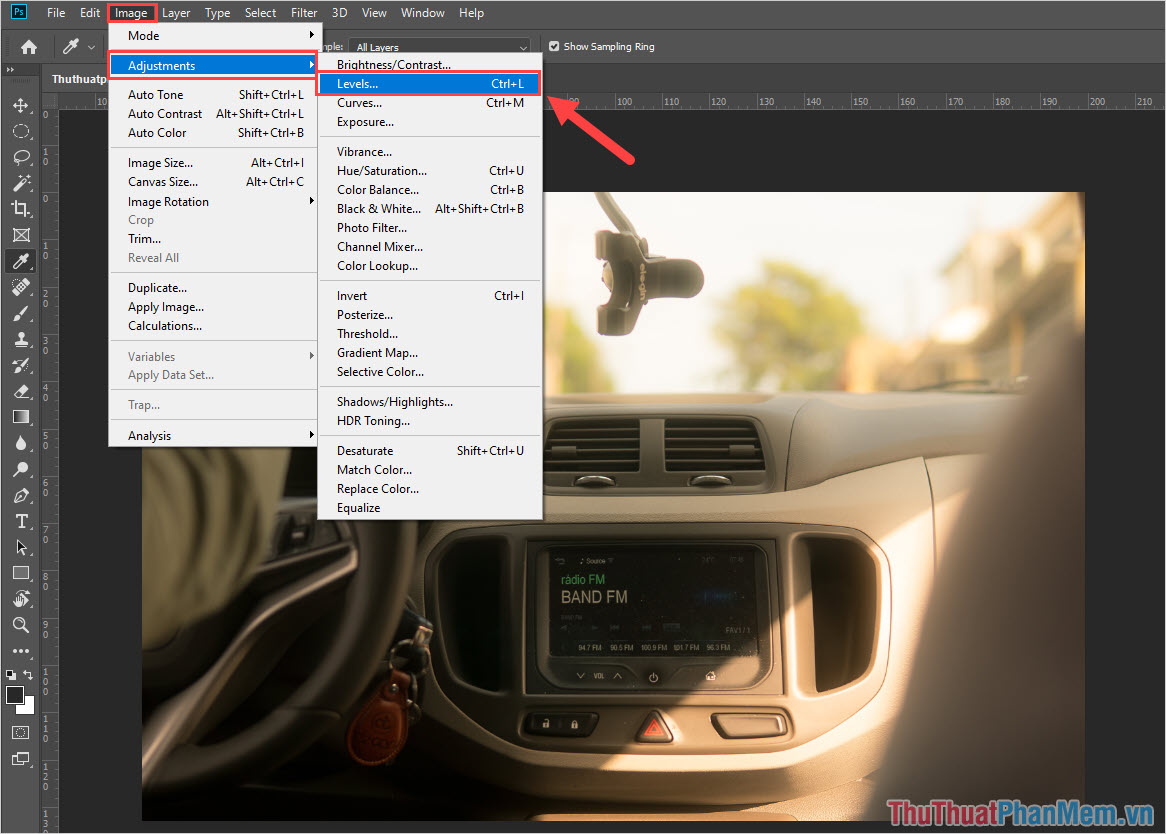
Bước 2: Cửa sổ Levels xuất hiện thì các bạn chọn công cụ Bút hút mực ở giữa.
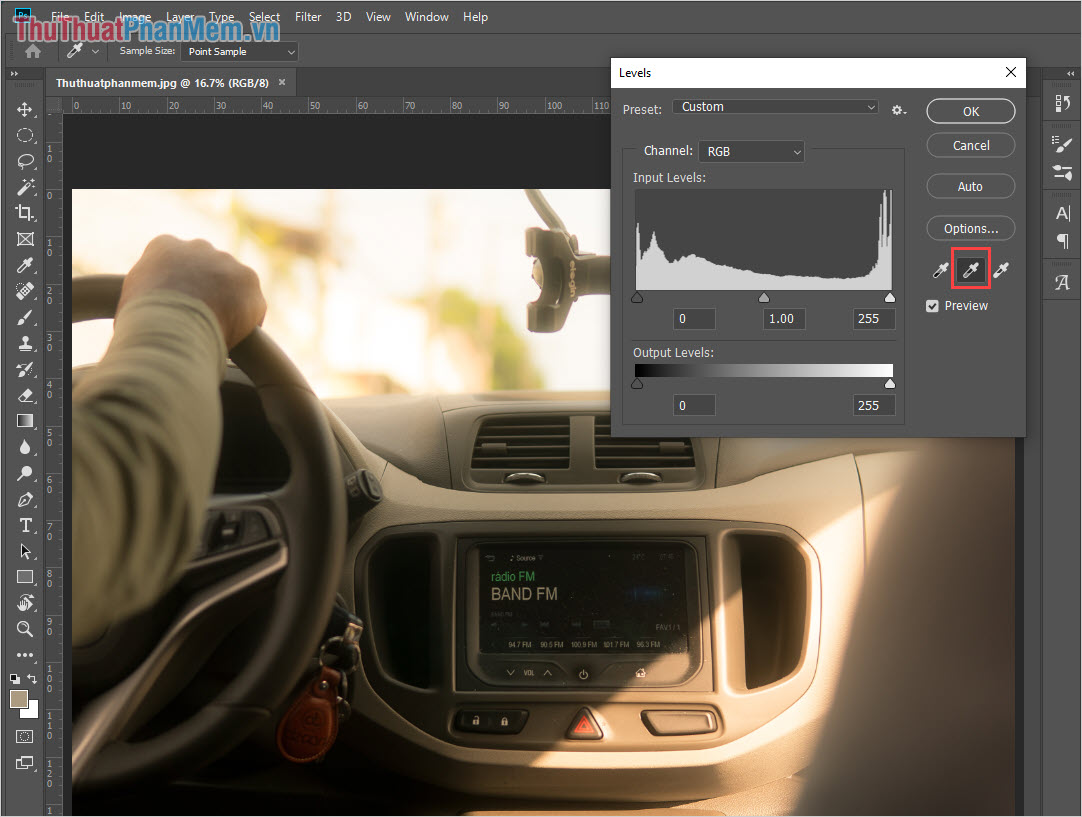
Bước 3: Sau đó, các bạn tiến hành sử dụng Bút hút mực này để chọn vào vùng ảnh có màu xám/ghi/trắng. Hệ thống sẽ tự động cân bằng trắng cho các bạn.
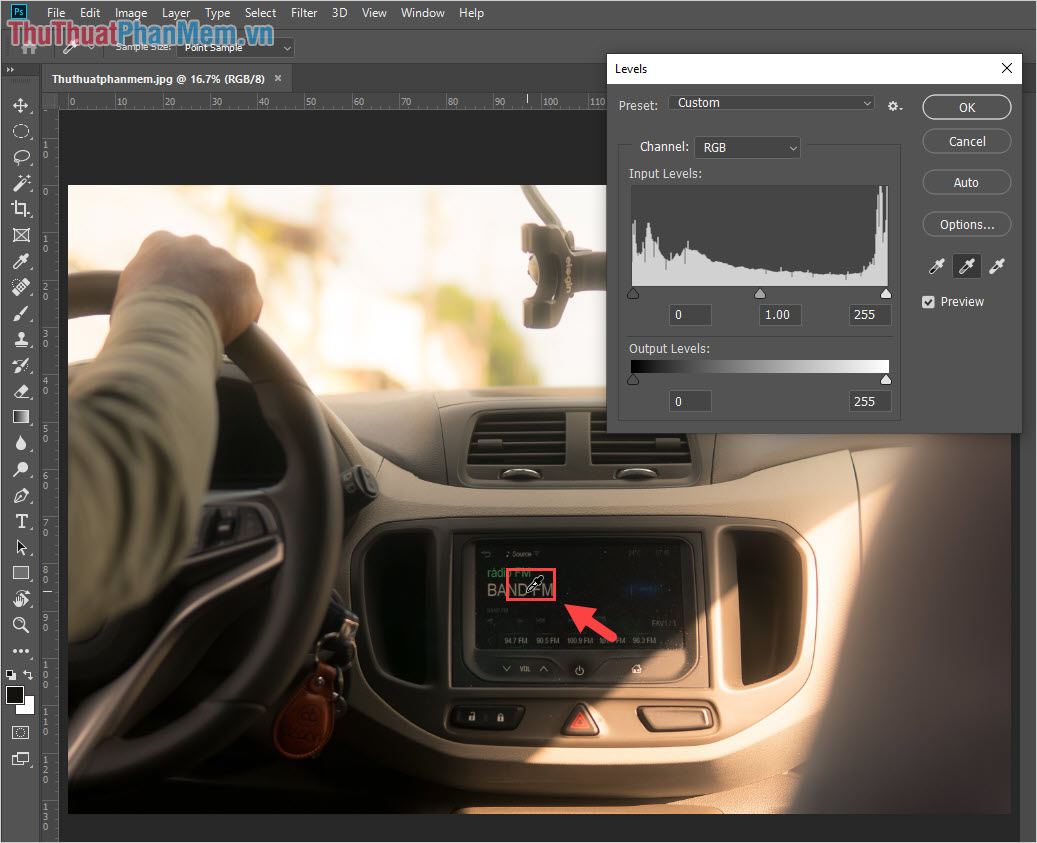
Và đây là kết quả của chúng ta sau khi sử dụng tính năng cân bằng trắng tự động trên phần mềm Photoshop. Như các bạn đã thấy thì hình ảnh của chúng ta đã được khử “ám vàng” một cách triệt để, hình ảnh lúc này nhìn sẽ trong trẻo hơn và mát hơn nhiều.

2. Cân bằng trắng thủ công với Curves
Việc cân bằng trắng bằng Curves mất nhiều thời gian hơn nhưng hiệu quả cân bằng trắng đạt được cao hơn rất nhiều so với cân bằng trắng tự động Levels.
Bước 1: Đầu tiên, các bạn chọn Image -> Adjustments -> Curves… (Ctrl +M).
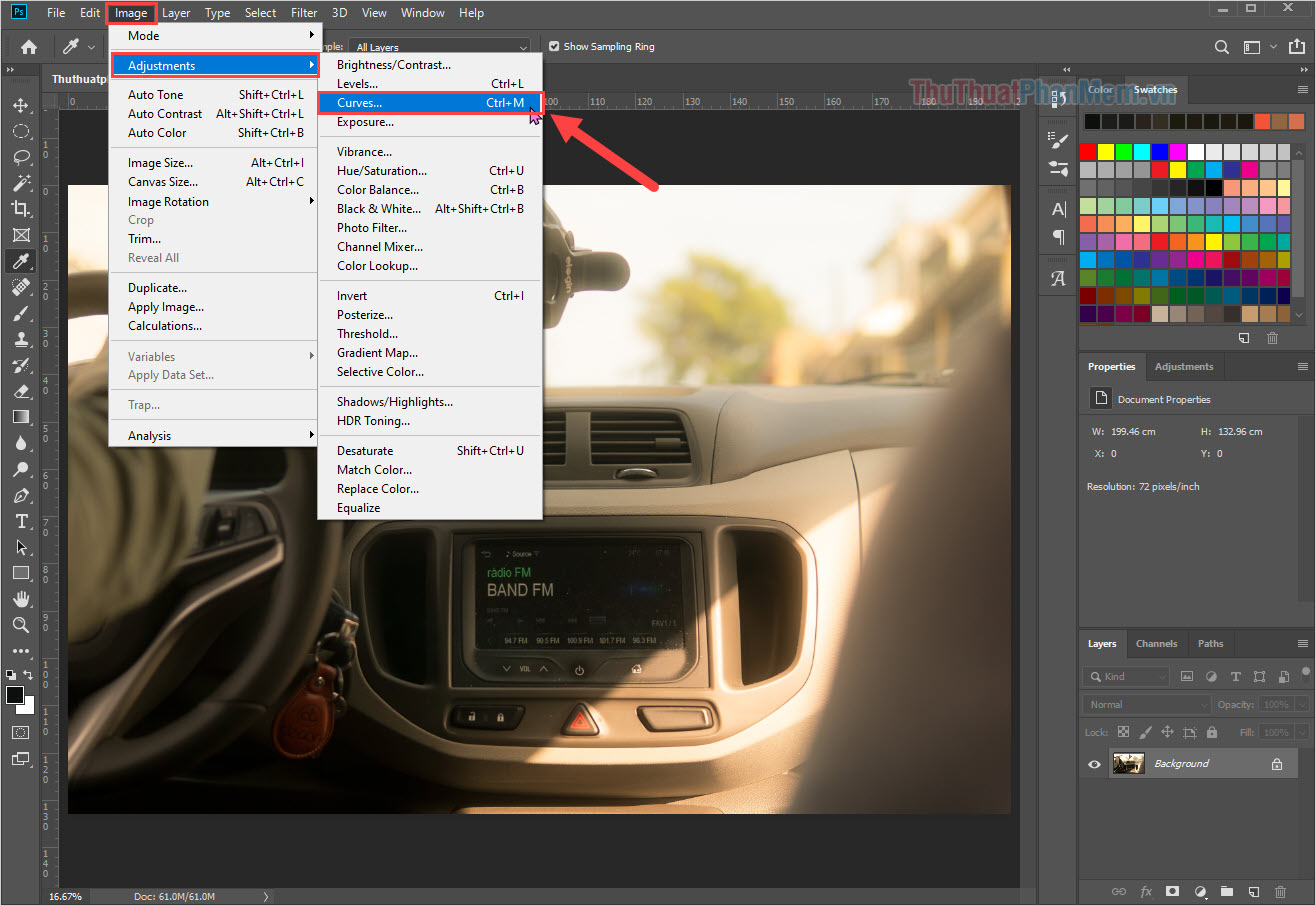
Bước 2: Khi cửa sổ Curves xuất hiện thì các bạn tiến hành làm như sau.
Bút hút mực giữa: Chọn điểm màu xám/ghi trên ảnh (ưu tiên màu xám)
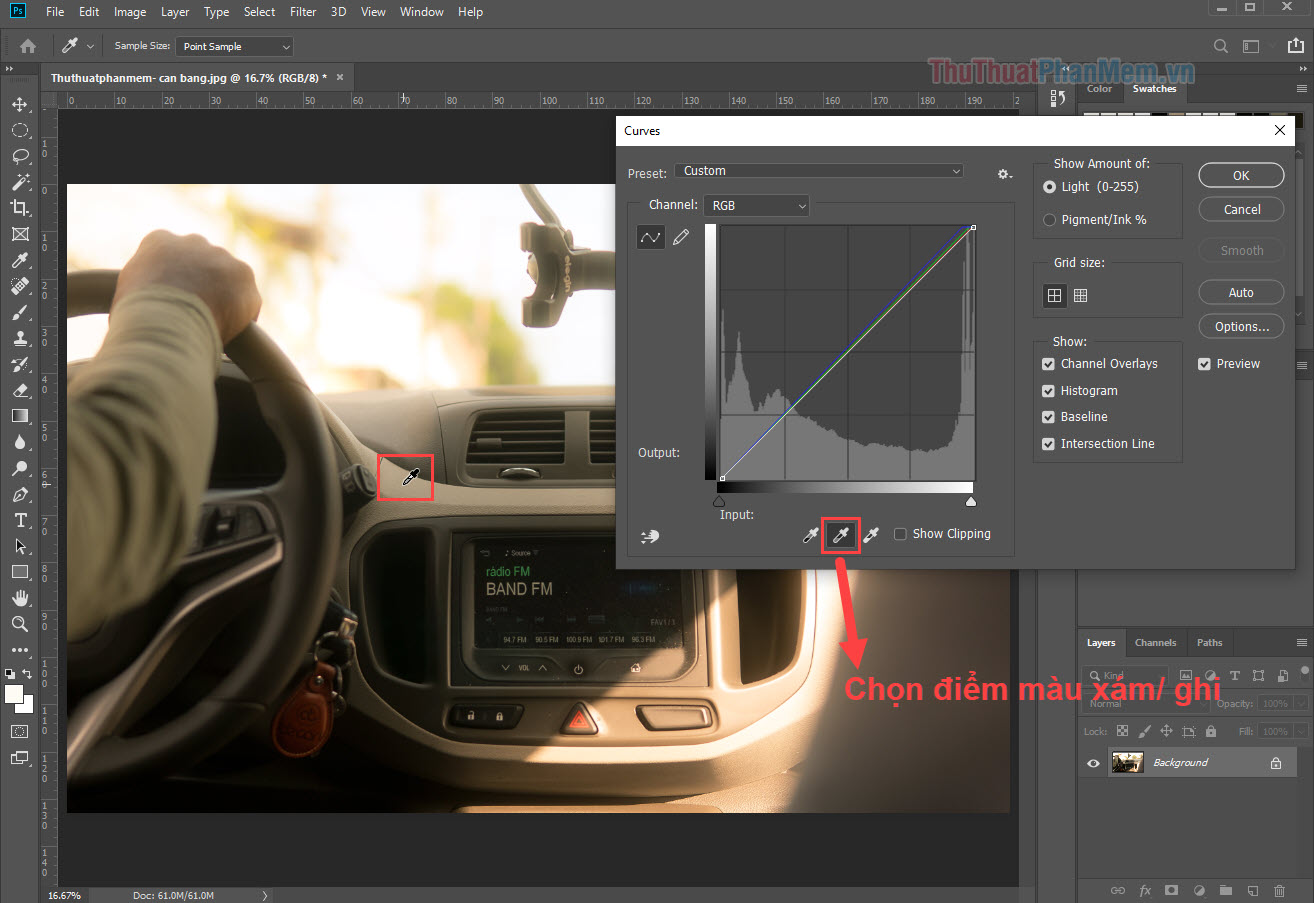
Bút hút mực cuối cùng: Chọn điểm màu trắng/ sáng trên hình ảnh (ưu tiên màu trắng)
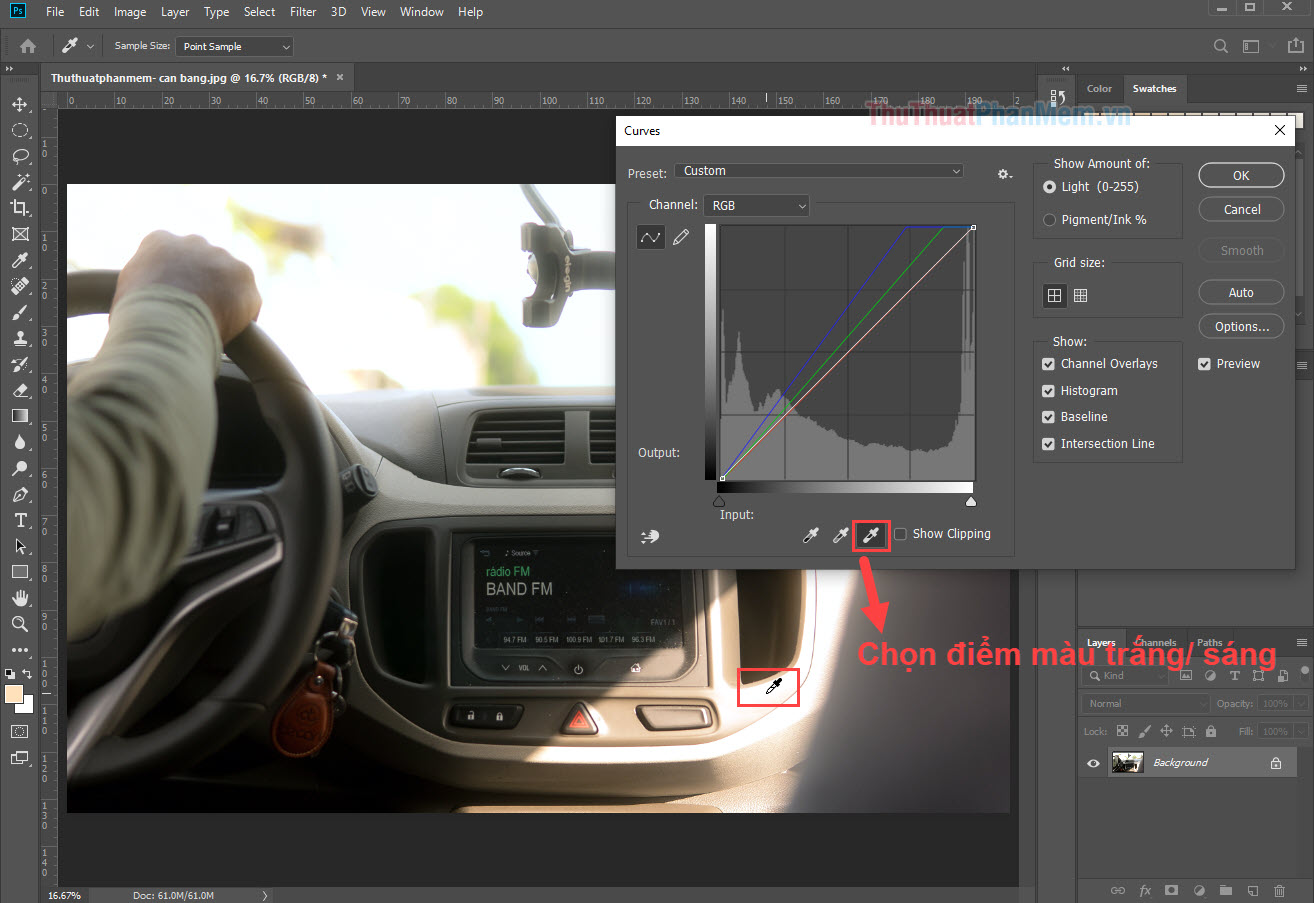
Bút hút mực đầu tiên: Chọn điểm màu đen/ tối trên ảnh (ưu tiên màu đen)
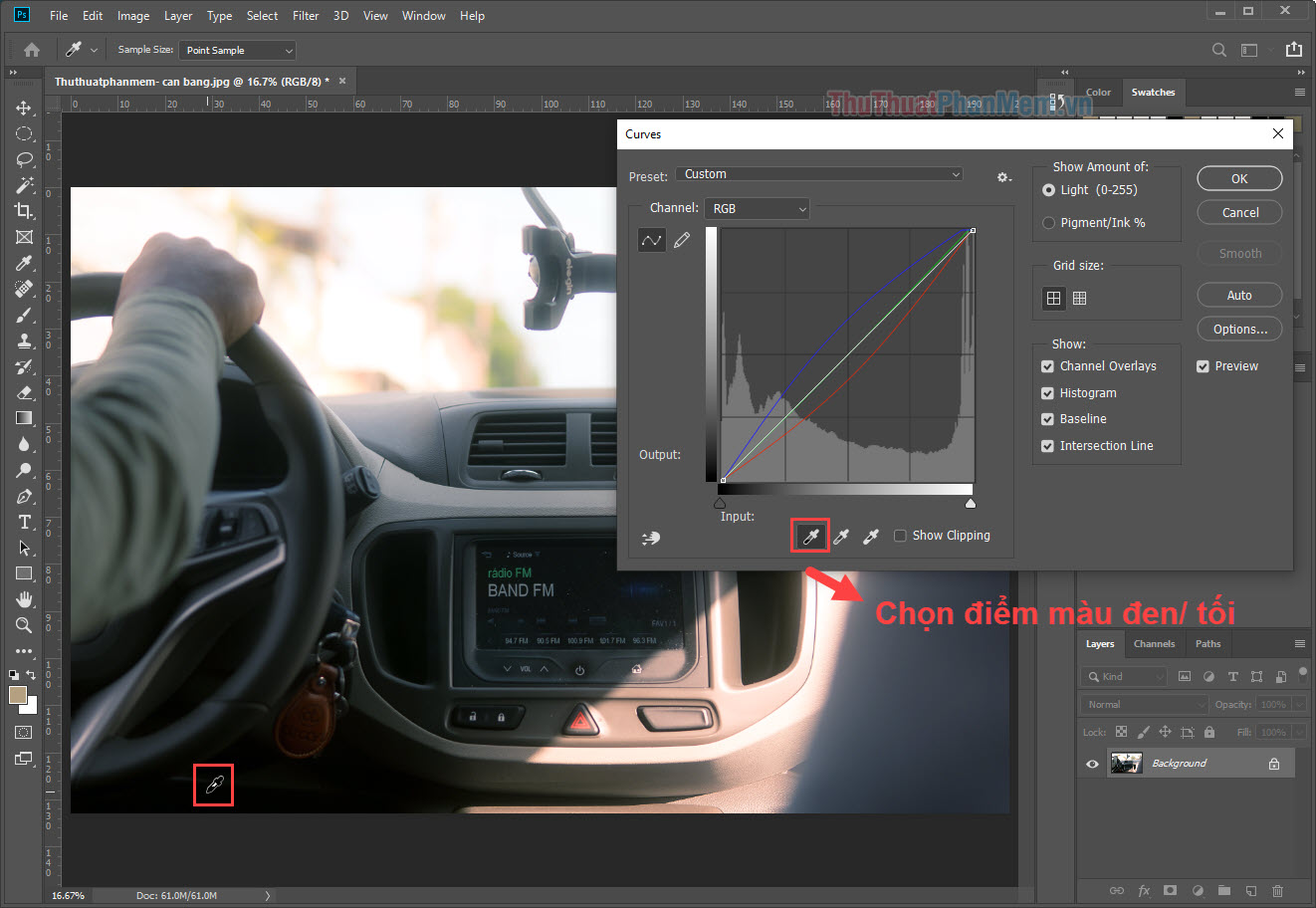
Sau khi các bạn chọn xong 03 điểm đen/ xám/ trắng thì hệ thống sẽ tự động cân bằng trắng cho các bạn. Và kết quả của chúng ta sau khi chỉnh sửa cân bằng trắng xong sẽ như sau:

Trong bài viết này, Thủ thuật phần mềm đã hướng dẫn các bạn cách cân bắng trắng trên Photoshop hiệu quả nhất. Chúc cá bạn thành công!