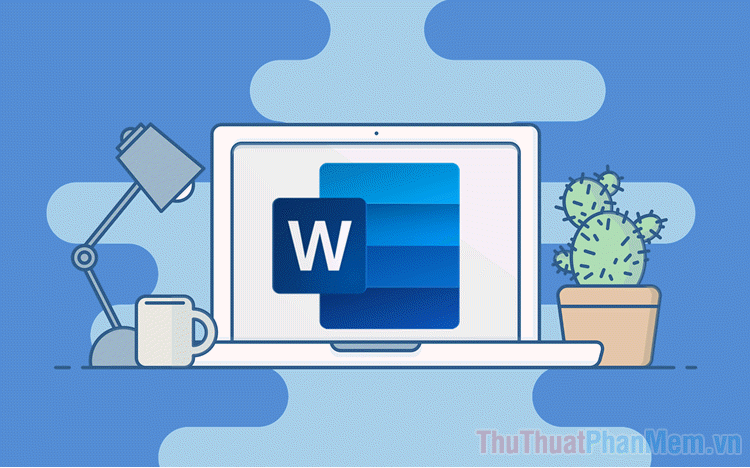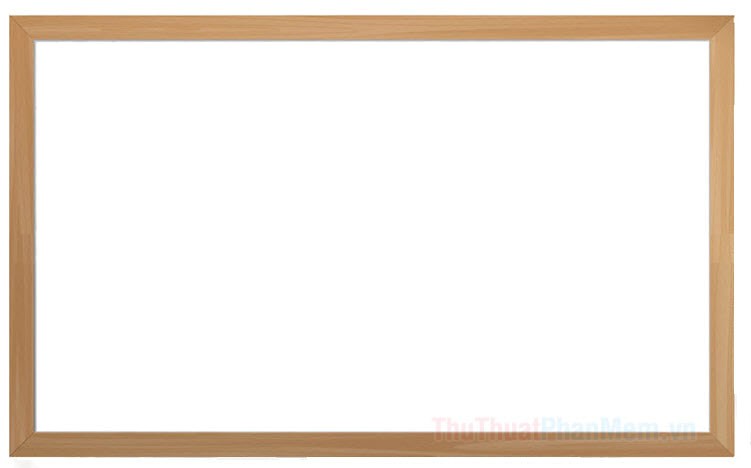Cách căn chỉnh văn bản Word đẹp
Hiện nay việc sử dụng Word để viết đơn từ, làm luận văn, bài tập, …. đang dần dần thay thế văn bản viết tay. Để soạn thảo văn bản trên Word thì hầu như các bạn đã đểu được học trong các chương trình tin học cơ bản. Nhưng để căn chỉnh văn bản Word đẹp, đúng chuẩn thì chắc chắn nhiều bạn mới làm quen với Word sẽ gặp nhiều khó khăn. Nếu các bạn đang cần tìm hiểu về cách căn chỉnh văn bản Word đẹp thì mời các bạn cùng tìm hiểu trong bài viết dưới đây.

Dưới đây thuthuatphanmem.vn sẽ hướng dẫn các bạn cách thực hiện một số thao tác trên Word giúp các bạn căn chỉnh văn bản Word đẹp.
Đầu tiên các bạn cần mở văn bản Word cần căn chỉnh và thực hiện các căn chỉnh dưới đây:
Chọn khổ giấy trong Word
Các văn bản thông thường thì sẽ sử dụng khổ giấy A4 (210mm - 297mm), để chọn khổ giấy A4 các bạn chọn Page Layout -> Size ->A4 (210mm - 297mm).
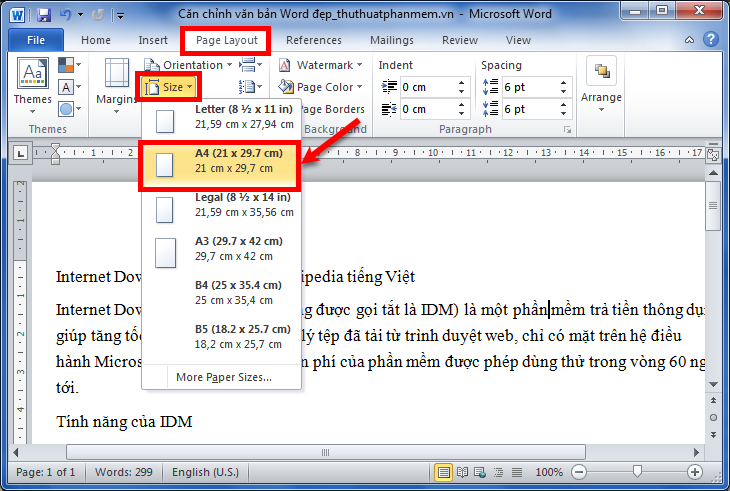
Chỉnh sửa Font trong Word
Trong Word có rất nhiều phông chữ cùng với các kích cỡ chữ khác nhau, tùy từng nơi sẽ có những quy định khác nhau về phông chữ và cỡ chữ cho Word. Nhưng thông thường mọi người hay sử dụng phông chữ là Time News Roman, kiểu chữ thường và cỡ chữ 12 (hoặc 13), còn với tiêu đề và các mục khác thì cỡ chữ có thể lớn hơn và đậm.
Các bạn có thể chỉnh sửa font bằng cách: chỉnh sửa nhanh trong phần Font của thẻ Home hoặc các bạn chọn biểu tượng như hình dưới (hoặc nhấn tổ hợp phím Ctrl + D) để mở hộp thoại Font.
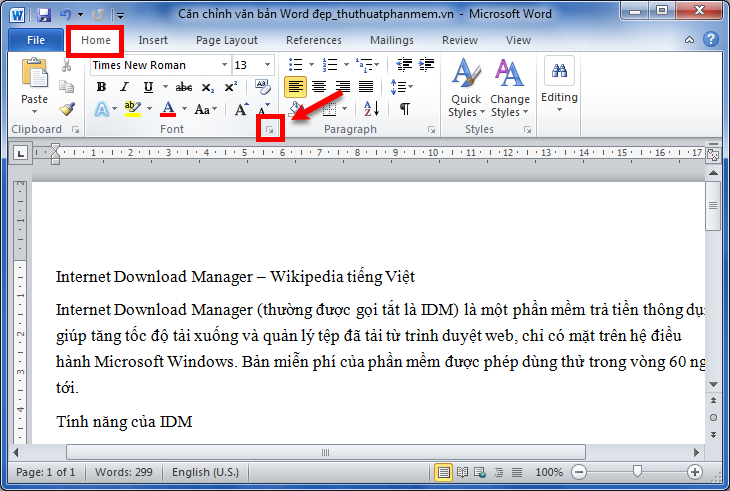
Trong hộp thoại Font các bạn chọn phông chữ trong phần Font, kiểu chữ trong phần Font style, cỡ chữ trong phần Size. Sau đó nhấn OK để đóng hộp thoại Font.
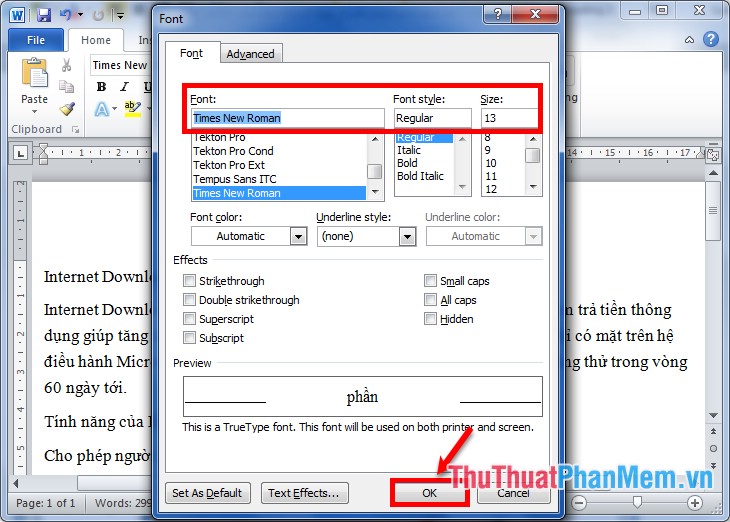
Để cài đặt phông chữ, kiểu chữ, cỡ chữ vừa chọn làm mặc định cho tất cả các trang Word khi bạn tạo mới văn bản Word thì trong hộp thoại Font các bạn nhấn Set As Default.
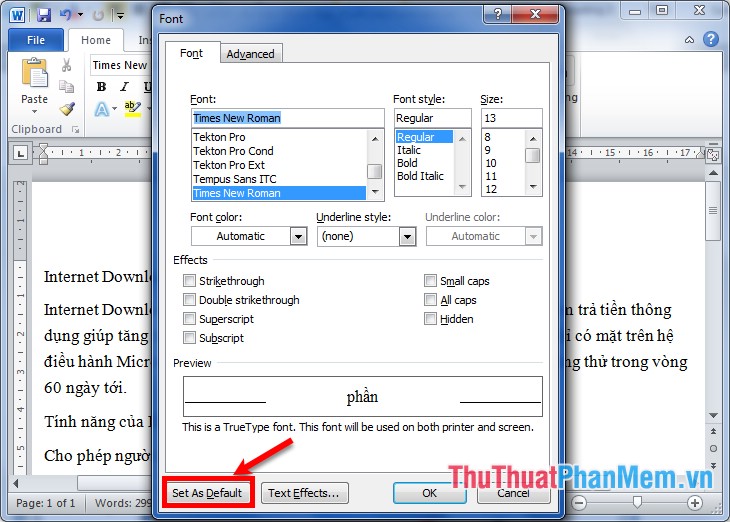
Sau đó xuất hiện hộp thoại thông báo của Microsoft Word các bạn chọn All documents based on the Normal template và nhấn OK. Như vậy mỗi lần các bạn tạo mới Word mới thì phông chữ, kiểu chữ và cỡ chữ đã được thiết lập theo ý bạn.
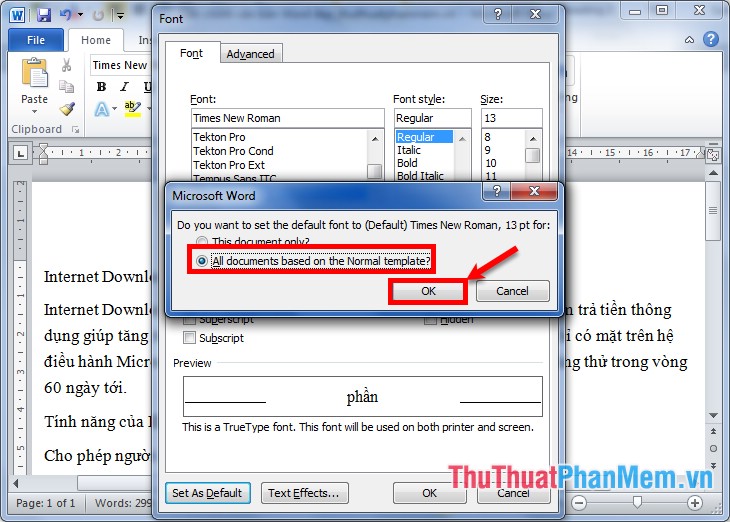
Cách giãn dòng, giãn đoạn trong Word
Đầu tiên các bạn bôi đen đoạn văn bản cần giãn dòng, giãn đoạn, nếu các bạn muốn căn chỉnh cho cả văn bản thì các bạn nhấn tổ hợp phím Ctrl + A để chọn tất cả văn bản. Tiếp theo trong phần Paragraph của thẻ Home các bạn chọn biểu tượng như hình dưới (các bạn cũng có thể nhấn chuột phải và chọn Paragraph) để mở hộp thoại Paragraph.
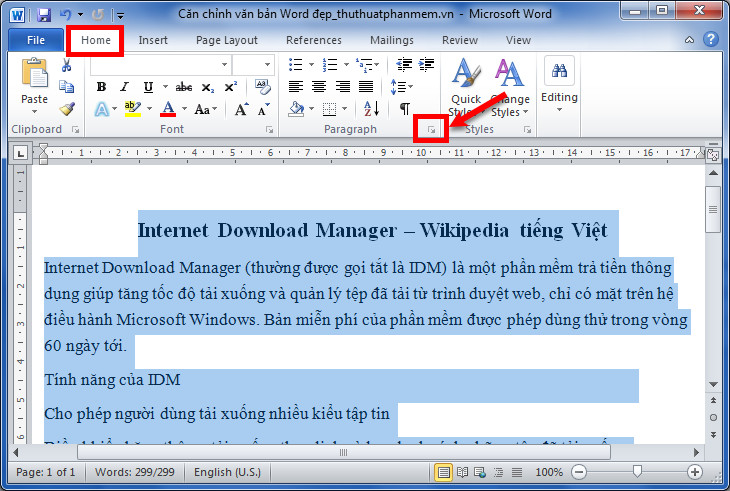
Xuất hiện hộp thoại Paragraph, trong thẻ Indents and Spacing, các bạn chọn khoảng cách đoạn trước trong phần Before, khoảng cách với đoạn sau After, khoảng cách dòng trong phần Line spacing bao gồm:
- Single: khoảng cách bằng một dòng bình thường.
- 1.5 lines: khoảng cách bằng một dòng rưỡi.
- Double: khoảng cách lớn gấp đôi dòng bình thường.
- At least: khoảng cách ít nhất.
- Exactly: khoảng cách bằng.
- Multiple: khoảng cách gấp số lần.
Các bạn có thể xem thay đổi trong phần Preview để chỉnh sửa cho phù hợp. Sau đó các bạn nhấn OK để đóng hộp thoại Paragraph.
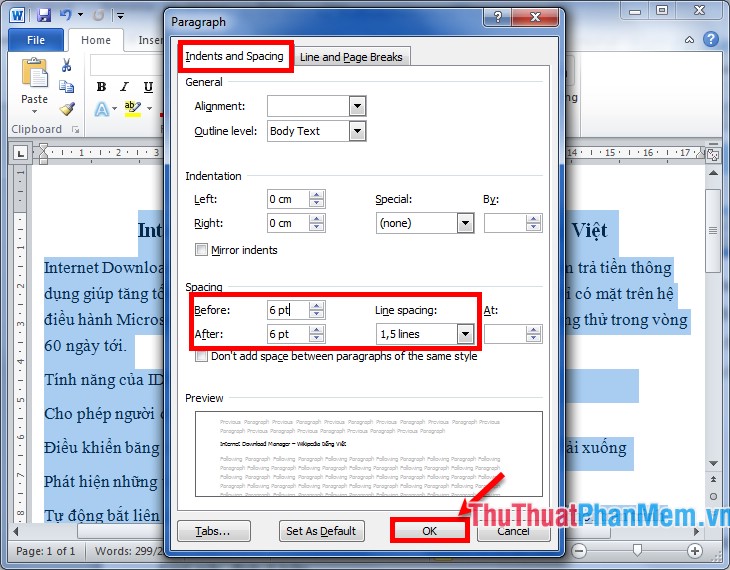
Để cài đặt giãn dòng, giãn đoạn làm mặc định cho tất cả các trang Word khi bạn tạo mới văn bản Word các bạn cũng chọn Set As Default trong hộp thoại Paragraph tương tự như với cài Font mặc định ở trên.
Cách căn lề trong Word
Các bạn cần biết quy định chuẩn về cách định lề trong văn bản Word đối với khổ A4 (210mm – 297mm).
- Căn lề trên: cách mép trên từ 20mm – 25mm.
- Căn lề dưới: cách mép dưới từ 20mm – 25mm.
- Căn lề trái: cách mép trái từ 30mm – 35mm.
- Căn lề phải: cách mép phải từ 15mm – 20mm.
Chọn Page Layout -> Margins -> Custom Margins.
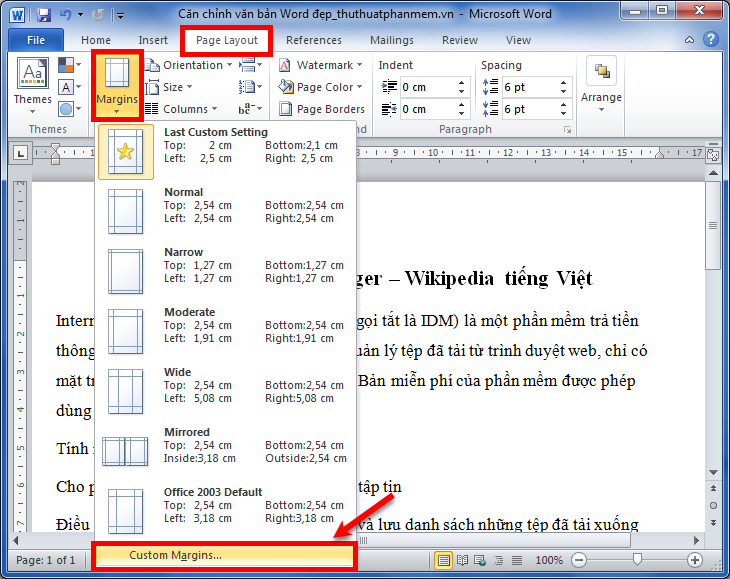
Trong thẻ Margins của hộp thoại Page Setup, các bạn nhập thông số tương ứng ở trên: Top (căn lề trên), Bottom (căn lề dưới), Left (căn lề trái), Right (căn lề phải). Nhấn OK để hoàn tất. (các bạn cũng có thể cài đặt căn lề mặc định bằng cách chọn Set As Defaut tương tự như cài mặc định Font cho Word).
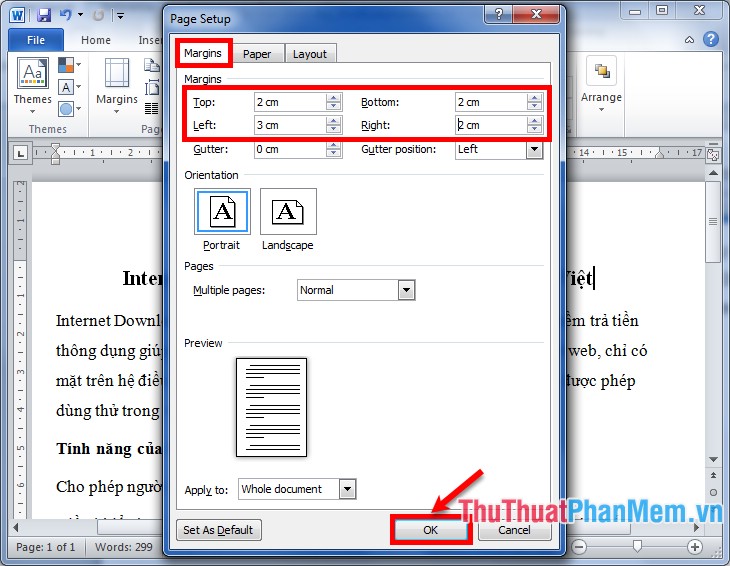
Sử dụng Align trong Word
Các bạn có thể sử dụng Align để căn chỉnh vị trí chữ trong Word, để sử dụng Align các bạn bôi đen đoạn văn bản cần căn chỉnh sau đó chọn một trong bốn biểu tượng tương ứng trong phần Paragraph hoặc sử dụng phím tắt tương ứng để căn chỉnh như hình dưới:
- (1): Align Text Left - chỉnh sát lề trái (hoặc tổ hợp phím Ctrl +L).
- (2): Center – chỉnh giữa dòng (hoặc tổ hợp phím Ctrl + E).
- (3): Align Text Right – chỉnh sát lề phải (hoặc tổ hợp phím Ctrl + R).
- (4) Justify – chỉnh đều hai bên của dòng (hoặc tổ hợp phím Ctrl +J).
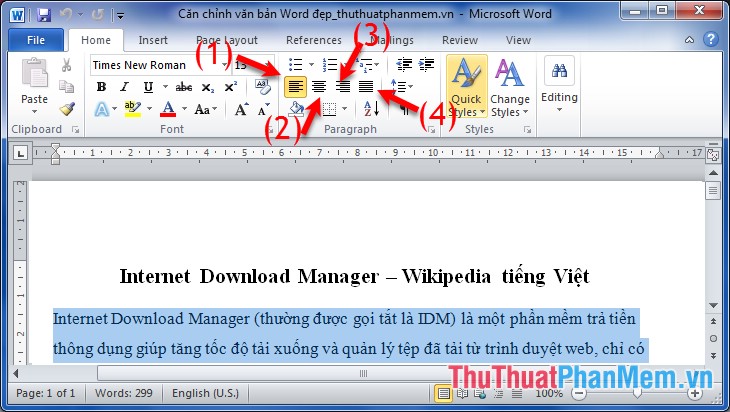
Sử dụng “Chổi phù thủy” Format Painter trong Word
Chổi phù thủy – Format Painter sẽ giúp các bạn sao chép định dạng từ vùng văn bản này đến vùng văn bản khác. Nếu các bạn có nhiều phần dữ liệu cần định dạng giống nhau thì các bạn có thể sử dụng tính năng này.
Đầu tiên các bạn cần bôi đen vùng văn bản có định dạng chuẩn muốn sao chép sang các đoạn văn bản khác. Trong thẻ Home, phần Clipboard các bạn nhấn chọn biểu tượng hình chổi Format Painter, khi bạn chọn xong thì con trỏ chuột sẽ có biểu tượng như cái chổi.
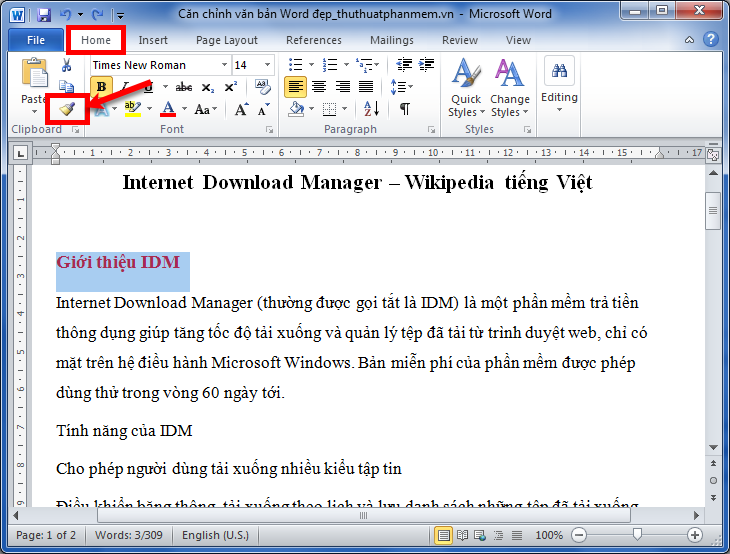
Sau đó các bạn bôi đen đoạn văn bản cần giống định dạng của vùng văn bản mà bạn sao chép và thả chuột, tự động đoạn văn bản này sẽ giống định dạng của đoạn văn bản đã sao chép.
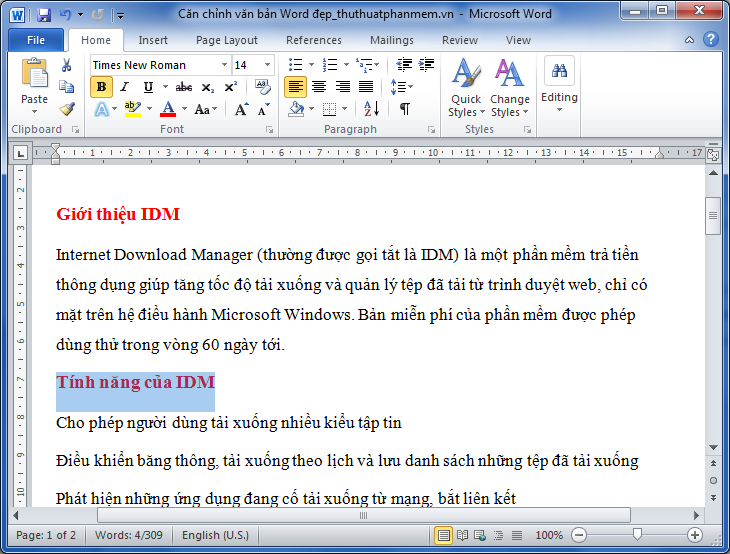
Nhưng cách trên chỉ sao chép định dạng một lần, nếu các bạn muốn sao chép một định dạng cho nhiều đoạn văn bản thì các bạn bôi đen đoạn văn bản muốn sao chép định dạng và nhấp đúp chuột vào biểu tượng chổi Pormat Painter. Sau đó bạn cũng bôi đen vào các đoạn văn bản cần giống định dạng đã sao chép, nhấn ESC để dừng quá trình sao chép định dạng.
Trên đây là một số thao tác căn chỉnh giúp các bạn căn chỉnh văn bản Word đẹp hơn, các bạn thực hiện dần dần sẽ thành thạo hơn. Hi vọng bài viết sẽ giúp ích cho các bạn. Chúc các bạn thành công!