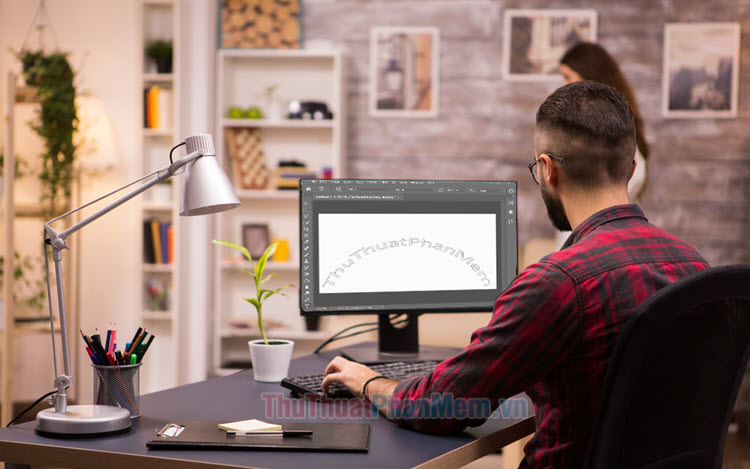Cách căn giữa trong Photoshop
Một trong số những tác vụ chúng ta hay sử dụng đó chính là căn giữa, căn tâm cho các Layer trong Photoshop. Trong bài viết này, Thủ thuật phần mềm sẽ hướng dẫn các bạn cách căn giữa trong Photoshop.
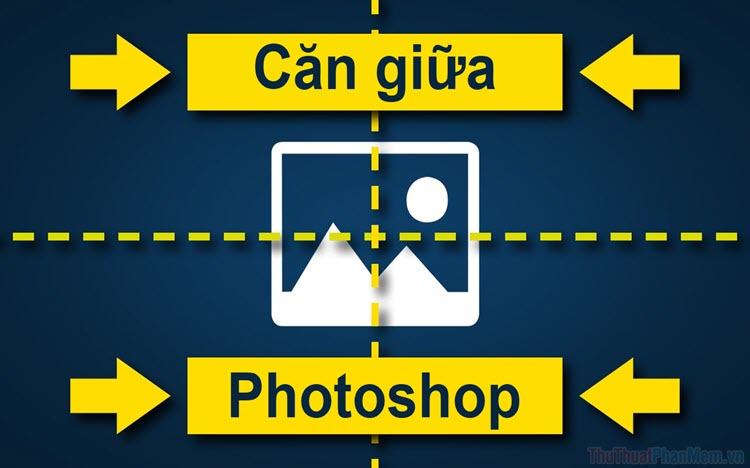
Mục lục nội dung
1. Cách căn giữa trong Photoshop bằng công cụ Move
Các tính năng trên Photoshop đều được áp dụng Canvas Snapping (bắt dính các thước đo). Chính vì điều đó mà các bạn sử dụng công cụ Move để kèo hình ảnh ra giữa tâm thì chúng sẽ tự căn chỉnh về chỉnh giữa với độ chuẩn xác 100%.
Bước 1: Các bạn chọn công cụ Move Tool (phím V).
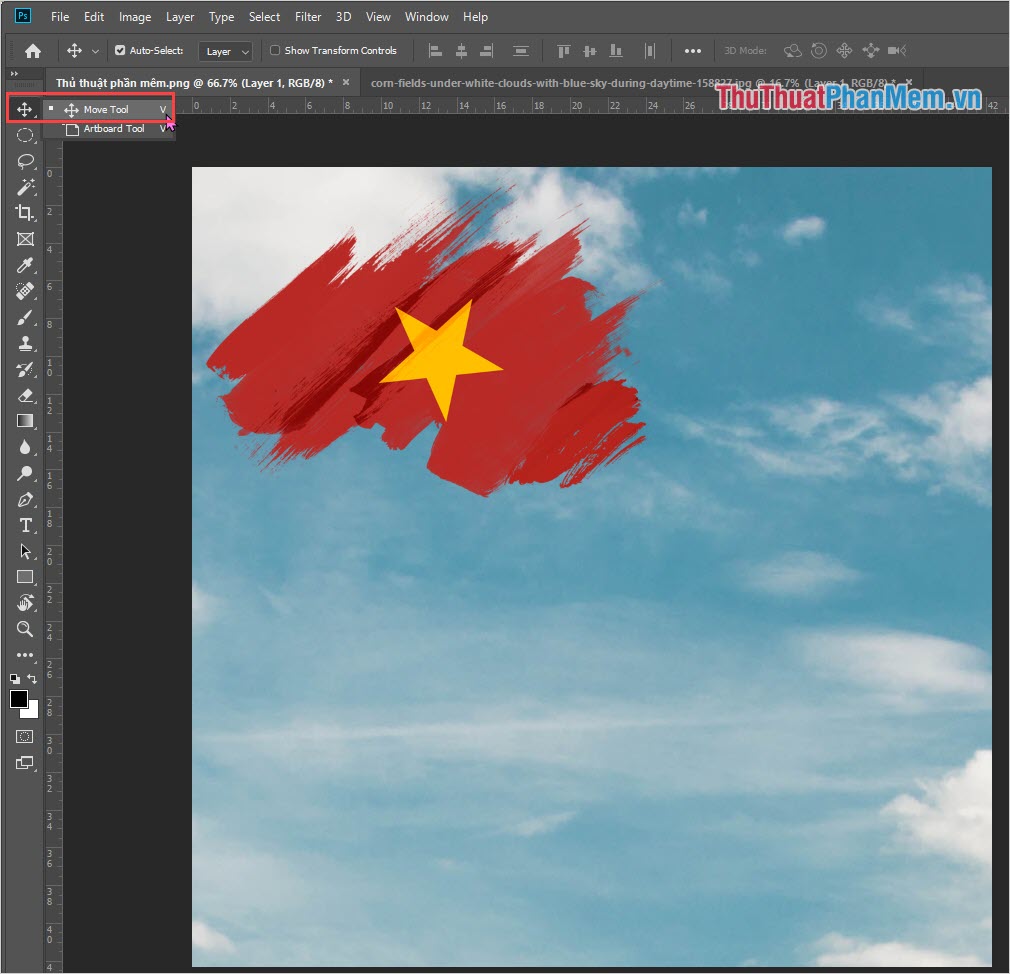
Bước 2: Sau đó, các bạn tiến hành kéo hình ảnh, Layer,… Về chính giữa và các bạn sẽ thấy được viền chữ nhật màu hồng bao quanh, điều này đồng nghĩa với việc nội dung các bạn di chuyển đã nằm chính giữa.
Bên cạnh đó, các bạn có thể theo dõi thông tin của Lề trên dưới/ trái phải, nếu chúng hiển thị toàn bộ là 0.00cm thì đã đúng chính giữa.
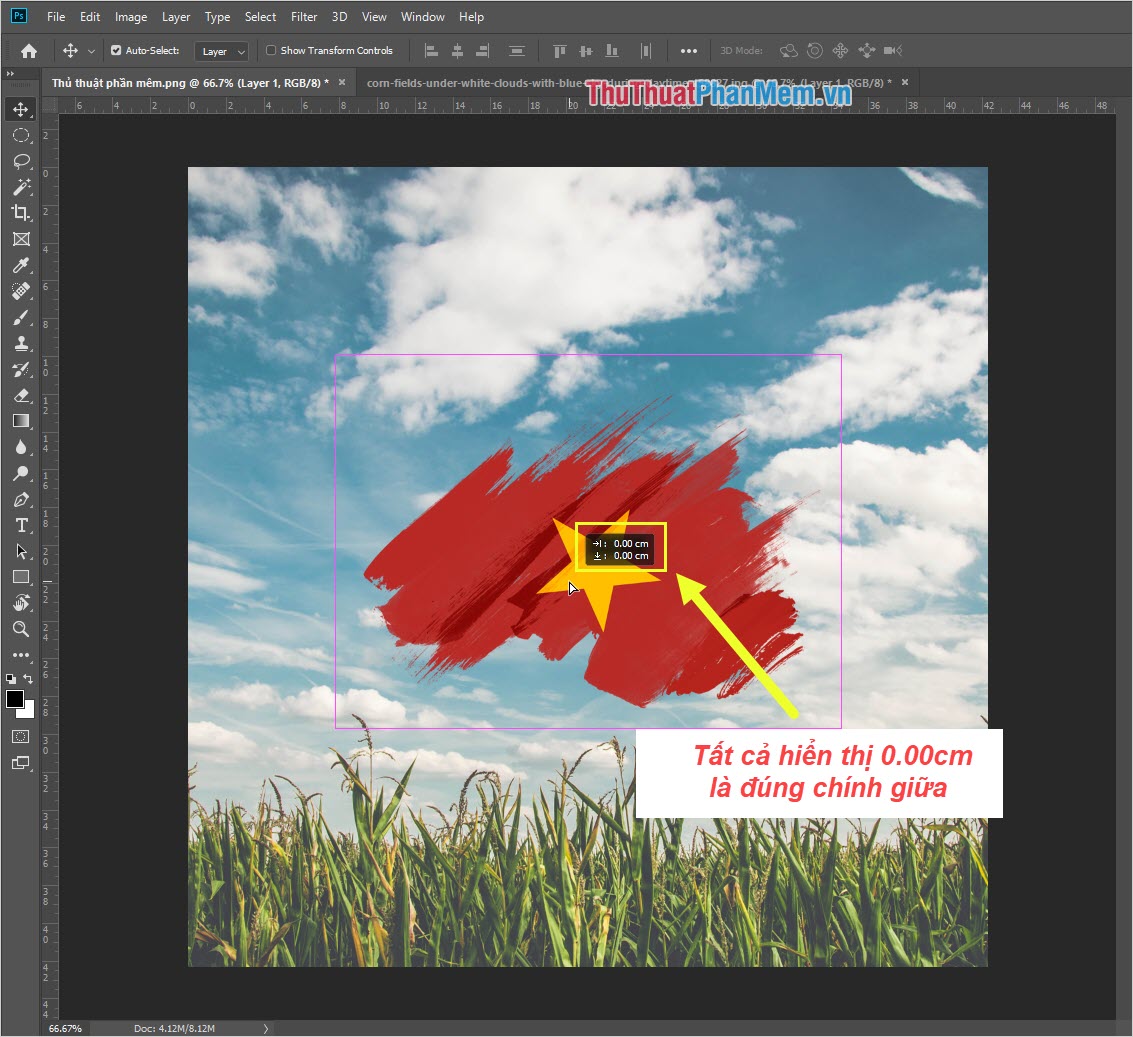
2. Cách căn giữa trong Photoshop bằng công cụ căn dọc và căn ngang
Nếu như các bạn có rất nhiều Layer và muốn cho tất cả các Layer đó căn vào chính giữa của nền thì các bạn tiến hành làm như sau:
Bước 1: Các bạn nhấn giữ Ctrl và chọn những Layer các bạn muốn căn chính giữa.
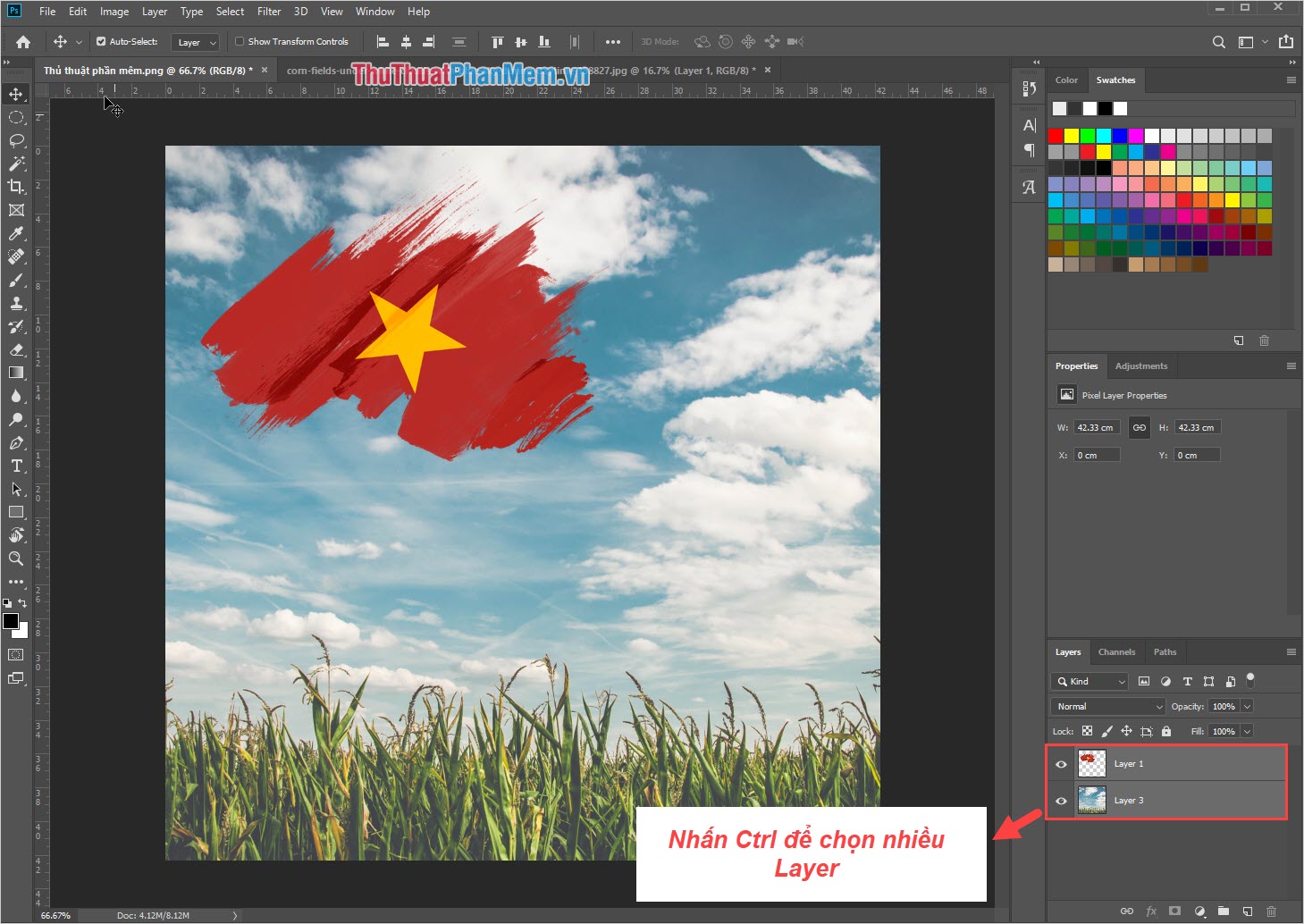
Bước 2: Sau đó, các bạn lần lượt chọn Align horizontal center (căn dọc chính giữa) và Align vertical center (căn ngang chính giữa) để đưa nội dung ra giữa.
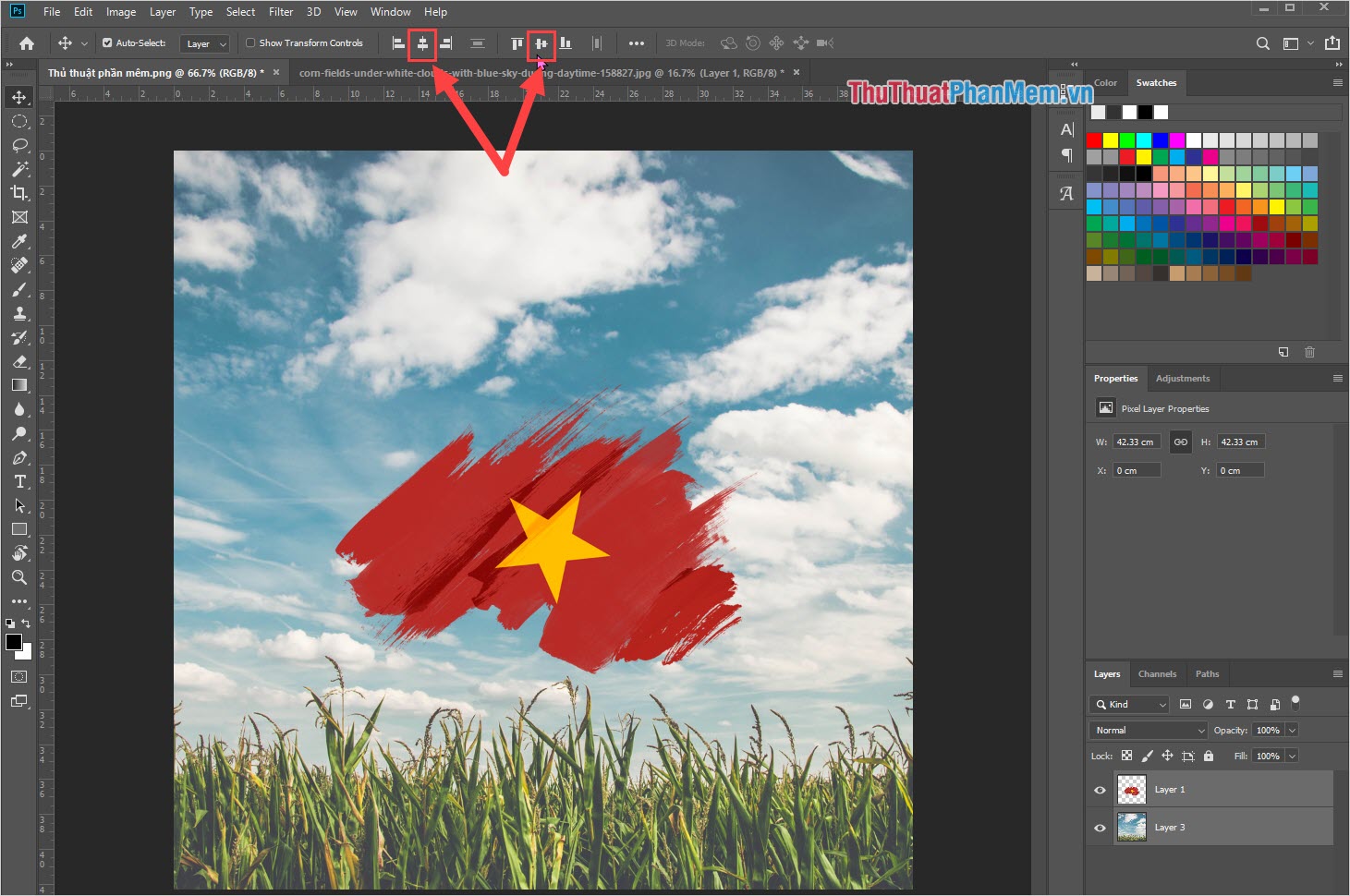
3. Căn giữa cho chữ trong Photoshop
Việc căn chữ ra giữa phức tạp hơn vì không phải ai cũng tạo vùng viết chữ giống nhau.
Bước 1: Đầu tiên, các bạn chọn Layer mà các bạn viết chữ là chọn Center Text để đưa chữ ra chính giữa ô viết chữ.
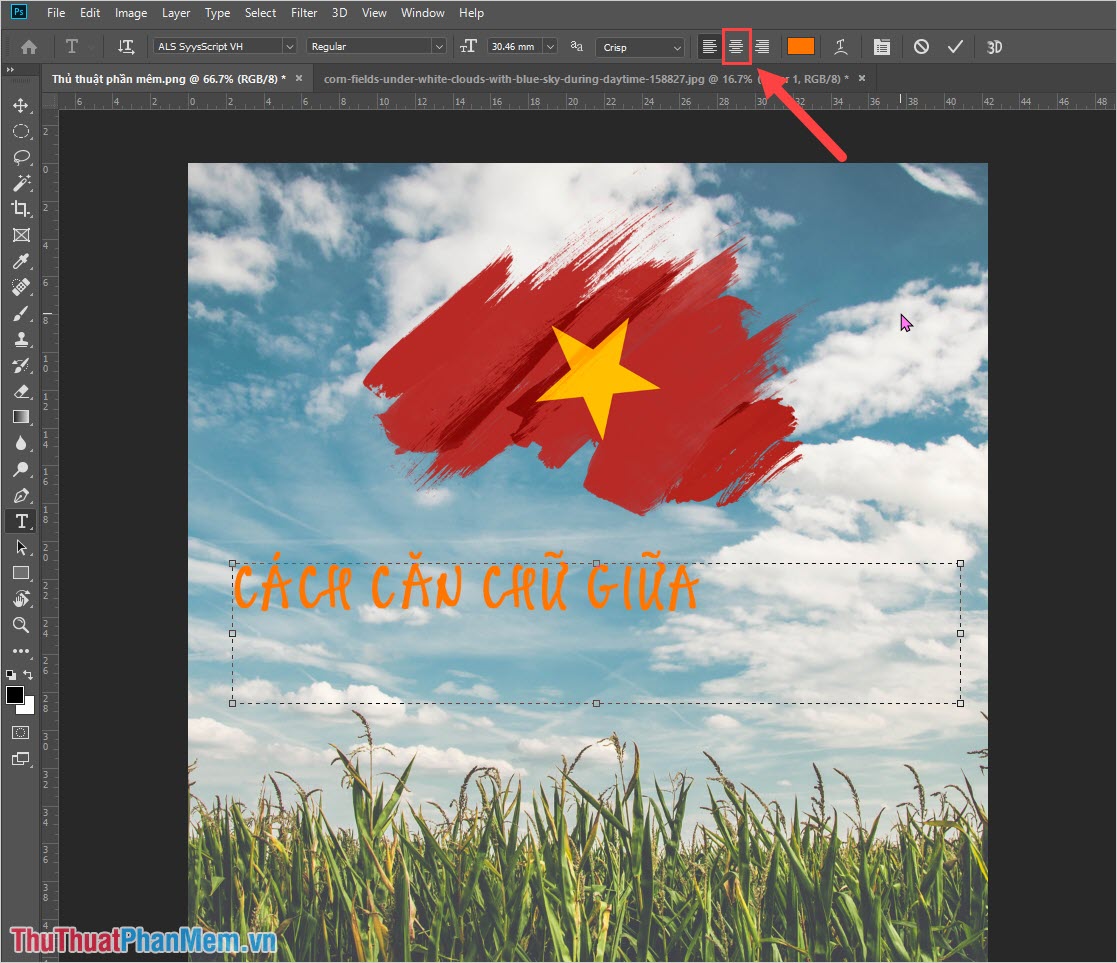
Lúc này chữ sẽ được đưa ra chính giữa ô viết chữ chứ chưa đưa ra chính giữa khung làm việc của các bạn đâu!
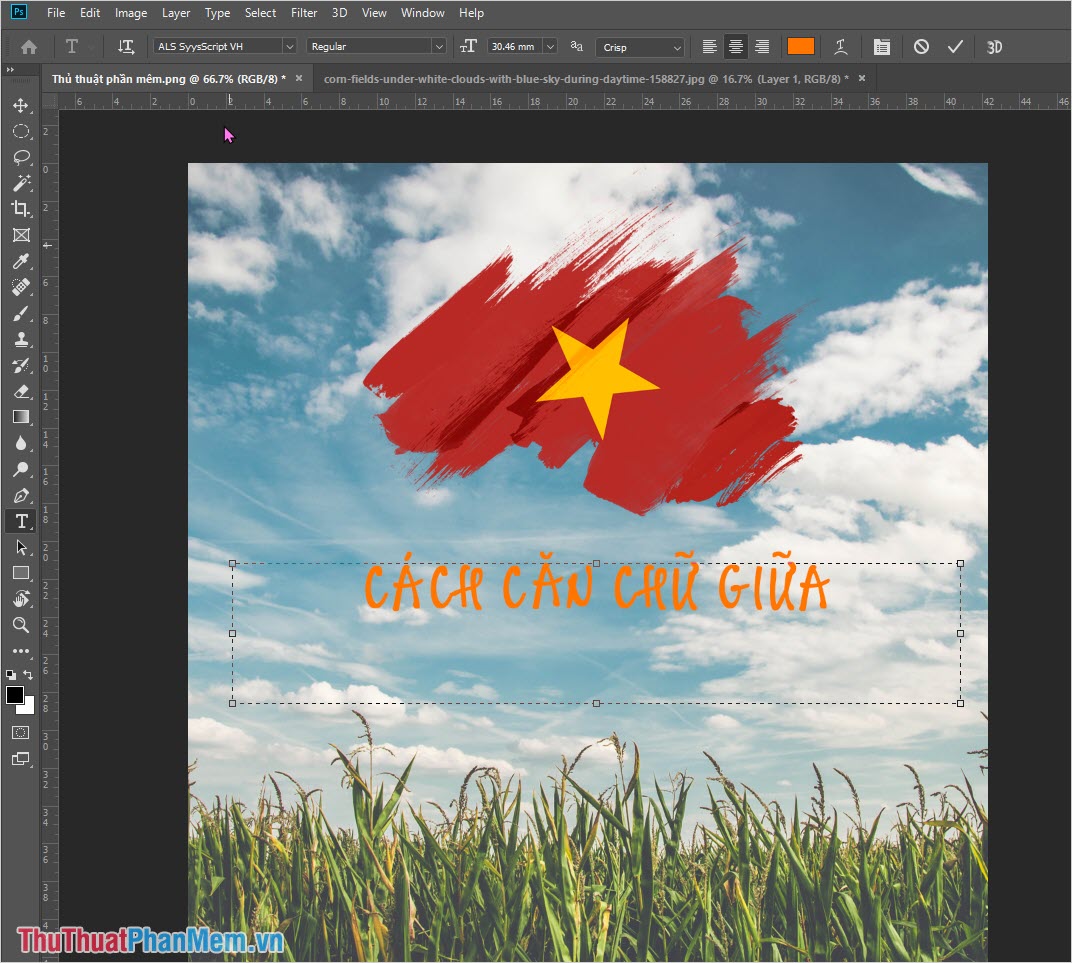
Bước 2: Các bạn tiến hành nhấn giữ Ctrl để chọn đồng thời Layer chữ và Layer nền để đưa Layer chữ ra chính giữa khung hình.
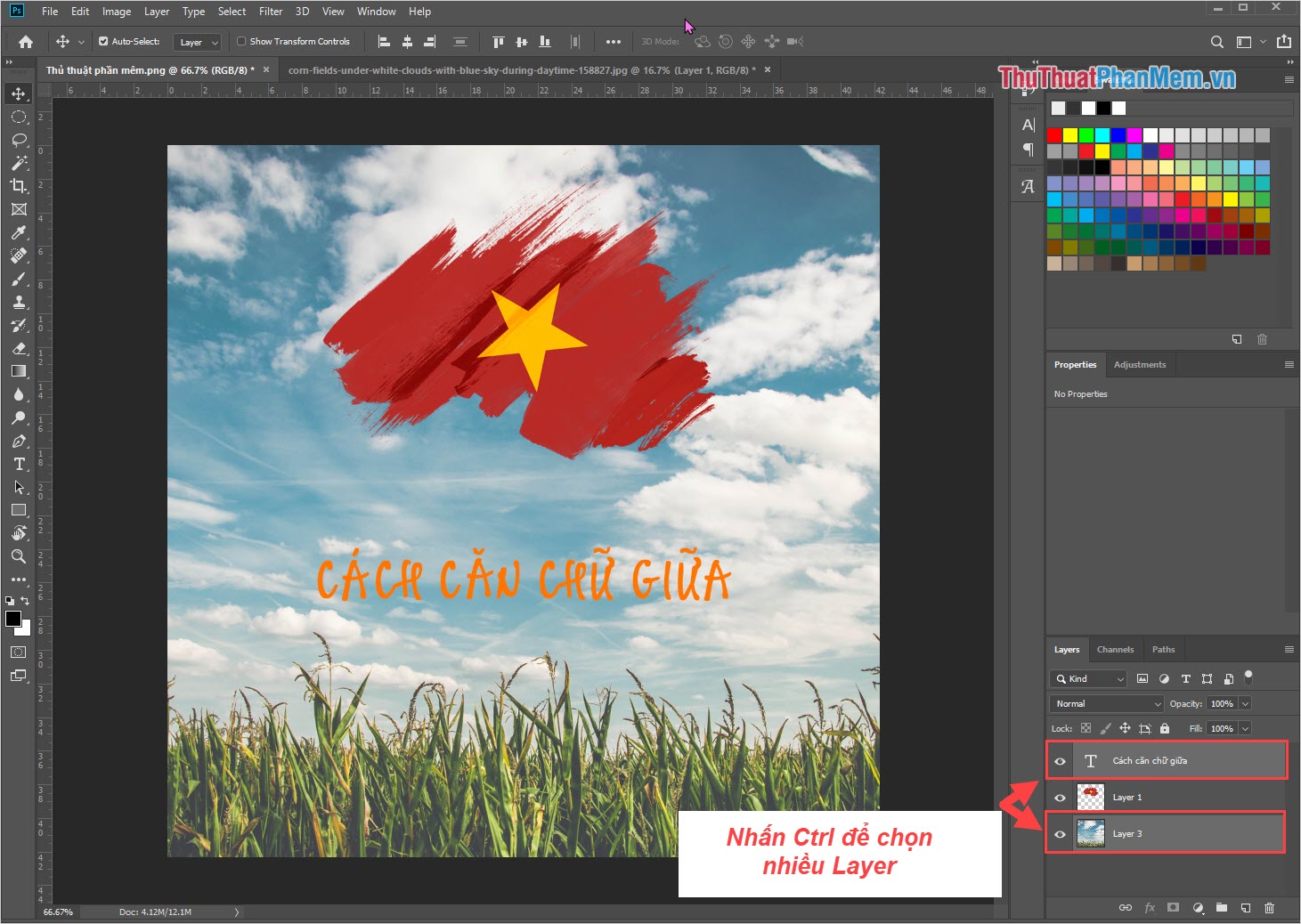
Bước 3: Cuối cùng, các bạn chọn Align horizontal center (căn dọc chính giữa) và Align vertical center (căn ngang chính giữa) để đưa nội dung chữ ra chính giữa hình ảnh.
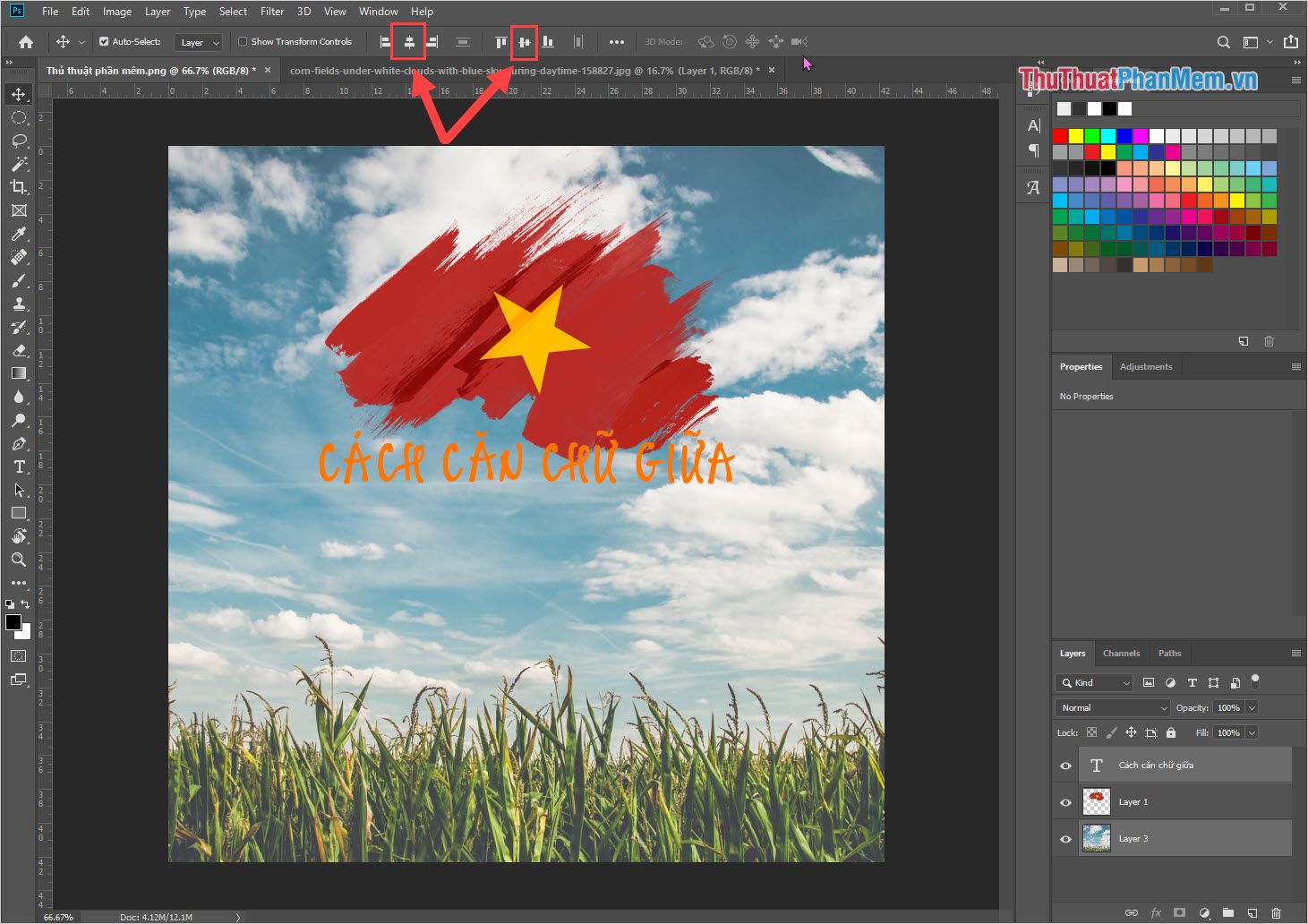
Trong bài viết này, Thủ thuật phần mềm đã hướng dẫn các bạn cách căn giữa trong Photoshop nhanh chóng và hiệu quả nhất. Chúc các bạn thành công!