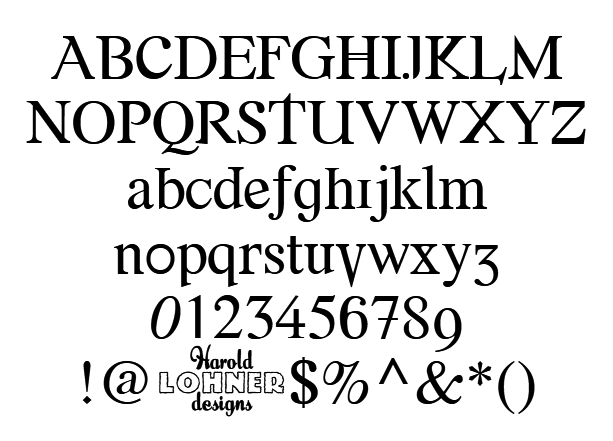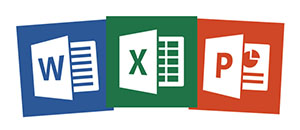Cách căn lề trong Word 2007 chuẩn và nhanh nhất
Mục lục nội dung
Word là phần mềm soạn thảo phổ biến và được đông đảo người sử dụng nhất hiện nay. Word có rất nhiều tính năng hữu ích để giúp cho người sử dụng có thể trình bày được các đoạn văn đẹp nhất. Trong bài viết này Thủ thuật phần mềm sẽ hướng dẫn các bạn Cách căn lề trong Word 2007 chuẩn và nhanh nhất.

1. Chuyển đổi đơn vị của Word 2007
Word 2007 là một phần mềm quốc tế nên sẽ sử dụng đơn vị chuẩn quốc tế là Inch. Nhưng tại Việt Nam thì đơn vị Inch không phổ biến và khó sử dụng nên chúng ta nên đổi qua Centimeters để tiện sử dụng.
Bước 1: Các bạn chọn biểu tượng Logo Word và chọn Word Options.

Bước 2: Sau đó các bạn chọn thẻ Advanced và tìm tới phần Display.
Tại đây các bạn chọn phần Style area pane width in Draft and Outline Views và chuyển thành Centimeters và nhấn OK để lưu lại.

2. Cách căn lề Word 2007 chuẩn
Bước 1: Các bạn chọn thẻ Page Layout và chọn phần Margins. Tại đây có rất nhiều kiểu căn lề đưiọc tạo sẵn cho các bạn. Nhưng Thủ thuật phần mềm muốn tự tay điều chỉnh các khoảng cách nên sẽ chọn Custom Margins…

Bước 2: Lúc này sẽ xuất hiện một của sổ Page Setup, các bạn có thể thay đổi các thông số tại đây.
Phần Margins:
- Top: Lề trên
- Bottom: Lề dưới
- Left: Lề trái
- Right: Lề phải
- Gutter: Gáy
- Gutter Position: Vị trí đóng gáy
Phần Orientation
- Portrait: Khổ giấy dọc
- Landscape: Khổ giấy ngang

Sau khi điều chỉnh xong các bạn nhấn OK để hoàn tất. Lúc này văn bản của các bạn sẽ được căn lề như cài đặt.

Tham khảo thông số căn lề giấy A4 đẹp:
- Căn lề trên (lề trên cách mép trên): 20mm - 25mm (2cm – 2,5cm).
- Căn lề dưới (lề dưới cách mép dưới): 20mm - 25mm (2cm – 2,5cm).
- Căn lề trái (lề trái cách mép trái): 30mm - 35mm (3cm – 3,5cm).
- Căn lề phải (lề phải cách mép phải): 15mm - 20mm (1,5cm – 2cm).
Như vậy, Thủ thuật phần mềm đã hướng dẫn các bạn cách căn lề trong Word 2007 nhanh nhất và đẹp nhất. Chúc các bạn thành công!