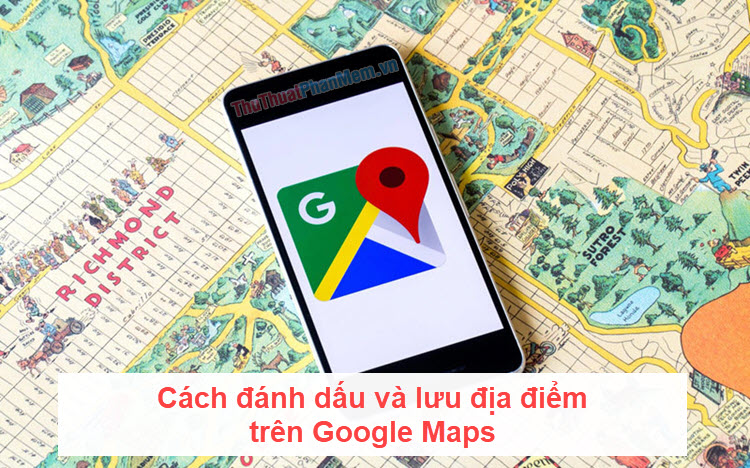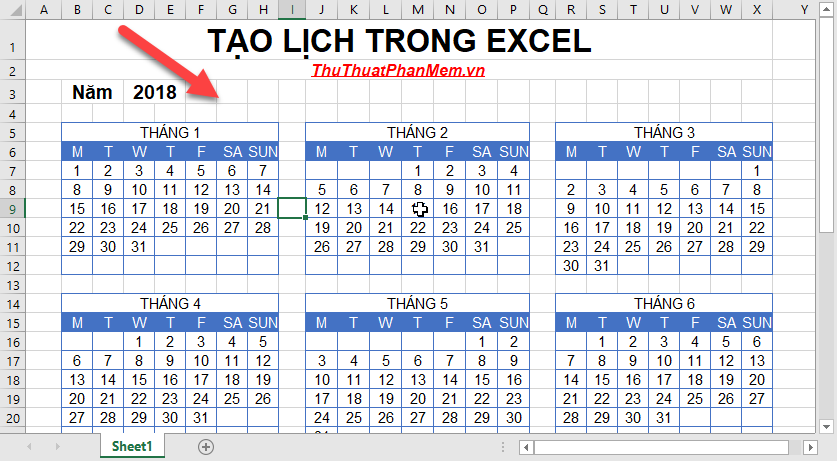Cách căn trang Excel để khi in vừa khít trang giấy A4
Mục lục nội dung

Khác với Word, Excel là một dạng bảng tính có độ rộng kéo dài theo cả hàng ngang và hàng dọc cho nên đôi khi dữ liệu trên một trang tính của Excel sẽ kéo dài vượt qua một trang giấy A4 của giấy in. Chính vì thế khi các bạn muốn in tài liệu Excel vừa khít trang giấy A4 thì cần phải đi theo những thủ thuật sau đây của Xosomienbaczone.com.
1. Kiểm tra trang Excel trên giao diện in A4
Trước khi vào việc căn chỉnh trang giấy, chúng ta cùng đi tìm hiểu trước một trang tài liệu như thế nào sẽ vượt quá mức phạm vi của một trang giấy A4.
Như đã nói ở trên thì các bạn nên biết giao diện của Excel là dạng bảng tính gần như vô giới hạn để bạn có thể ghi chép và thống kê tài liệu. Nhưng khi in ra giấy thì nó cũng sẽ có những đường giới hạn mà bạn không thấy. Để hiển thị giao diện trang in hay nhìn thấy những đường giới hạn đó các bạn cần phải làm theo những bước sau đây.
Đầu tiên bạn cần phải vào ribbon View trên thanh công cụ. Ribbon này chứa đựng những chức năng xem dữ liệu trong Excel để các bạn có thể lựa chọn một kiểu xem phù hợp nhất trong đó có kiểu xem phân trang A4 để bạn có thể giấy giới hạn dữ liệu trong trang in.
Trong ribbon View sẽ có mục Wordkbook Views và trong mục này có một lựa chọn bạn có thể sử dụng đó là Page Break Preview. Các đường kẻ xanh hiển thị trong chế độ xem này chính là các đường giới hạn cho bạn biết từ đâu tới đâu là một trang A4.
Các bạn còn có thể nhìn những chữ nổi mờ đếm số trang Page 1, Page 2, Page 3... để biết được thứ tự khi in của các trang tính Excel.
Như bạn có thể thây trong những ví dụ dưới đây, dữ liệu được tạo ra trong bảng dữ liệu là khá nhiều và trải dài nên một trang A4 không thể chứa hết nội dung của nó nên khi in Excel sẽ tách chúng ra những trang A4 khác nhau.

Ngoài ra thì các bạn còn có thể chuyển sang chế độ xem Page Layout. Với chế độ này các bạn có thể thấy trang tính Excel của mình được tách ra thành những trang giấy trắng khác biệt, nhìn giống như những trang giấy trong Word.
Và đây chính là giới hạn trang in A4 của Excel.

Như bạn thấy đấy, để dữ liệu Excel có thể vửa khít trang giấy in A4 thì các bạn cần phải trải qua một chút chỉnh sửa khác tùy vào dữ liệu trong trang của bạn.
2. Cách căn trang Excel để khi in vừa khít trang giấy A4
Có nhiều phương pháp để căn trang Excel vừa khít trang giấy A4. Những phương pháp này sẽ có sự khác nhau về phương thức tùy vào bố cục của dữ liệu trang tính. Các bạn có thể xem xét từng kiểu phương pháp dưới đây xem kiểu nào phù hợp với bảng tính Excel của mình nhất.
2.1. Xoay ngang trang tính Excel trước khi in
Trang dữ liệu Excel khi đem đi in thường được mặc định là những trang giấy nằm theo chiều dọc nhưng nếu dữ liệu trang tính của bạn lại là kiểu tài liệu trải dài theo chiều ngang vì có nhiều cột hoặc cột rộng thì bạn cần phải xoay ngang trang tính ra để nhét vừa hết dữ liệu trong một chiều ngang của tờ giấy A4.
Đầu tiên bạn phải chắc rằng trang giấy của bạn khi in sẽ nằm trong khổ A4.
Bạn phải vào ribbon Page Layout, tại đây bạn sẽ thấy mục Page Setup, bạn click vào biểu tượng Size trong mục này. Với danh sách hiển thị ra, chọn A4 để thay đổi khổ giấy về khổ A4.

Sau đó bạn tiếp tục việc thay đổi chiều xoay của trang giấy. Vẫn ở trong ribbon Page Layout và mục Page Setup nhưng lần này bạn click chọn vào Orientation.
Bạn sẽ thấy ban đầu Excel sẽ để tùy chọn Orientation là Portrait nghĩa là trang giấy xoay theo chiều dọc. Bạn click vào Landscape để chuyển chiều của trang giấy theo chiều ngang.

Sau khi làm xong việc này, bạn chuyển chế độ xem của trang tính Excel sang chế độ Page Break Preview. Cách chuyển chế độ xem này đã được ThuThuatPhanMem nói ở phần 1 của bài viết.
Lúc này vạch giới hạn nội dung vẫn còn giữ nguyên size như cũ, bạn cần phải click vào đường kẻ màu xanh nằm dọc đầu tiên, sau đó bấm giữ chuột và kéo nó ra hết chiều ngang của dữ liệu.

Sau khi làm xong bạn sẽ thấy trang đầu tiên của bản in Page 1 sẽ chứa được hết nội dung của bảng dữ liệu Excel.

Bạn có thể nhìn lại nội dung của trang tính được sắp xếp trong một tờ giấy A4 khi in như nào bằng cách mở chế độ in. Vào ribbon File và chọn Print. Hoặc sử dụng tổ hợp phím Ctrl + P.

Các bạn sẽ thấy bố cục sau khi in ra giấy A4 sẽ giống như những gì bạn nhìn thấy ở mục Preview của chế độ in ấn Print.

2.2. Căn chỉnh lề cho trang giấy
Nếu để trang tính Excel của bạn tại chế độ xem Page Layout các bạn có thể thấy dữ liệu của mình nằm trong trang giấy và cũng sẽ có lề giấy ở bốn phía.
Đôi khi bạn đề lề giấy quá rộng cũng khiến cho dữ liệu của mình không thể chứa vừa trong trang A4. Chính vì thế bạn cần phải điều chỉnh lại lề giấy cho phù hợp.

Để điều chỉnh lề giấy cho trang tính Excel các bạn vào ribbon Page Layout và chọn Margins trong mục Page Setup.
Trong tùy chọn Margins này đã có sẵn các kiểu căn lề giấy với các thông số hiển thị sẵn ở bên cạnh.
- Top: Khoảng cách lề trên
- Bottom: Khoảng cách lề dưới
- Left: Khoảng cách lề trái
- Right: Khoảng cách lề phải
- Header: Khoảng cách chừa cho tiêu đề
- Footer: Khoảng cách chừa cho chân trang
Nếu không muốn lựa chọn kiểu căn lề như đã có sẵn thì các bạn có thể vào Custom Margins để tạo các dữ liệu căn lề tự do theo thông số của riêng mình bạn.

Các thông số Top, Header, Left, Right, Bottom, Footer có ý nghĩa như ThuThuatPhanMem đã nhắc ở trên. Các bạn có thể điều chỉnh thông số này ở đây bằng các con số cụ thể. Sau khi điều chỉnh xong hãy click vào OK để xác nhận lại toàn bộ các thay đổi tùy chọn vừa rồi.

Đó là phương pháp điều chỉnh lề giấy để dữ liệu Excel có thể vừa khít trang in A4.
2.3. Sắp xếp điều chỉnh độ rộng cột và hàng phù hợp
Tất cả các phương pháp kể trên hầu hết đều là sự thay đổi của trang giấy để nó phù hợp với dữ liệu có sẵn mà không phải thay đổi bố cục của dữ liệu để nó phù hợp với trang A4. Phương pháp ThuThuatPhanMem hướng dẫn dưới đây sẽ nói về việc thay đổi bố cục của các cột hàng Excel.
2.3.1. Chỉnh sửa định dạng để thu hẹp diện tích dữ liệu
Để thay đổi định dạng các ô dữ liệu trong Excel bạn cần phải bôi đen tất cả các ô dữ liệu đó. Lưu ý rằng với Excel thì bạn không nên sử dụng Ctrl A để bôi đen tất cả trang tính. Bởi vì nó sẽ bôi đen tất cả các ô tham số ngay cả những ô không chứa dữ liệu. Và khi bạn thao tác thay đổi định dạng thì những ô tham số không có dữ liệu này sẽ nhận một kiểu dữ liệu thay đổi định dạng.
Điều này sẽ khiến file Excel của bạn trở nên nặng hơn do phải lưu trữ thông số cho nhiều ô tham số. Nó còn có thể gây nặng nề khi chạy hoặc thao tác với file.
Các thao tác thay đổi định dạng cho các ô dữ liệu Excel nằm ở ribbon Home trên thanh công cụ. Và các chức năng thay đổi định dạng để có thể có những trang dữ liệu vừa khít trang giấy A4 thì nằm hết ở mục Font.
Các bạn có thể điều chỉnh về size chữ với các con số cụ thể. Hoặc thay đổi font chữ cũng sẽ làm thay đổi diện tích mà ô dữ liệu chiếm giữ.
Bên cạnh đó là các hiệu ứng in đậm in nghiêng cũng khiến diện tích của ô dữ liệu tăng thêm một chút.

2.3.2. Điều chỉnh độ rộng của cột và hàng
Bạn cũng có thể điều chỉnh lại độ rộng của cột và độ dài của hàng để chỉnh sửa khoảng diệu tích mà dữ liệu Excel của bạn chiếm giữ. Khi thu hẹp được diện tích này, dữ liệu Excel có thể sẽ lọt vừa khít với trang giấy A4 của bạn.
Để điều chỉnh độ rộng của cột Excel bạn bôi đen toàn bộ cột đó bằng cách di chuột đến vị trí tên của cột nằm phía thanh thước kẻ.
Sau đó mở ribbon Home ra và click vào tùy chọn Format trong mục Cells của ribbon này. Tiếp đó chọn dòng Column Width để có thể điều chỉnh độ rộng của một cột dữ liệu.

Điền thông số thích hợp để điều chỉnh lại độ rộng của cột dữ liệu bạn đã chọn.

Tương tự như vậy, chúng ta cũng có thể điều chỉnh lại độ dài của hàng cho văn bản bằng cách bôi đen một hàng rồi vào ribbon Home, chọn Format trong mục Cells của ribbon này. Tiếp đó chọn dòng Row Height để có thể điều chỉnh độ rộng của một cột dữ liệu.

Phương pháp trên là để điều chỉnh lại độ rộng cùng độ dài của cột và hàng Excel theo con số cụ thể chúng ta đưa ra. Bạn không có con số cụ thể nào để điều chỉnh cho hàng và cột thì bạn có thể chọn cách co dãn hàng cột vừa bằng với dữ liệu chứa trong hàng/cột.
Với cách này thì bạn có thể bôi đen cùng lúc nhiều hàng và cột sau đó cũng mở ribbon Home và tìm mục Cells click vào Format như trên nhưng lần này thay vì hai lựa chọn Row Height và Column Width thì bạn hãy chọn AutoFit Row Height (tự động căn độ dài cho hàng) và AutoFit Column Width (tự động căn độ rộng cho cột).

Với cách này các bạn có thể căn chỉnh độ rộng cột cùng độ dài hàng phù hợp không bị ẩn mất dữ liệu mà vẫn có thể tạo được độ trải rộng vừa phải phù hợp với trang in A4.
Cảm ơn các bạn đã đọc bài viết của ThuThuatPhanMem về cách căn trang Excel để khi in vừa khít trang giấy A4. Hy vọng bài viết đã mang lại đủ các kiến thức cần thiết để giải quyết được vấn đề mà bạn đang mắc phải. Hãy theo dõi thêm những bài viết khác của chúng tôi để biết được nhiều thủ thuật hay hơn nữa.