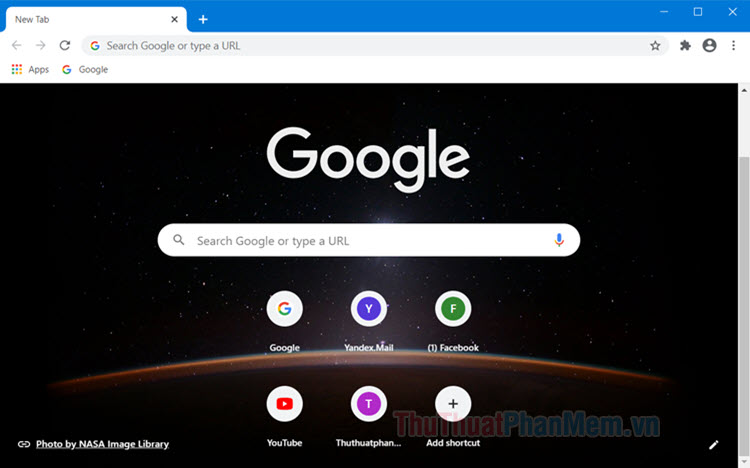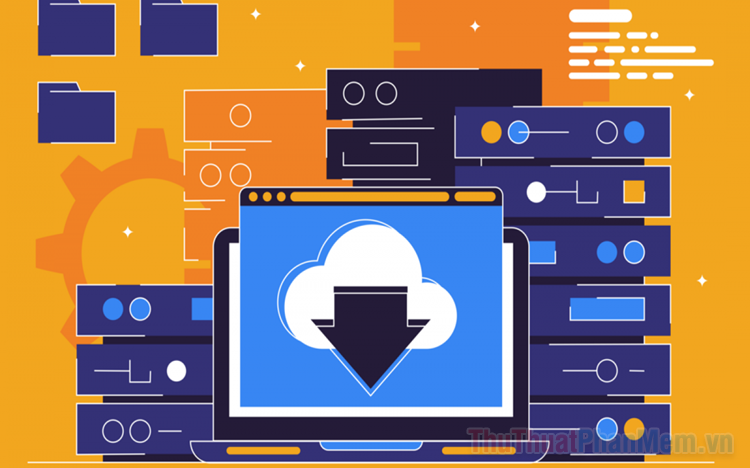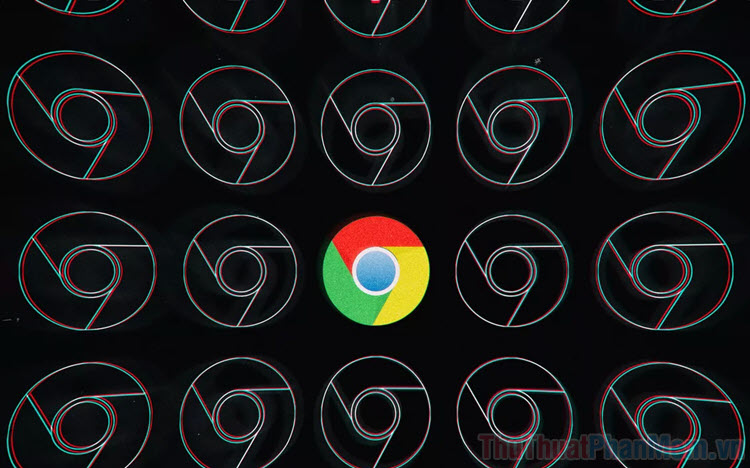Cách chặn cửa sổ pop-up trên trình duyệt Chrome, Cốc Cốc, Edge, Firefox
Quảng cáo là nguồn thu chính của các website miễn phí trên Internet. Tuy nhiên, một số trang web vì lợi ích cá nhân nên họ chèn cả những quảng cáo chứa mã độc hoặc những quảng cáo dẫn tới các trang web lừa đảo (phishing).
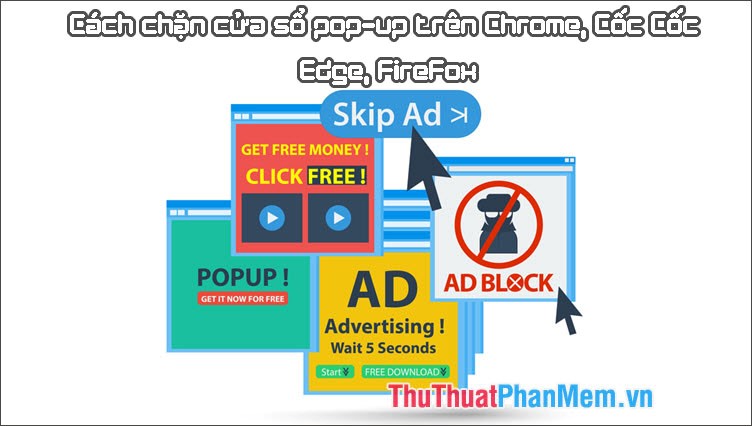
Trong bài viết này, Xosomienbaczone.com sẽ hướng dẫn các bạn cách chặn cửa sổ pop-up trên các trình duyệt một cách đơn giản và chi tiết nhất!
1. Chặn cửa sổ Pop-ups trên Microsoft Edge
Cách 1: Chặn cửa sổ Pop-ups trong Privacy & Security
Bước 1: Các bạn click vào dấu 3 chấm ngang ở góc phải trên cùng màn hình (1) và chọn Settings (2).
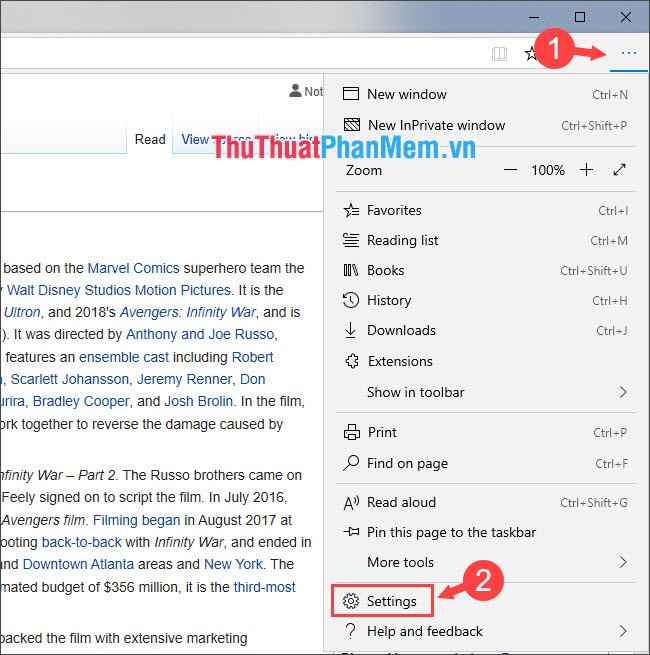
Bước 2: Các bạn chuyển sang mục Privacy & security. Sau đó bạn gạt công tắc sang On ở mục Block pop-ups.
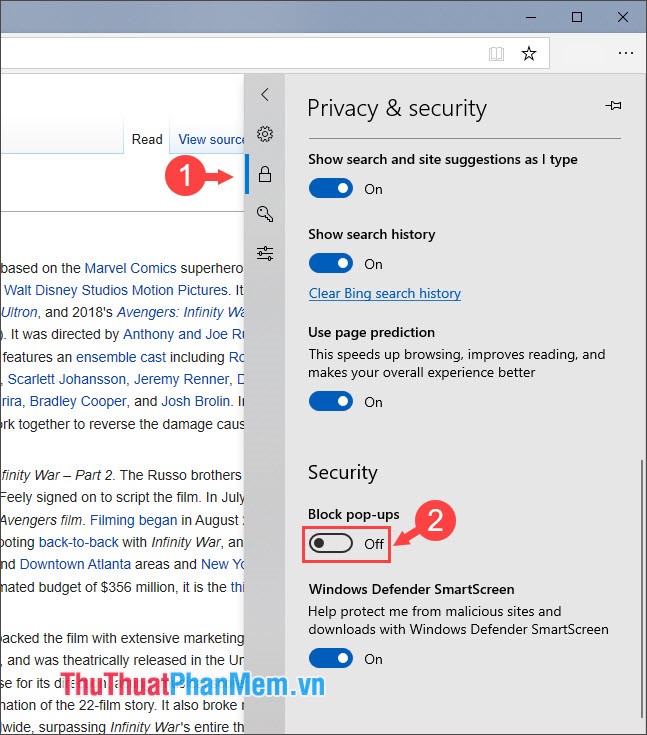
Cách 2: Chặn Pop-ups bằng tiện ích mở rộng Ad-block plus
Bước 1: Các bạn vào Microsoft Store tìm kiếm tiện ích Adblock Plus (Beta) ở trong Edge Extensions (1), bấm Install để cài đặt (2).
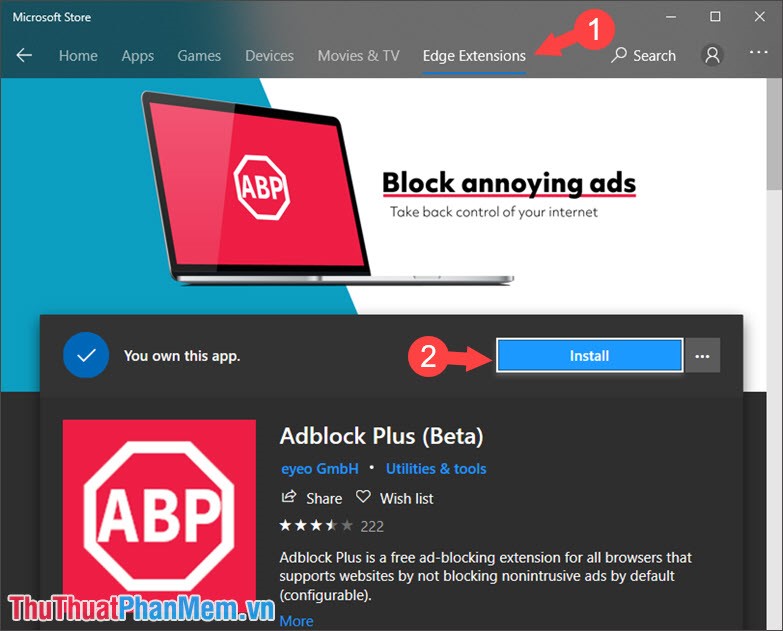
Bấm Launch để mở tiện ích sau khi cài đặt thành công.
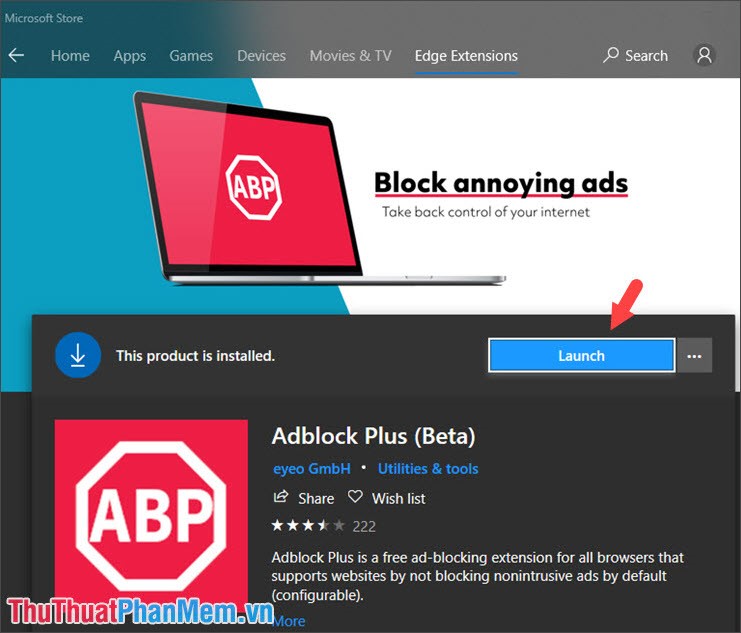
Bước 2: Sau khi bấm Launch thì trình duyệt Edge tự động mở lên. Các bạn click vào Turn it on (1) để bật tiện ích đó lên, tuy nhiên bạn nên đánh dấu tích vào mục Allow for InPrivate Browsing (2) để bật tính năng này khi duyệt web ẩn danh.
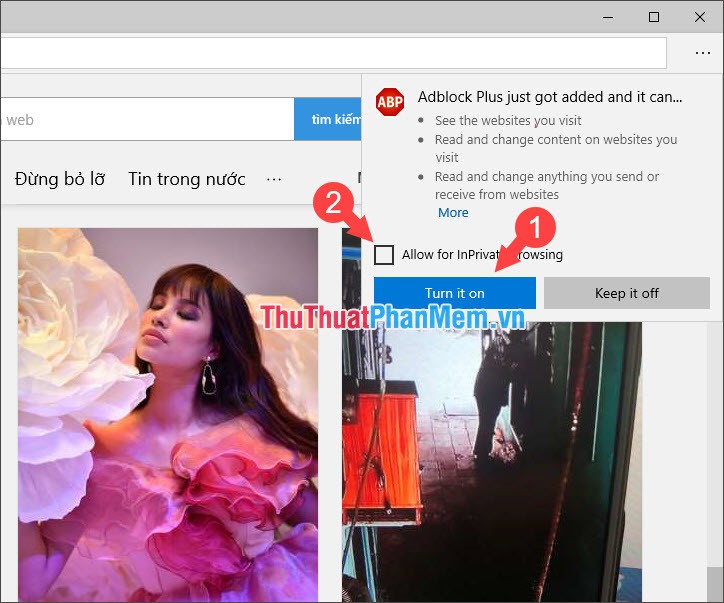
2. Chặn cửa sổ pop-ups trên trình duyệt FireFox
Cách 1: Chặn cửa sổ pop-ups trên FireFox với mục Privacy
Bước 1: Các bạn click vào dấu 3 gạch ngang ở góc phải trên cùng và chọn Options.
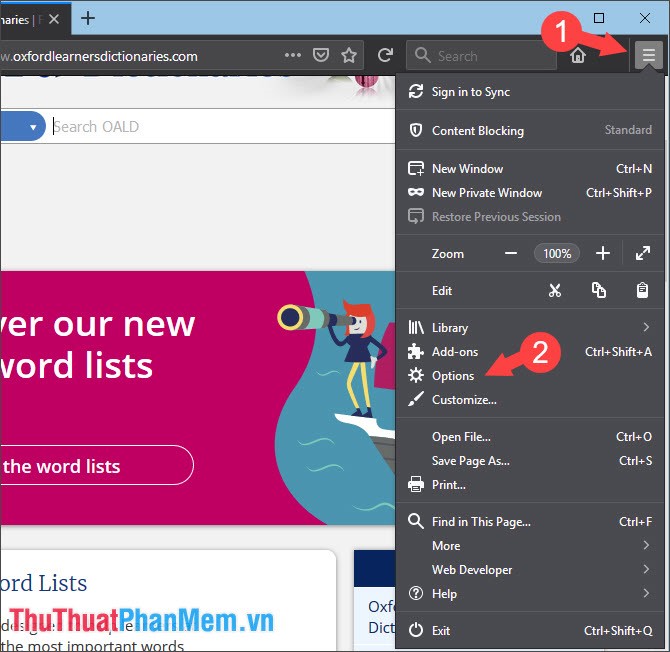
Bước 2: Các bạn chọn mục Privacy (1) và đánh dấu tích vào mục Block pop-up windows (2).
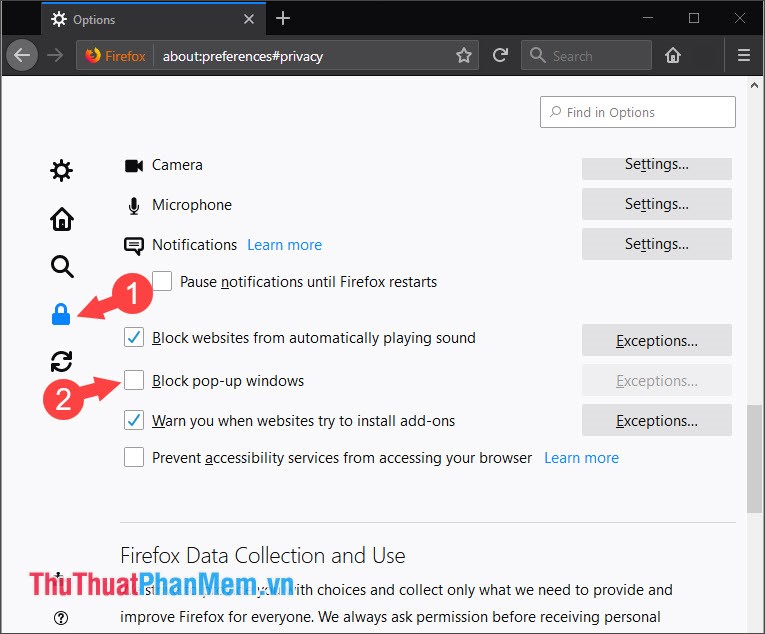
Cách 2: Chặn cửa sổ pop-ups trên Firefox bằng tiện ích Adblock Plus
Bước 1: Các bạn mở FireFox và bấm vào dấu 3 gạch ngang. Sau đó chọn Add-ons.
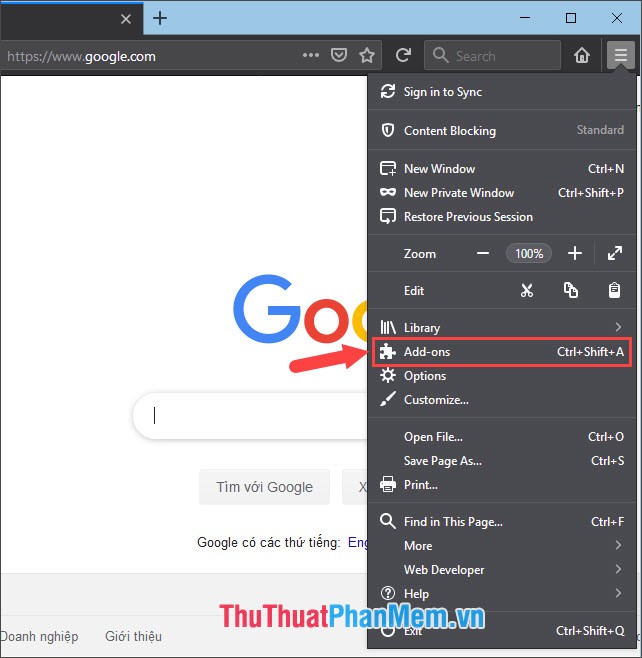
Bước 2: Các bạn Click vào mục Get Add ons (1) và chọn Find more add-ons (2).
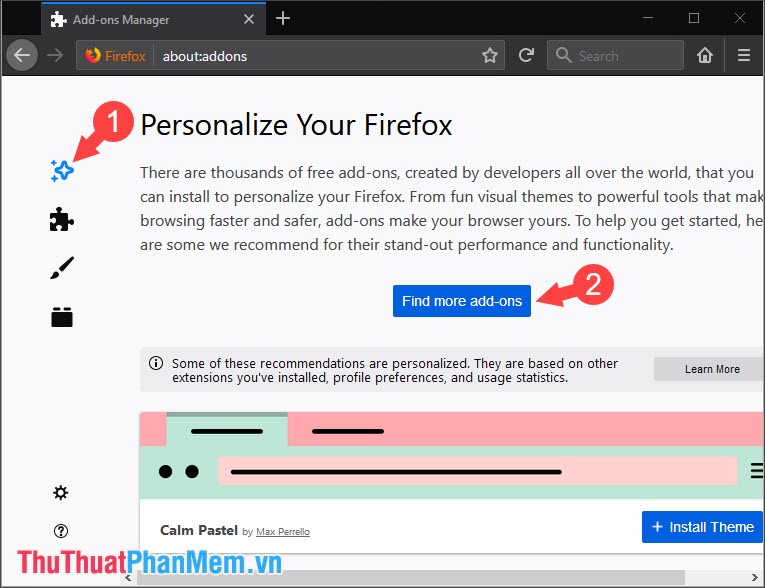
Bước 3: Các bạn tìm kiếm tiện ích Adblock Plus như hình dưới.
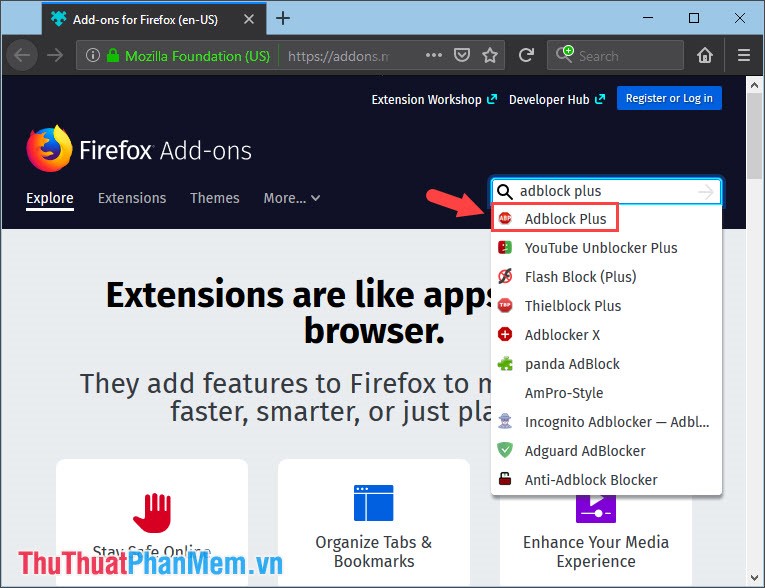
Và bấm Add to Firefox.
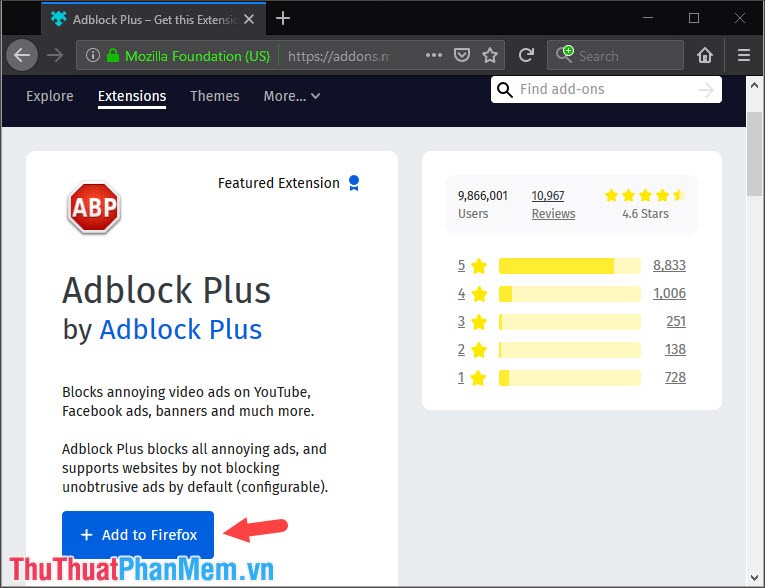
Bước 4: Pop-ups hiện lên, các bạn bấm vào Add để thêm tiện ích vào Firefox là xong.
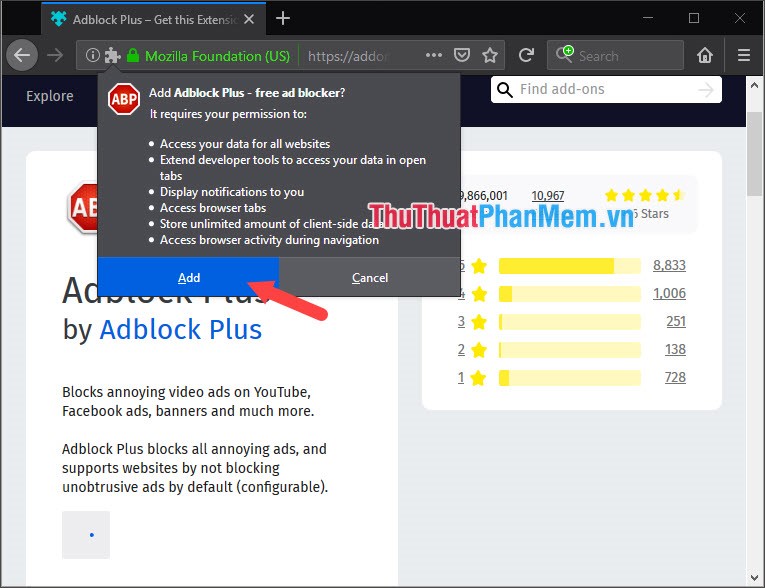
3. Cách chặn cửa sổ pop-ups trên Chrome
Cách 1: Chặn pop-ups trong cài đặt (Setting)
Bước 1: Các bạn click vào dấu 3 chấm ở góc phải trên cùng (1) và chọn Settings (2).
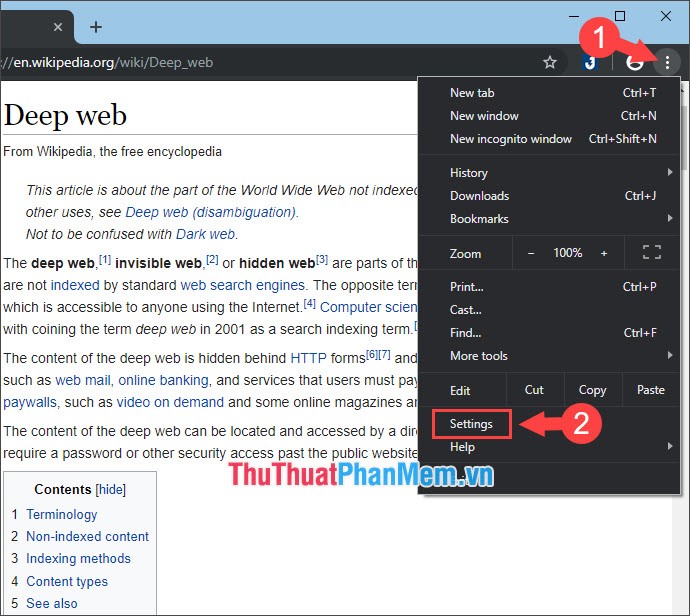
Bước 2: Các bạn chọn Advanced => Site Settings.
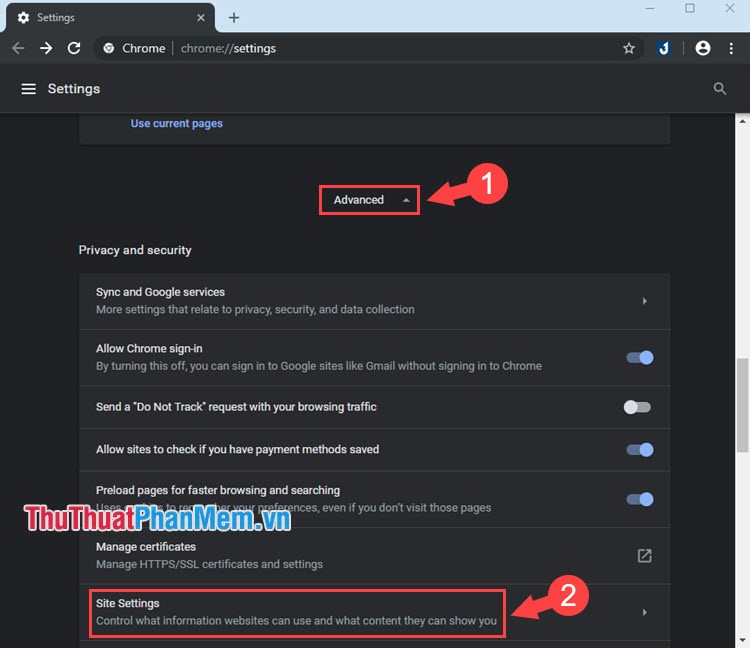
Bước 3: Chọn mục Pop-ups and redirects.
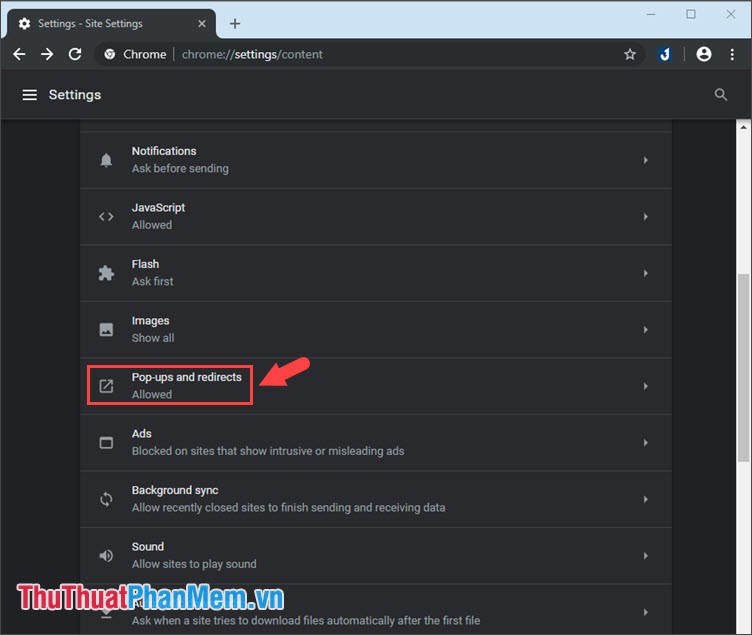
Và gạt công tắc từ On sang Off.
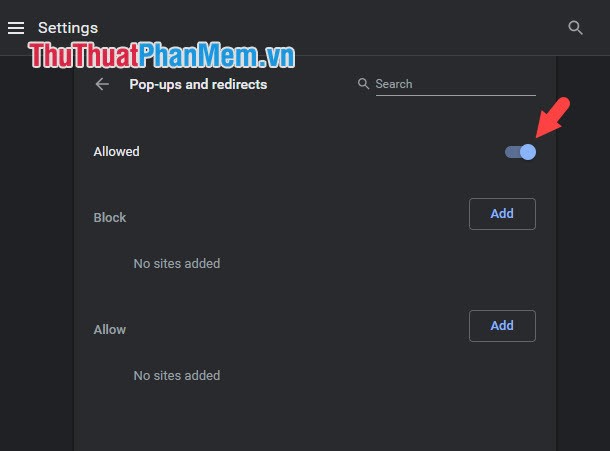
Cách 2: Chặn pop-ups trên Chrome với Adblock Plus.
Bước 1: Chúng ta bấm vào dấu 3 chấm ở góc phải trên cùng (1) => More tools (2) => Extensions (3).
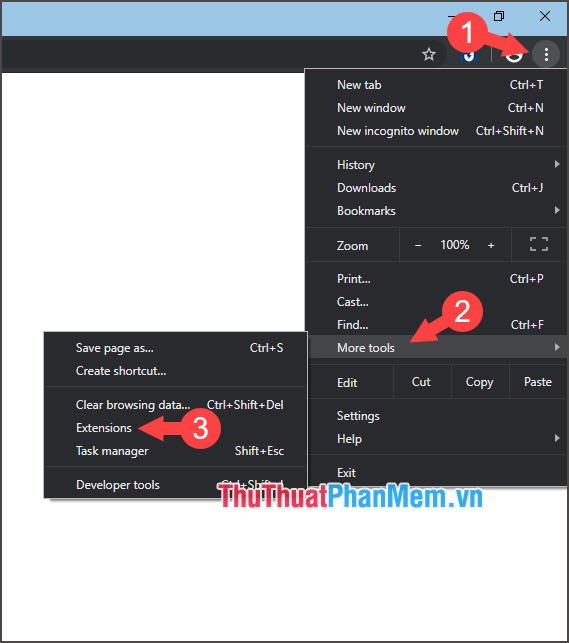
Bước 2: Các bạn click vào biểu tượng 3 gạch ngang (1) => Open Chrome Web Store (2).
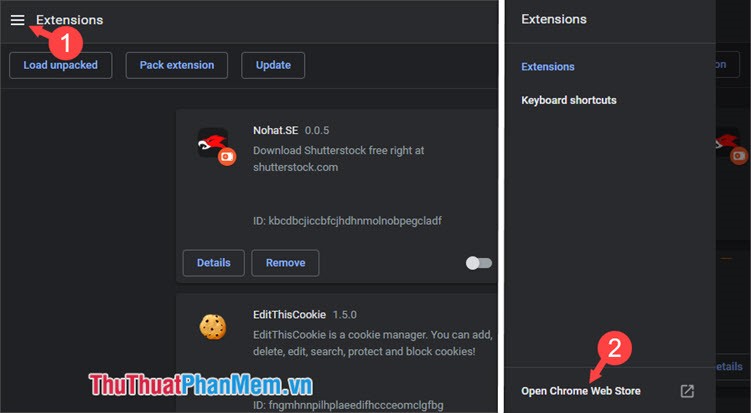
Bước 3: Các bạn tìm kiếm tiện ích mở rộng có tên là Adblock Plus và bấm Add to Chrome để thêm vào Chrome.
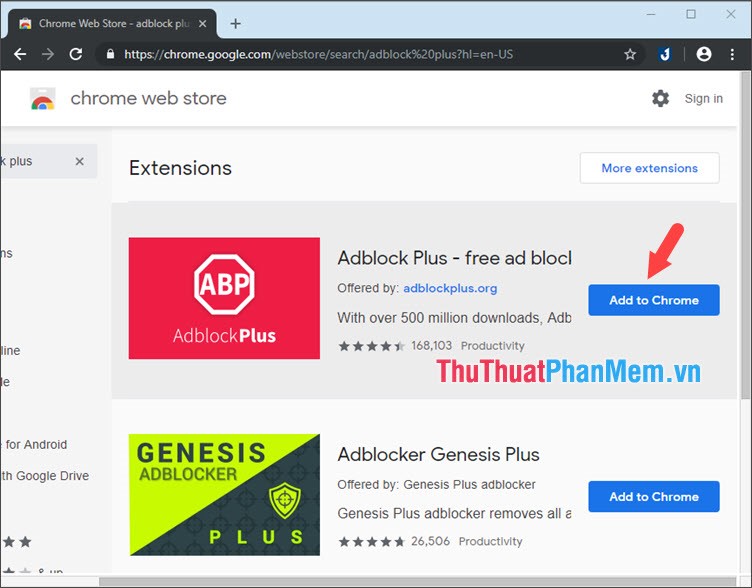
Tiếp tục ấn Add extensions để tiếp tục cài đặt.
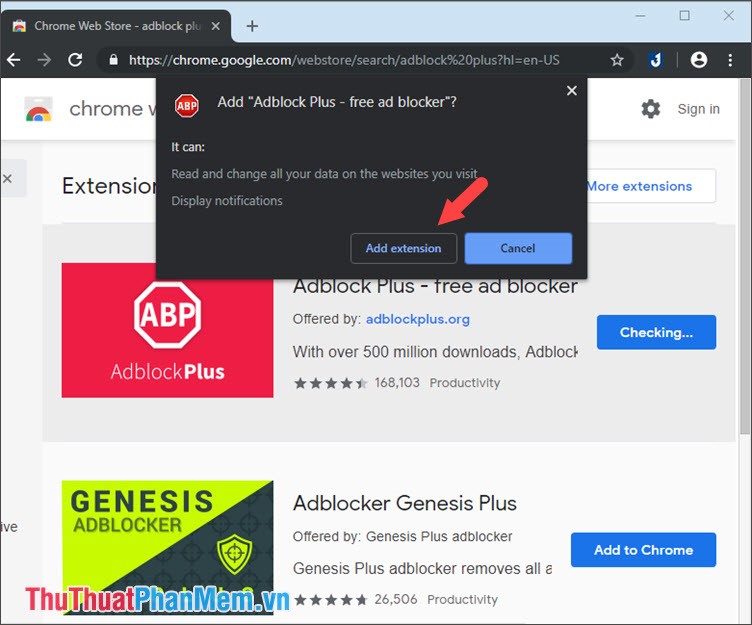
4. Cách chặn cửa sổ pop-ups trên Cốc Cốc.
Cách 1: Chặn cửa sổ pop-ups trong cài đặt riêng tư
Bước 1: Các bạn bấm vào biểu tượng Cốc cốc (1) => Cài đặt (2).
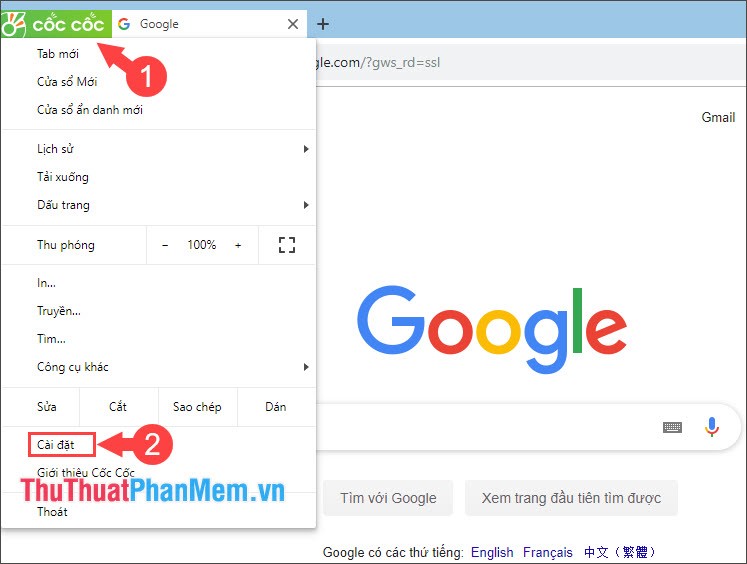
Bước 2: Chọn Riêng tư (1) => Cài đặt nội dung (2).
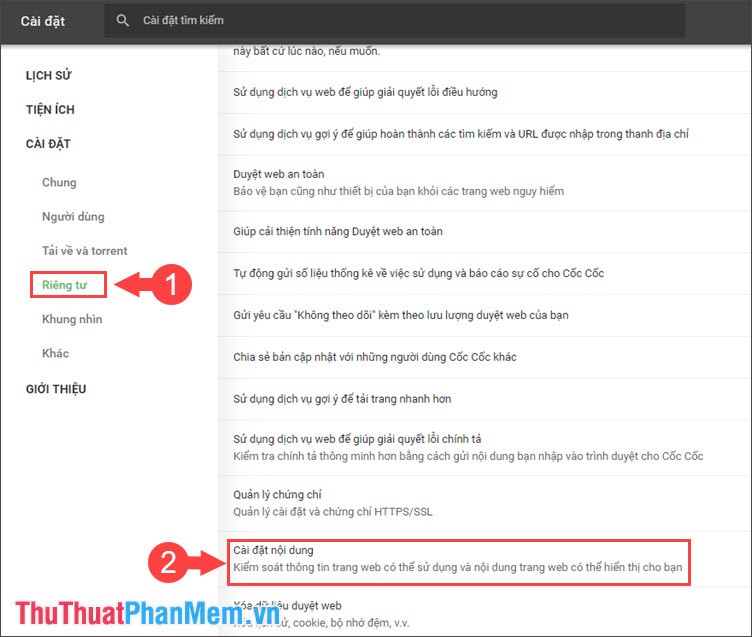
Chọn tiếp Cửa sổ bật lên và liên kết chuyển hướng.
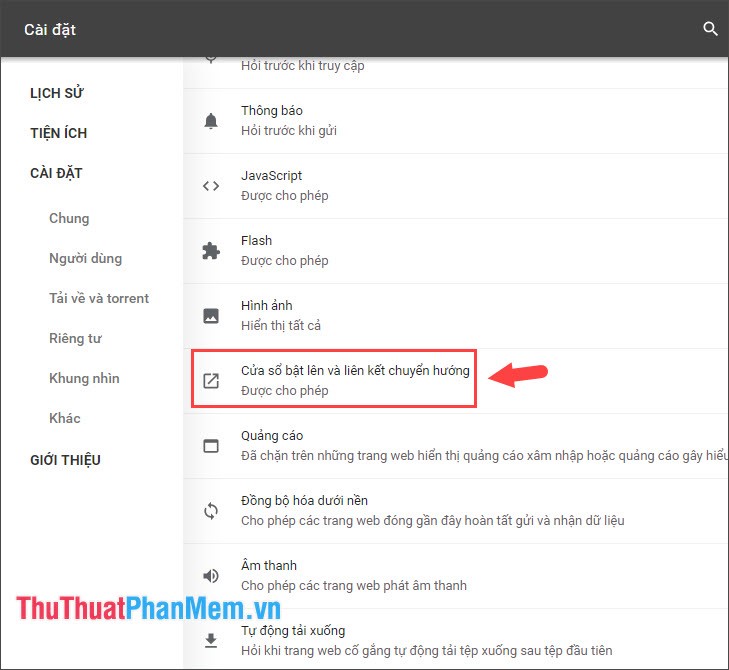
Bước 3: Các bạn bỏ dấu tích ở mục Được cho phép là xong.
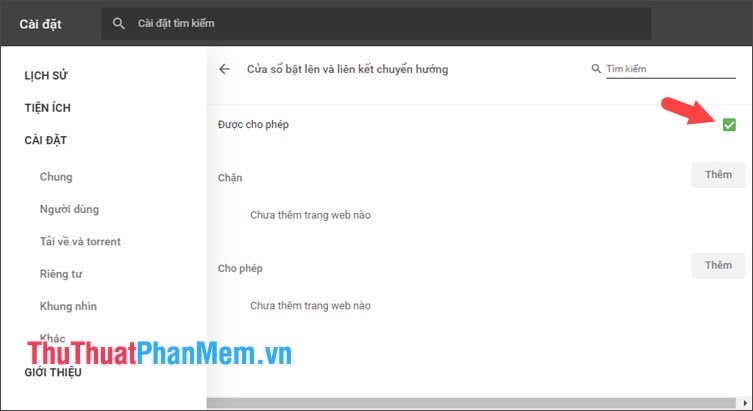
Cách 2: Chặn pop-ups trên Cốc cốc với tiện ích mở rộng Adblock Plus
Bước 1: Các bạn click vào biểu tượng Cốc cốc => Công cụ khác => Tiện ích mở rộng.
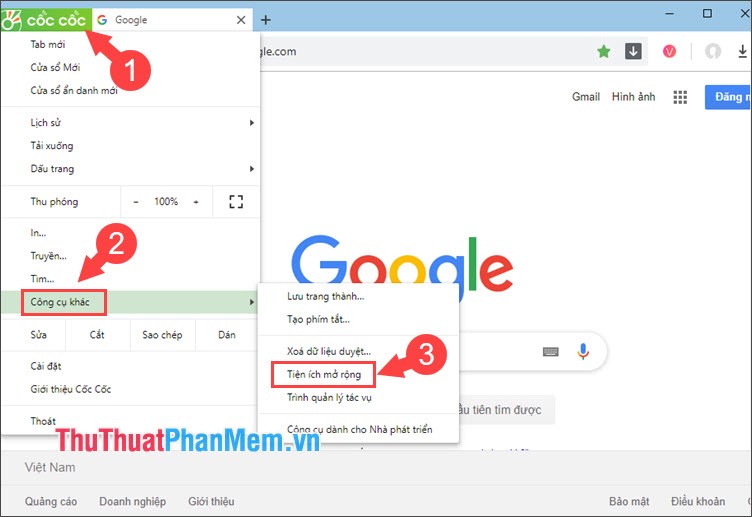
Bước 2: Chọn mục Mở cửa hàng Chrome trực tuyến.
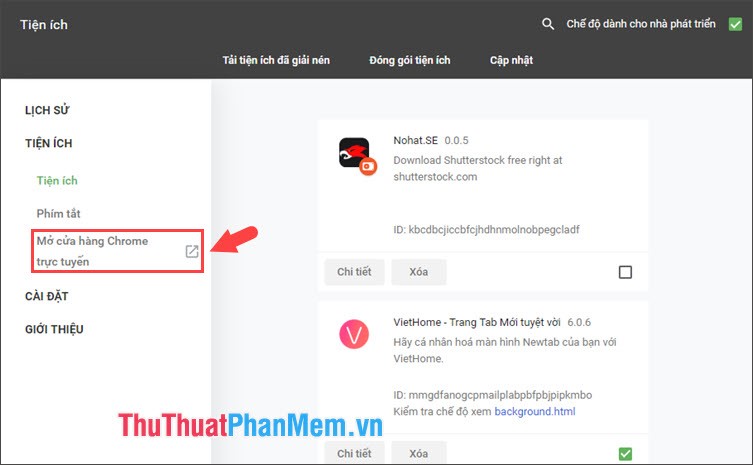
Bước 3: Các bạn bấm vào Thêm vào Chrome.
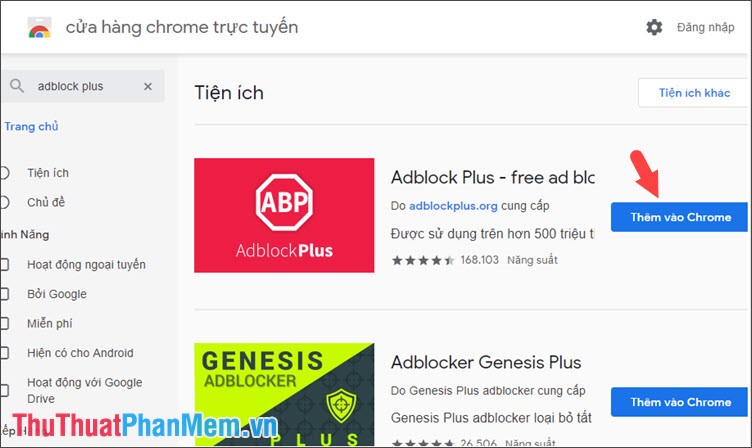
Và Thêm tiện ích là xong.
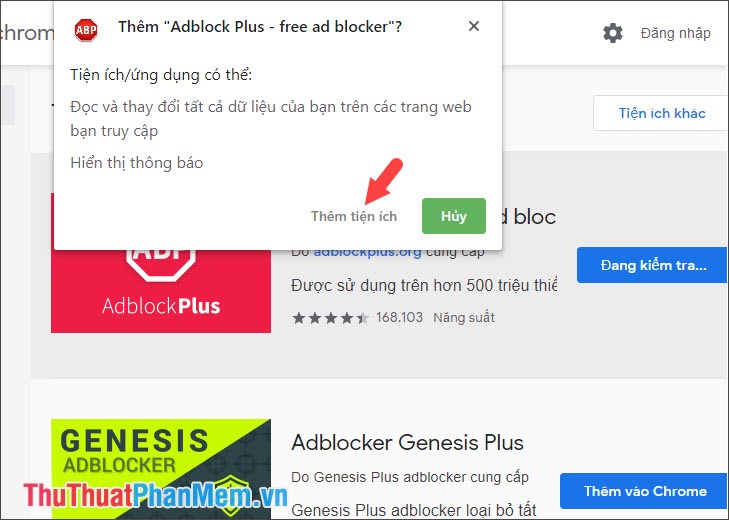
Với kiến thức được chia sẻ trong bài viết, hi vọng các bạn có thể dễ dàng loại bỏ những quảng cáo, pop-up gây khó chịu trong lúc duyệt web. Chúc các bạn thành công!