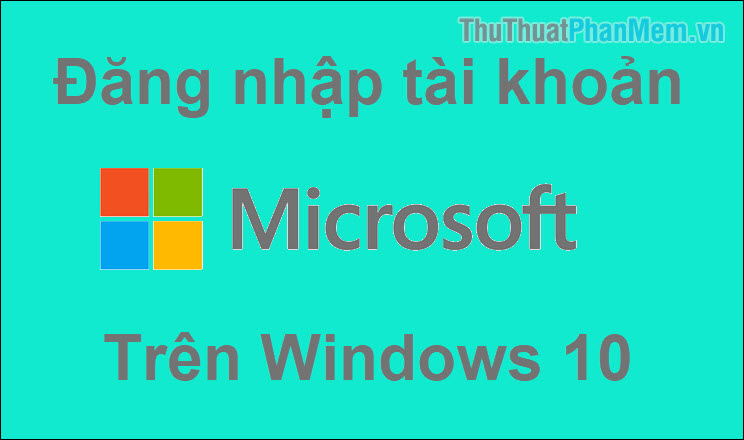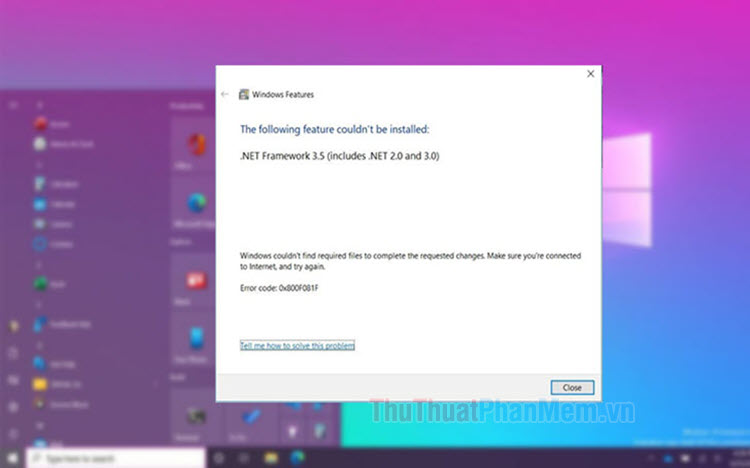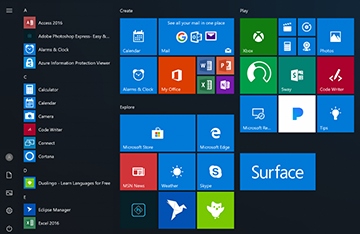Cách chặn kết nối internet của 1 phần mềm, ứng dụng bất kỳ trên Windows 10
Trong một vài trường hợp bạn sẽ muốn chặn kết nối Internet của một phần mềm nào đó, ví dụ như tốc động mạng internet của bạn chậm nên muốn ưu tiên cho trình duyệt thì chúng ta sẽ chặn kết nối internet của các phần mềm khác. Hoặc bạn chặn Internet để phần mềm nào đó không tự động Update chẳng hạn. Bài viết sau đây của Xosomienbaczone.com sẽ hướng dẫn các bạn cách chặn kết nối mạng của 1 phần mềm nhất định trên Windows 10, mới các bạn tham khảo.

Trước khi chặn kết nối Internet cho ứng dụng các bạn phải đảm bảo tường lửa của Windows phải đang trong trạng thái bật.
Bước 1: Các bạn mở tìm kiếm và nhập windows defender firewall with Advanced Security vào ô tìm kiếm sau đó chọn vào phần kết quả tìm kiếm như hình dưới:
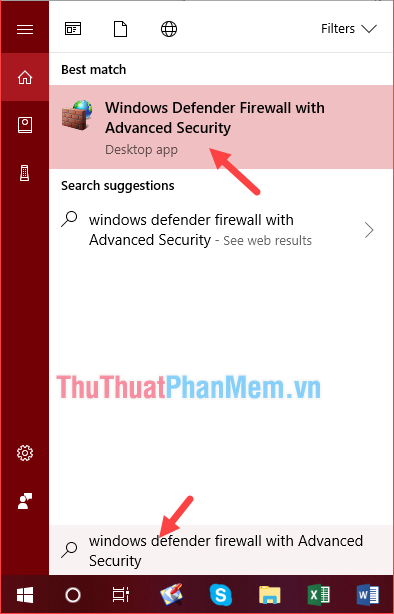
Bước 2: Cửa sổ mới xuất hiện các bạn chuột phải lên mục Outbound Rules và chọn New Rule…
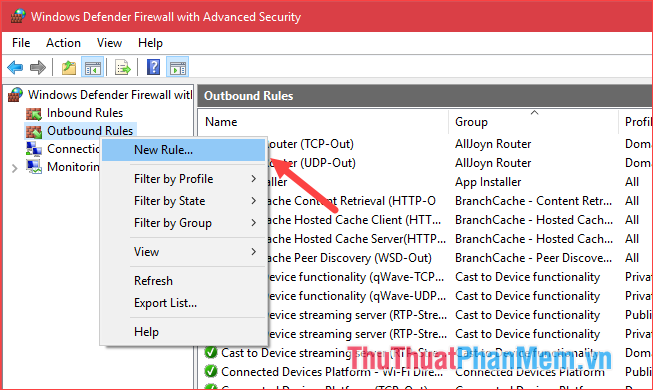
Bước 3: Cửa sổ mới hiện lên các bạn chọn Program sau đó chọn Next
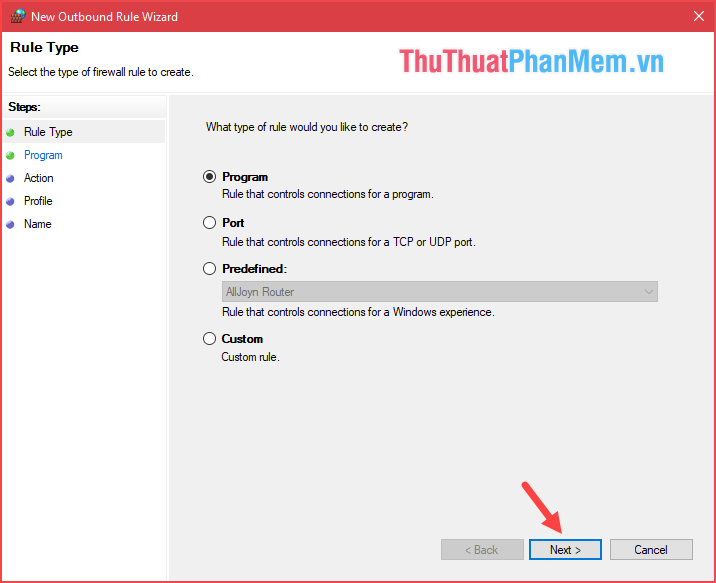
Bước 4: Tại đây các bạn chọn This program path sau đó chọn Browse và tìm đến phần mềm bạn muốn chặn Internet và nhấn Next.
Ví dụ ở đây chúng ta sẽ chặn Internet của trình duyệt FireFox thì các bạn tìm đến file chạy của trình duyệt.
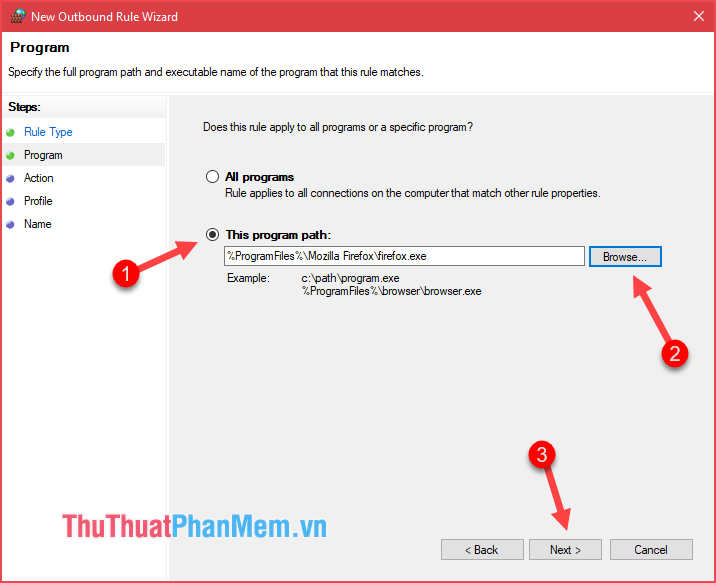
Lưu ý: để dễ dàng trong việc tìm ứng dụng cần chặn các bạn có thể làm cách sau:
Chuột phải lên biểu tượng ứng dụng và chọn Open file location
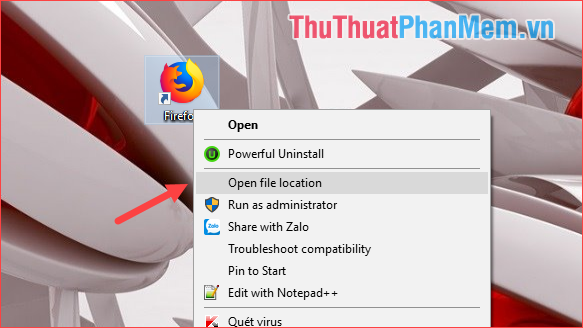
Khi đó thu mục cài đặt của phần mềm sẽ được mở ra, các bạn hãy tìm theo đường dẫn phía trên tại bước 4.
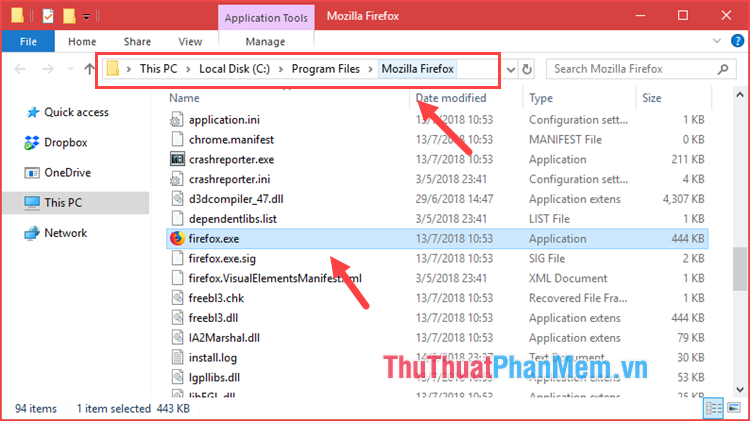
Bước 5: Quay trở lại với công việc chính sau khi tìm được phần mềm cần chặn các bạn nhấn Next, sau đó trong cửa sổ mới các bạn chọn Block the connection sau đó nhấn Next tiếp.
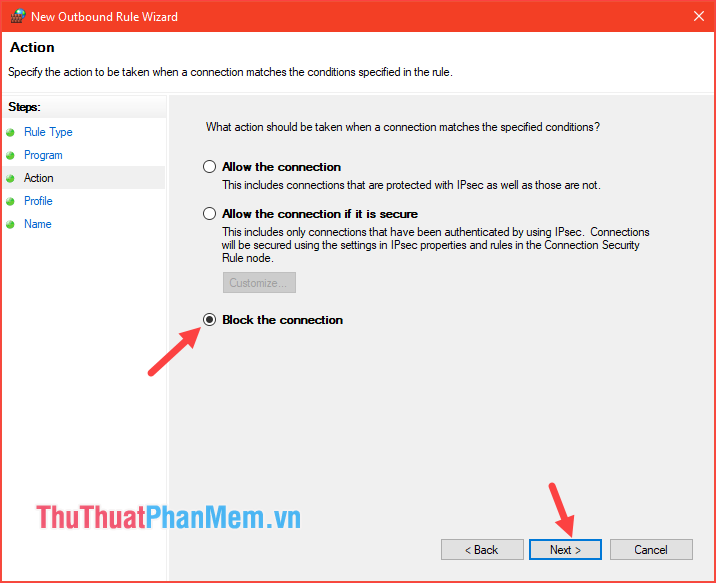
Bước 6: Tiếp tục nhấn Next
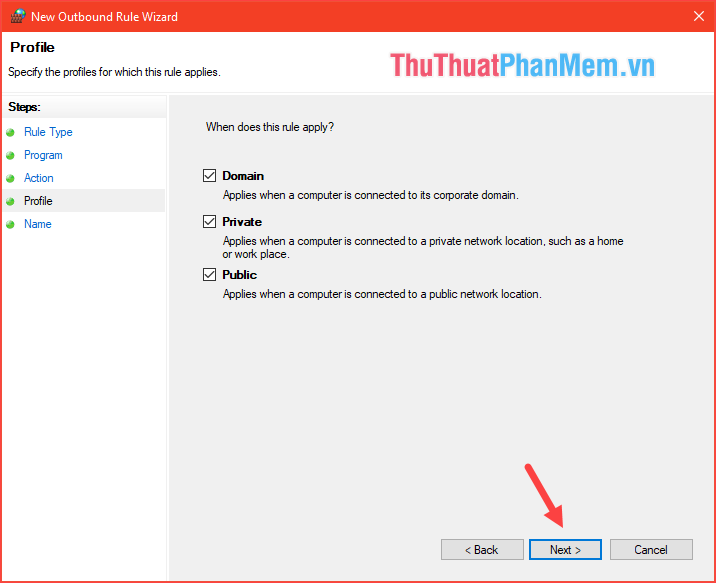
Bước 7: Bước cuối cùng các bạn đặt tên cho Rule chúng ta vừa tạo và nhấn Finish là xong.
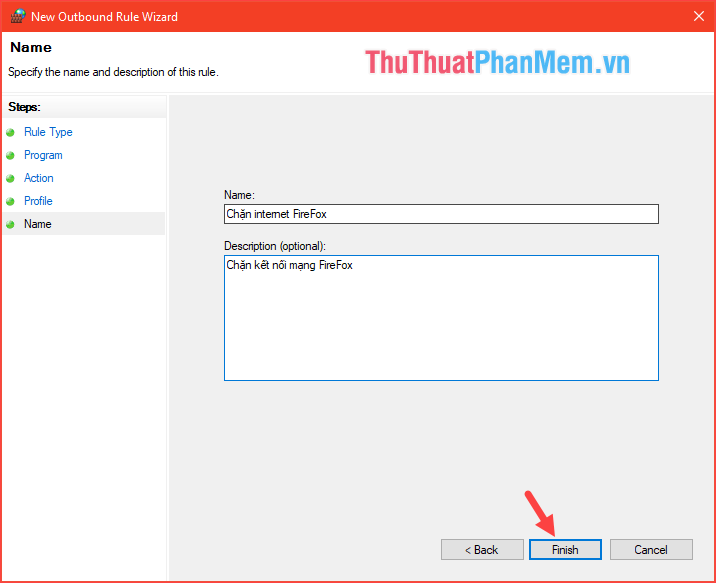
Bây giờ các bạn thử mở trình duyệt và truy cập mạng xem đã bị mất kết nối chưa nhé. Lưu ý bạn phải bật tường lửa thì mới có tác dụng nhé.
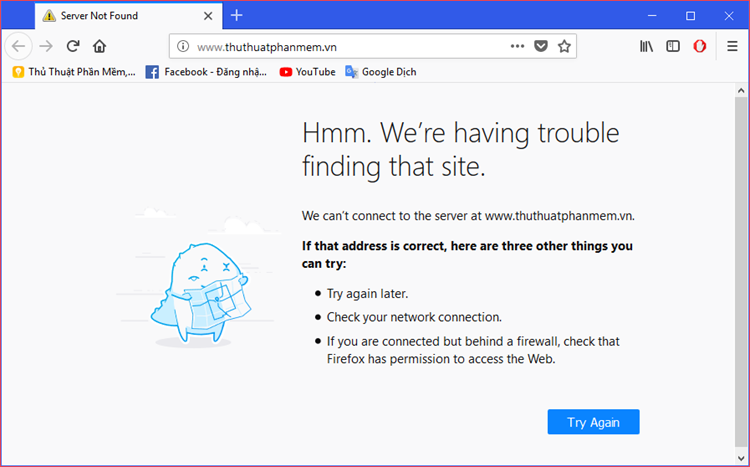
Để mở lại kết nối cho phần mềm các bạn chỉ cần xoá Rule chúng ta đã tạo là được:
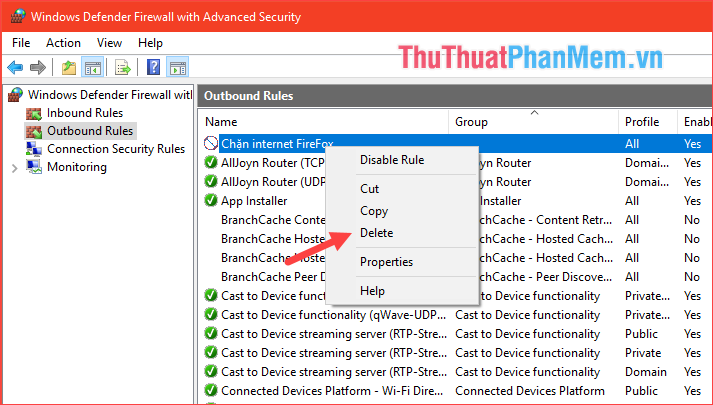
Trên đây là bài hướng dẫn cách chặn kết nối Internet của một phần mềm nhất định trên Windows 10, rất đơn giản phải không? Chúc các bạn thành công!