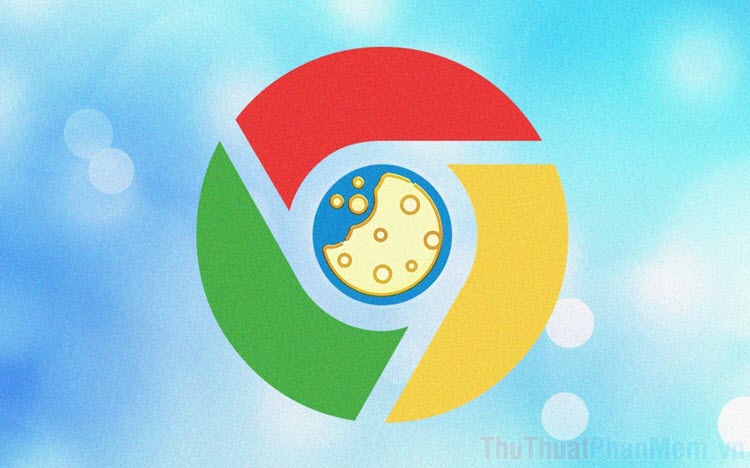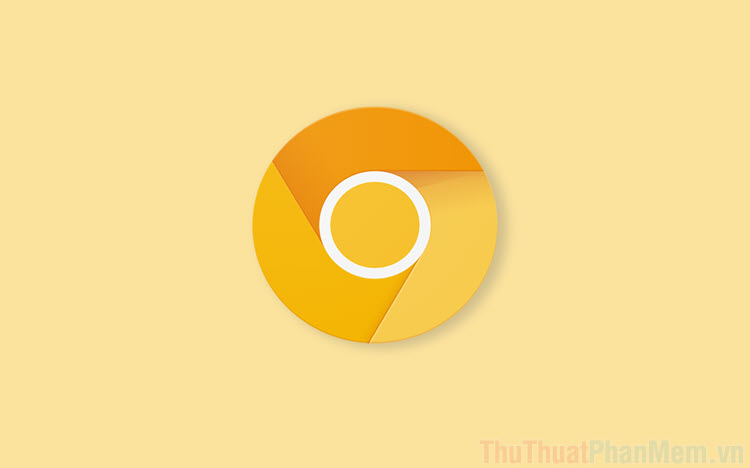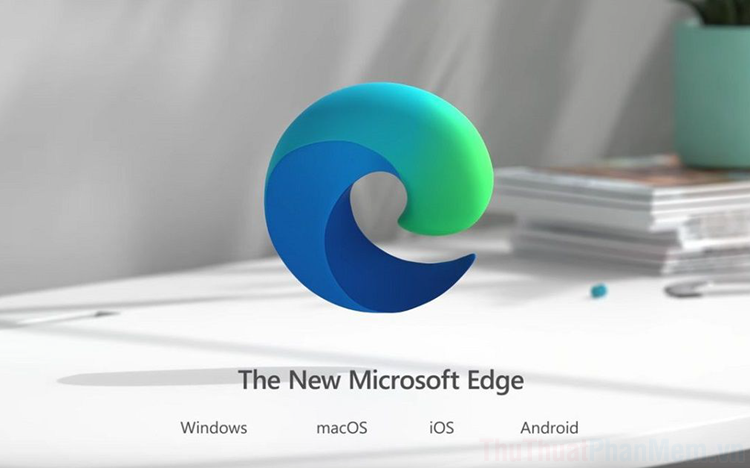Cách chặn Website trên Chrome
Có những trang web liên tục xuất hiện trong kết quả tìm kiếm của Google mà bạn không muốn nhìn thấy? Có thể đó là một trang web tin tức mà bạn không tin tưởng hoặc mang những nội dung tiêu cực, không phù hợp. Bất kể lý do là gì, hãy chặn một website nếu bạn không muốn thấy nó nữa. Và sau đây là một số cách đơn giản để làm điều đó.

Mục lục nội dung
Sử dụng Cold Turker Blocker – để chặn truy cập trang web
Cold Turker Blocker là một ứng dụng dành cho Windows 10 và macOS phục vụ nhu cầu chặn trang web và giúp bạn thực sự hiểu chi tiết về việc chặn trang web. Chương trình này hoạt động trên Chrome, Firefox và Microsoft Edge.
Phiên bản miễn phí cho phép bạn thêm số lượng trang web không giới hạn vào danh sách chặn của mình, chỉ định thời gian bạn muốn chặn một trang nhất định và cũng theo dõi lượng thời gian bạn đang lãng phí vào trang web nào đó. Danh sách mặc định chứa các trang web được chặn được gọi là “Distractions”.
Bước 1: Đầu tiên, bạn tải về và cài đặt phần mềm qua đường dẫn này. Chọn Free trong phần Pricing để tải về miễn phí.
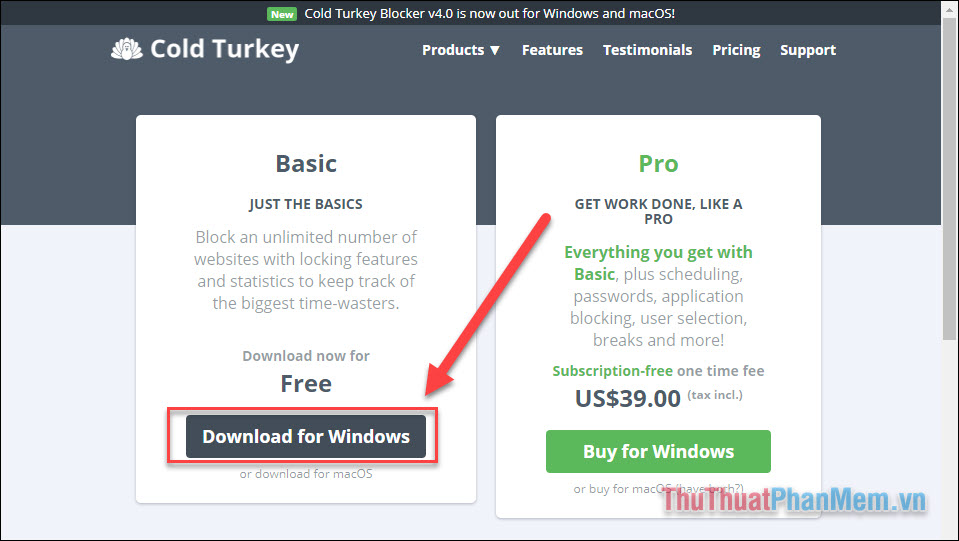
Bước 2: Sau khi cài đặt, bạn mở ứng dụng. Khi nhận được thông báo dưới đây, bạn nhấn Install bên cạnh trình duyệt mà mình đang sử dụng.
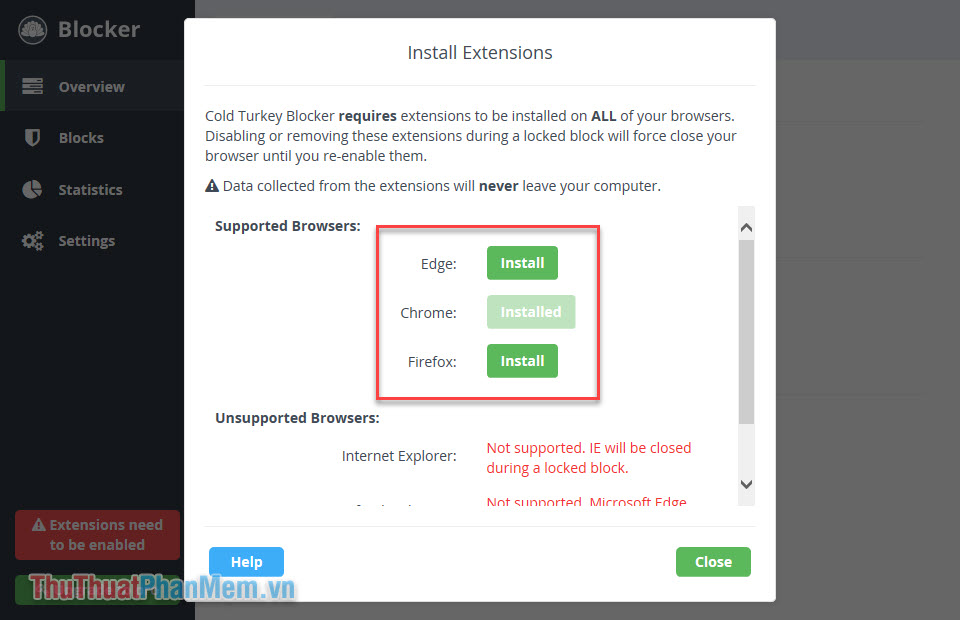
Một cửa sổ trình duyệt được mở ra, nhấn Install để cài đặt tiện ích mở rộng Blocker lên trình duyệt của bạn.
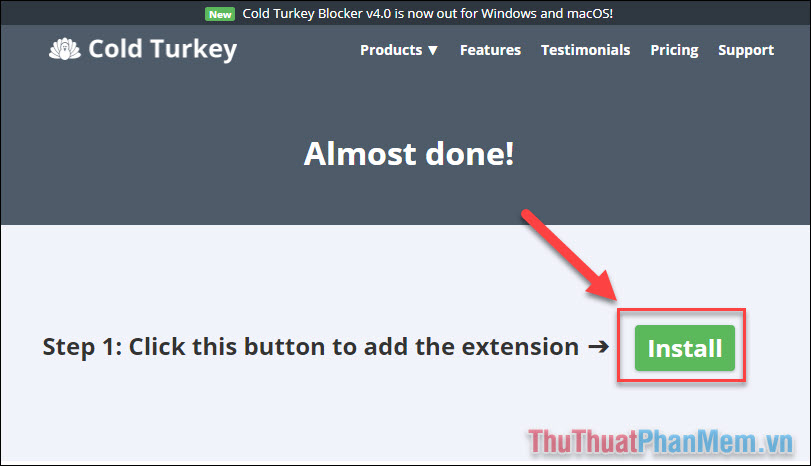
Tiếp đến bạn nhấn chọn Thêm vào Chrome.
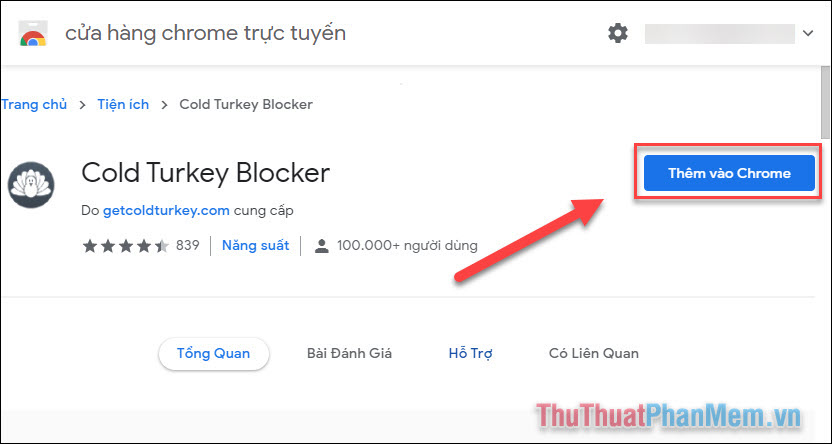
Chọn Add extension và tiện ích sẽ được cài đặt trên trình duyệt của bạn.
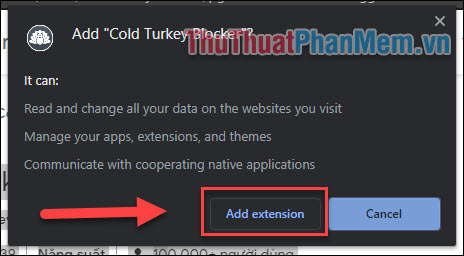
Bước 3: Sau khi đã cài đặt tiện ích lên trình duyệt, bạn quay lại với phần mềm Blocker, và tắt bảng thông báo vừa rồi đi. Tại giao diện chính của phần mềm, bạn chọn Start a new block.
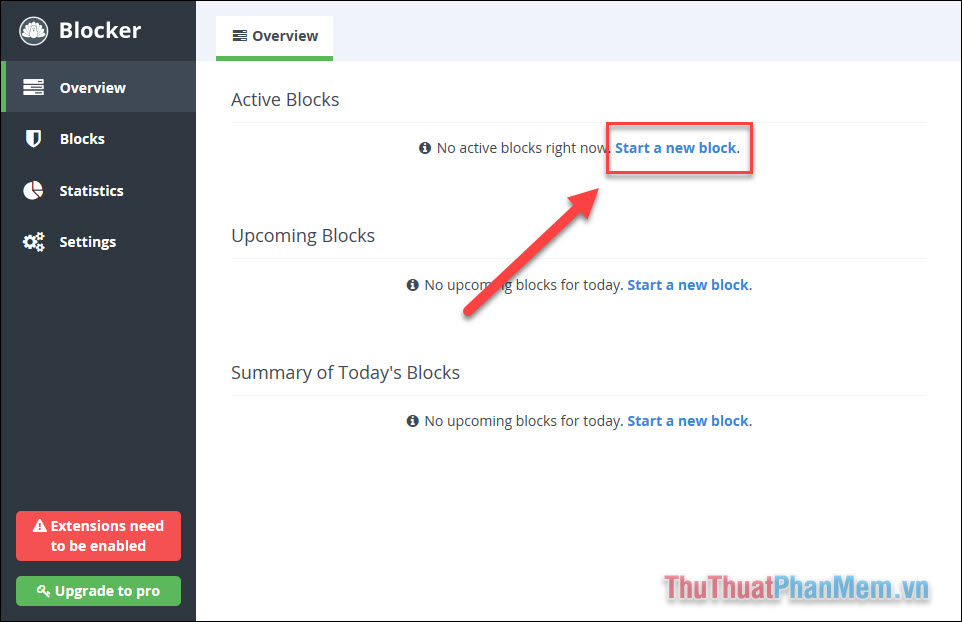
Mở thư mục Distractions.
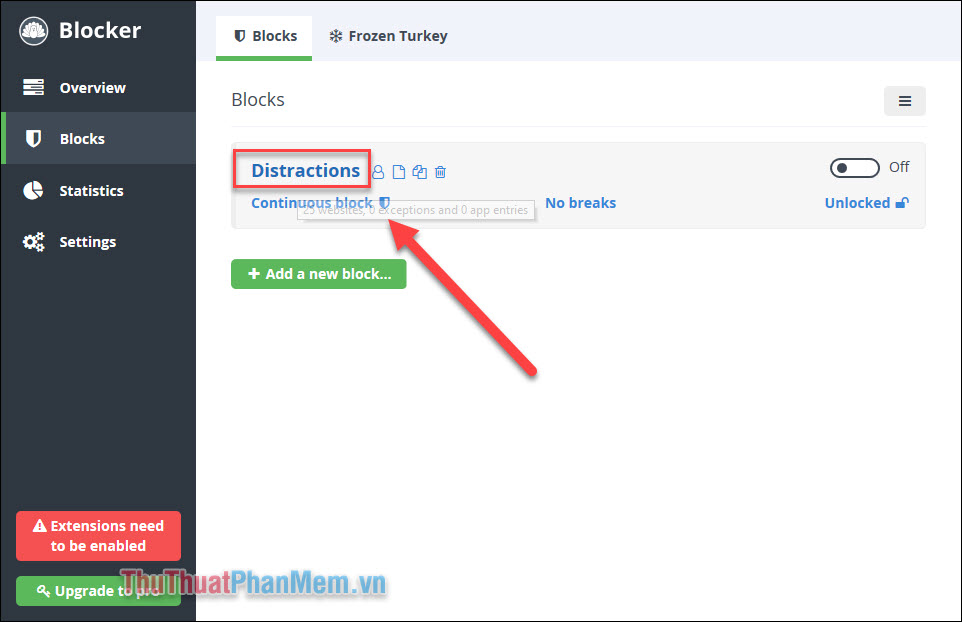
Bước 4: Tại cửa sổ Editing Distractions, bạn sẽ thấy có một vài trang mạng xã hội thông dụng đã được thêm vào sẵn tại đây. Nếu bạn vẫn muốn sử dụng chúng thì hãy click vào trang web (hoặc nhấn Ctrl+A để chọn tất cả) rồi chọn Remove nhằm loại bỏ nó ra khỏi danh sách.
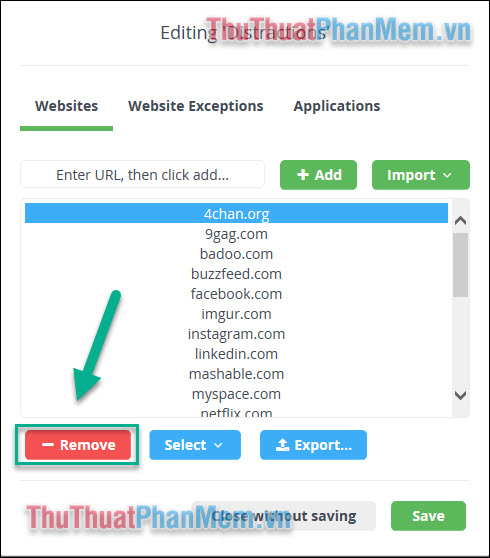
Để chặn một trang web, bạn nhập địa chỉ trang vào khung rồi nhấn Add.
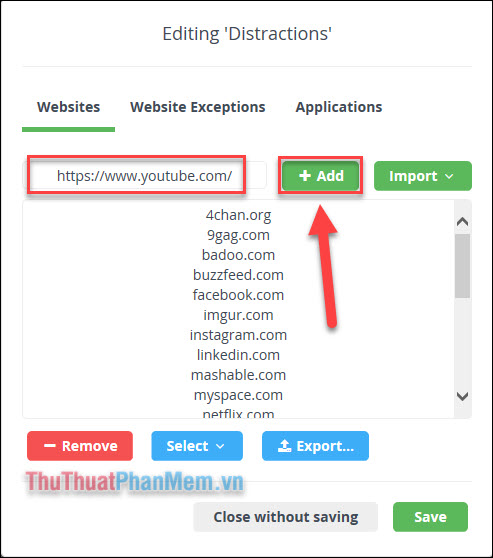
Làm tương tự đối với các trang web khác, khi hoàn thành bạn nhớ Save.
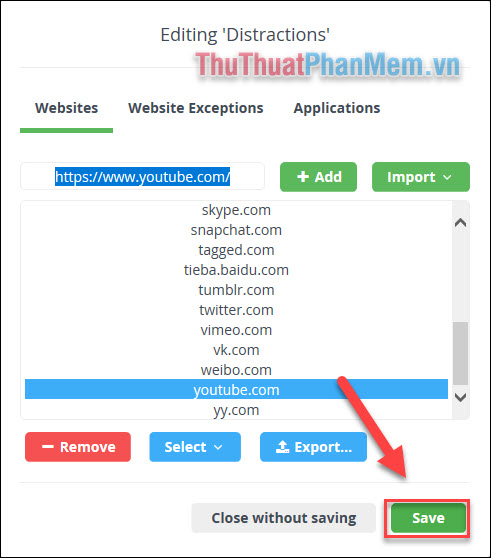
Bước 5: Cuối cùng hãy bật công tắc từ Off thành On để thiết lập của bạn được áp dụng.
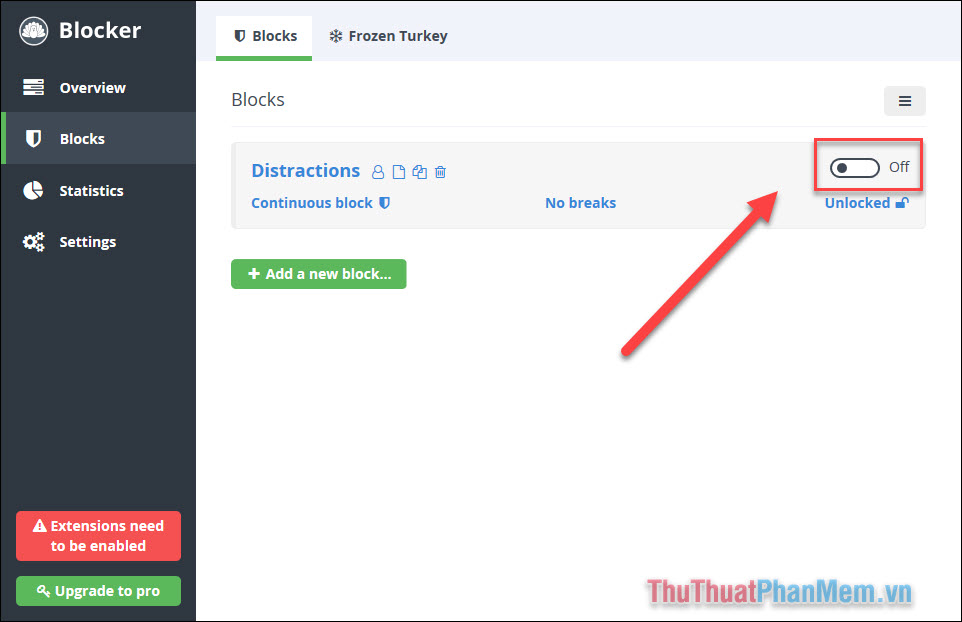
Để cài đặt chặn trang web trong các khoảng thời gian nhất định, bạn nhấn vào biểu tượng Unlocked. Ngoài ra, phiên bản trả phí cũng cung cấp tính năng bảo vệ danh sách bằng mật khẩu, lên lịch chặn và hơn thế nữa.
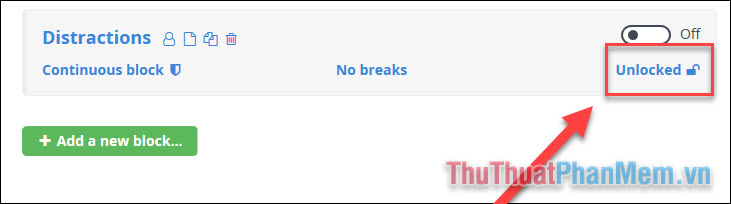
uBlacklist – không cho trang web xuất hiện trên kết quả tìm kiếm
uBlacklist là một tiện ích mở rộng dễ sử dụng cho phép bạn chặn các trang web xuất hiện trong kết quả tìm kiếm của Google. Khi bạn cài đặt tiện ích, có một số cách bạn có thể chặn trang web.
Thứ nhất, nếu một trang web bạn muốn chặn xuất hiện trong kết quả tìm kiếm, bạn nhấn Block this site cạnh URL của nó. Từ đó website sẽ không xuất hiện trong kết quả tìm kiếm vào lần sau.
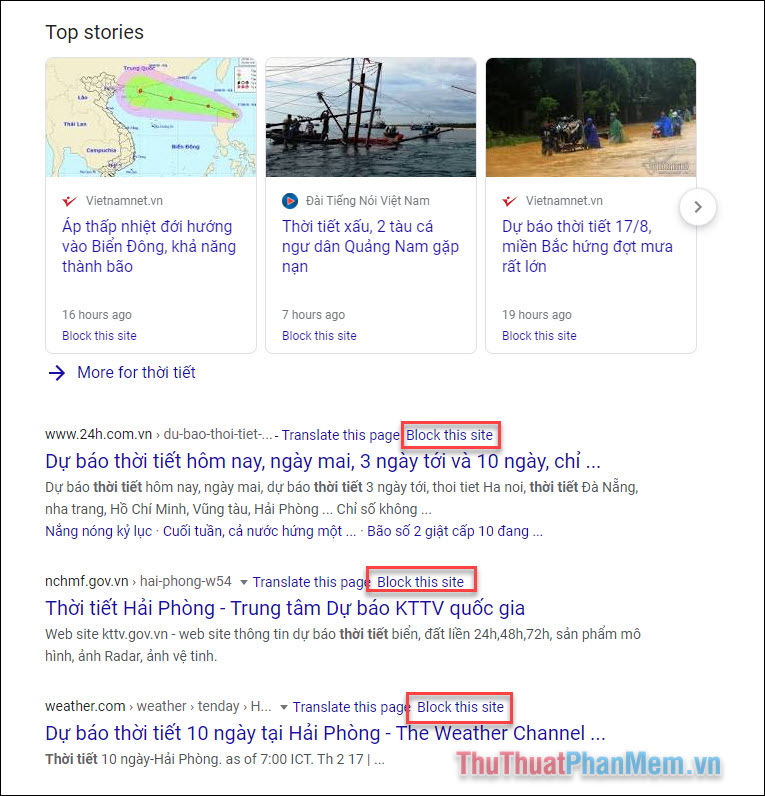
Sau đó, bạn có thể quản lý các trang web bị chặn của mình bằng cách nhấp chuột phải vào biểu tượng uBlacklist trong khu vực tiện ích mở rộng của Chrome >> Options.
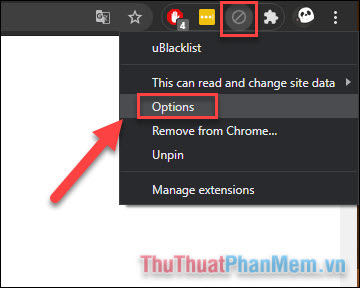
Tại đây bạn có thể xóa đi các trang web mình không muốn chặn nữa, hoặc thêm trang web mới. Các trang web bạn nhập vào phải đứng trong dấu ngoặc kép. Sau khi có bất kỳ sự thay đổi nào, nhớ nhấn Save để lưu lại. Lưu ý rằng: uBlocker chỉ giúp không hiển thị trang web trên kết quả tìm kiếm, thực chất bạn vẫn có thể truy cập trang web đó.
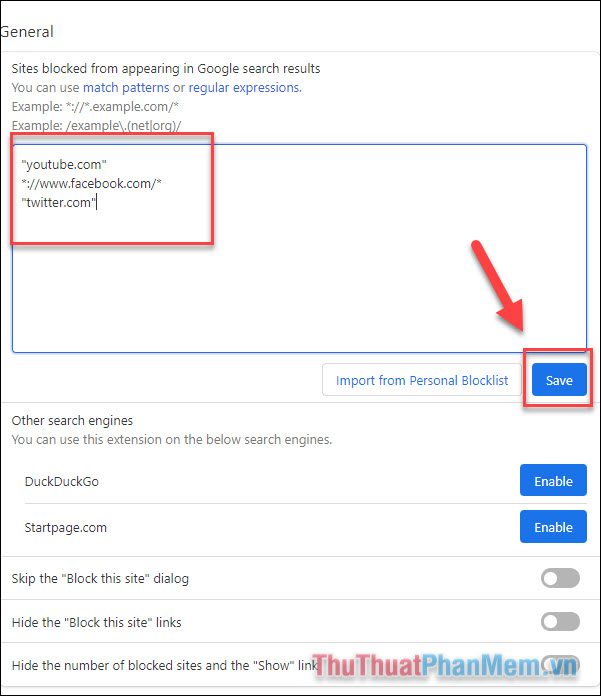
Ngoài ra, bạn cũng có thể đồng bộ hóa với Google Drive để chặn trang web trên mọi thiết bị mình đăng nhập. Trong phần Sync hãy nhấn Turn on Sync.
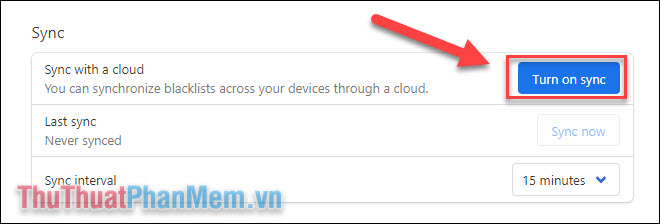
Chọn dịch vụ Google Drive hoặc Dropbox tùy theo thói quen sử dụng của bạn và Turn on.
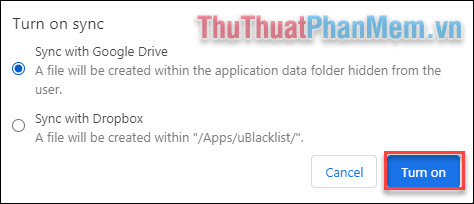
Chặn trang web bằng StayFocusd
StayFocusd là một trong những tiện ích chặn trang web tốt nhất cho Chrome và nó đúng với tên gọi – giúp bạn tập trung tốt nhất. Chúng ta thường có xu hướng lãng phí nhiều thời gian vào Facebook, Youtube,... mà quên mất đi công việc còn dang dở.
Cài đặt tiện ích StayFocusd tương tự như các tiện ích bên trên. Bạn click chuột phải vào biểu tượng của nó trên thanh tác vụ và chọn “Options”.
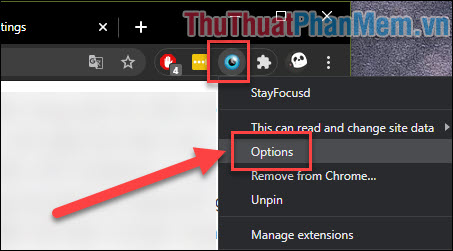
Đầu tiên hãy chuyển đến tab Blocked Sites, tại đây bạn sẽ thêm vào những trang web mình muốn chặn bằng cách nhập tên miền của nó và nhấn Add Blocked Site.
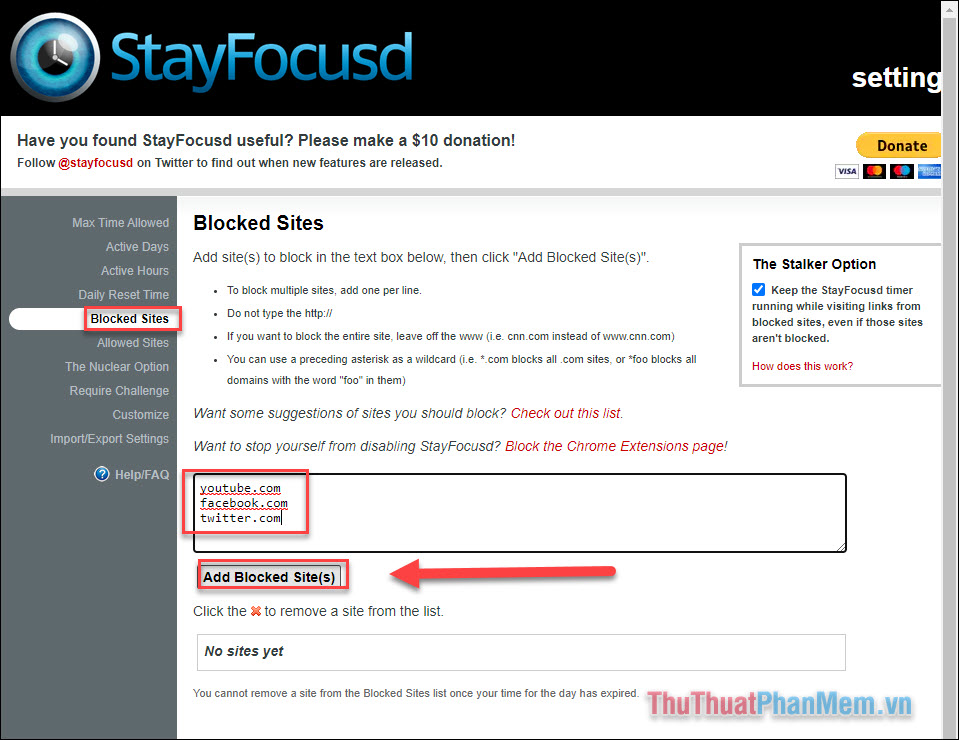
Sau đó quay lại tab Max Time Allowed, bạn nhập vào đây số phút trong ngày mà bạn có thể sử dụng trang web bị chặn. Để chặn trang web triệt để, bạn hãy để đặt thời gian là 1 phút rồi Set. Như vậy, mỗi ngày bạn chỉ có 1 phút để sử dụng trang web đó. Điều này được áp dụng với tất cả các trang web nằm trong danh sách Blocked Sites.
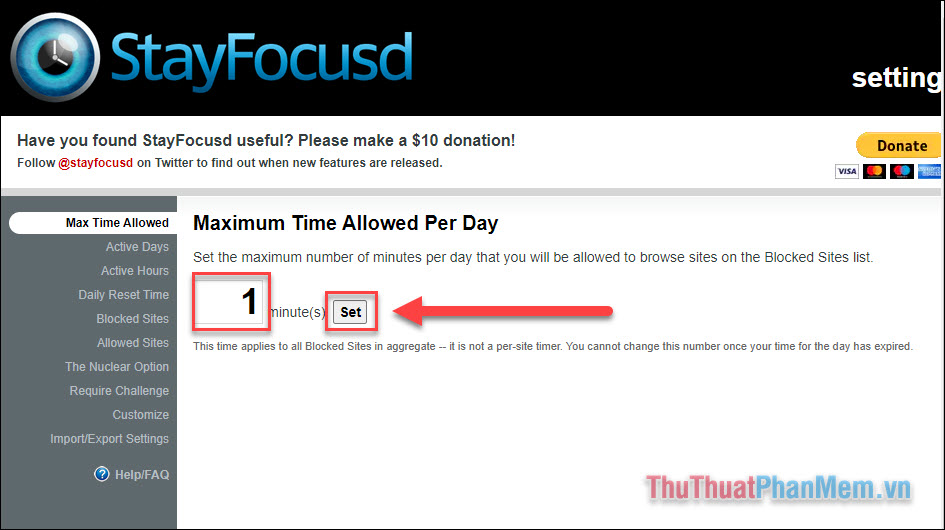
Chúng ta vừa tìm hiểu qua ba cách chặn Website trên trình duyệt hiệu quả nhất. Nếu biết thêm cách nào khác, hãy chia sẻ dưới phần bình luận nhé!