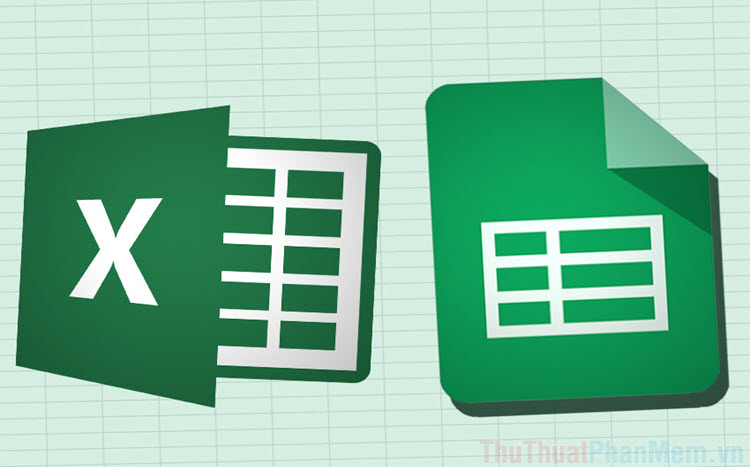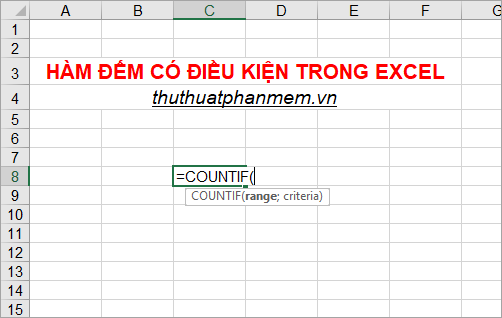Cách chèn công thức toán học vào Excel
Trong quá trình học tập, làm việc các bạn thường xuyên sử dụng MS Excel để tính toán và xử lý dữ liệu. Vì một số yêu cầu nào đó mà các bạn cần chèn công thức toán học vào Excel nhưng các bạn chưa biết cách thao tác.
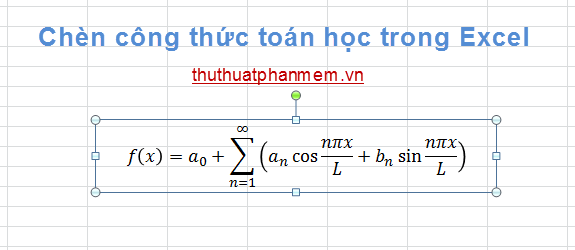
Bài viết hướng dẫn các bạn cách chèn toán học vào Excel 2010, với Excel 2007 và Excel 2013 các bạn có thể thực hiện tương tự.
Bước 1: Trên giao diện Excel các bạn chọn thẻ Insert và chọn Equation trong phần Symbol để xuất hiện ra khung chèn công thức toán học.

Nếu không các bạn có thể sử dụng các công thức được Excel xây dựng sẵn khi các bạn chọn biểu tượng mũi tên nhỏ bên cạnh Equation và chọn công thức toán học.
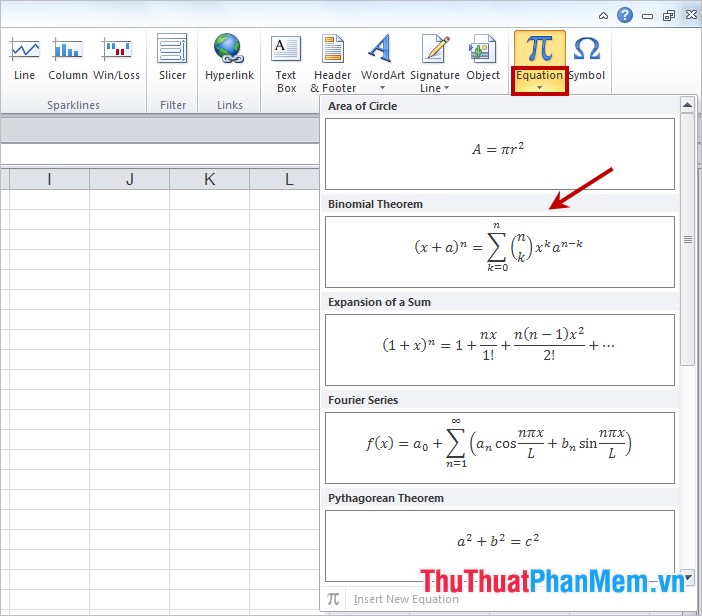
Bước 2: Khi các bạn chọn khung chèn công thức toán học thì trên thanh Ribbon xuất hiện thẻ Design của Equation Tools. Tại thẻ này các bạn sẽ có thể chèn tất cả các công thức toán học, ký hiệu toán học theo ý muốn.
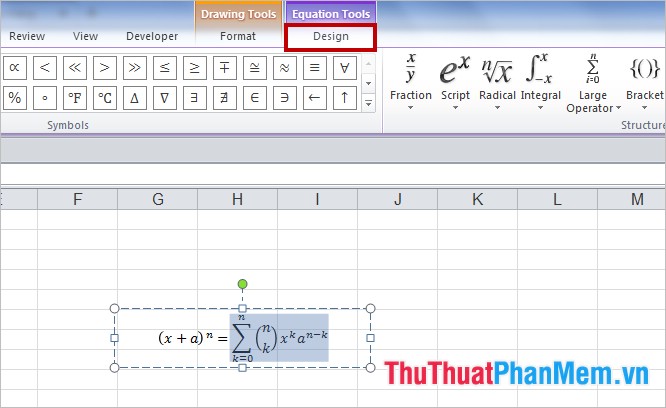
Các bạn có thể kết hợp nhiều công thức toán học với nhau, dù công thức toán học phức tạp đến đâu các bạn đều có thể chèn được trong thẻ Design.
Bước 3: Sau khi đã chèn xong công thức toán học, các bạn có thể tùy chỉnh để giúp công thức rõ ràng và dễ nhìn hơn.
Các bạn có thể chọn kiểu chữ đậm hoặc chọn cỡ chữ to trong phần Font của thẻ Home.
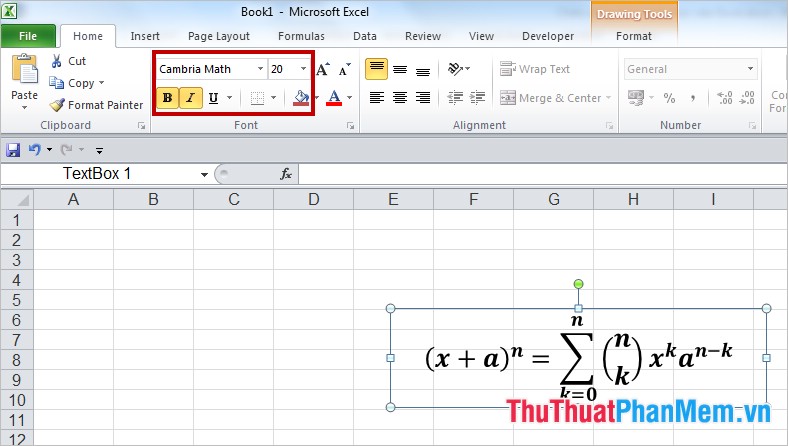
Công thức được chèn dưới dạng textbox nên nó không nằm trong một cell nào, các bạn có thể di chuyển công thức đến vị trí mong muốn bằng cách đặt con trỏ chuột vào cạnh khung của công thức. Sau đó các bạn nhấn giữ và kéo đến vị trí cần và thả con trỏ chuột ra.
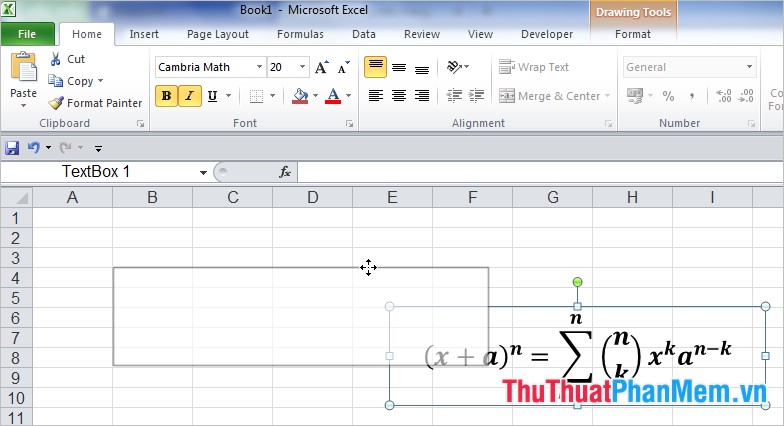
Như vậy, các bạn đã có thể chèn các công thức toán học, từ đơn giản đến các công thức phức tạp hơn vào trong bảng tính Excel mà không cần sử dụng thêm phần mềm hỗ trợ nào. Chúc các bạn thành công!