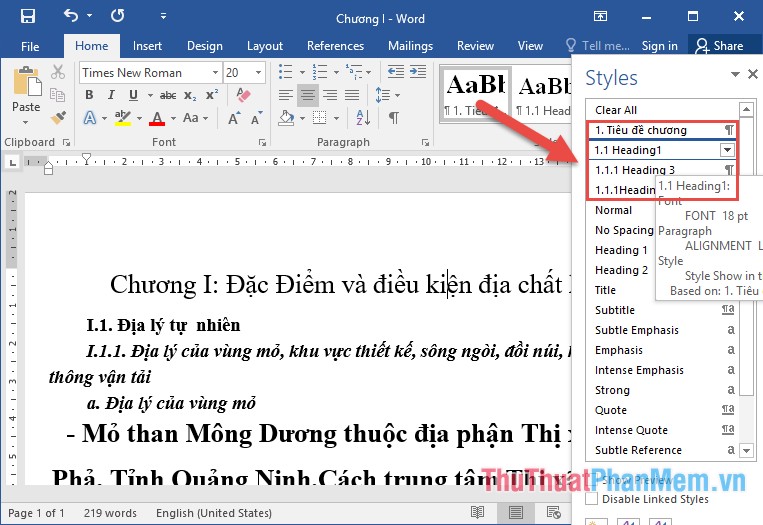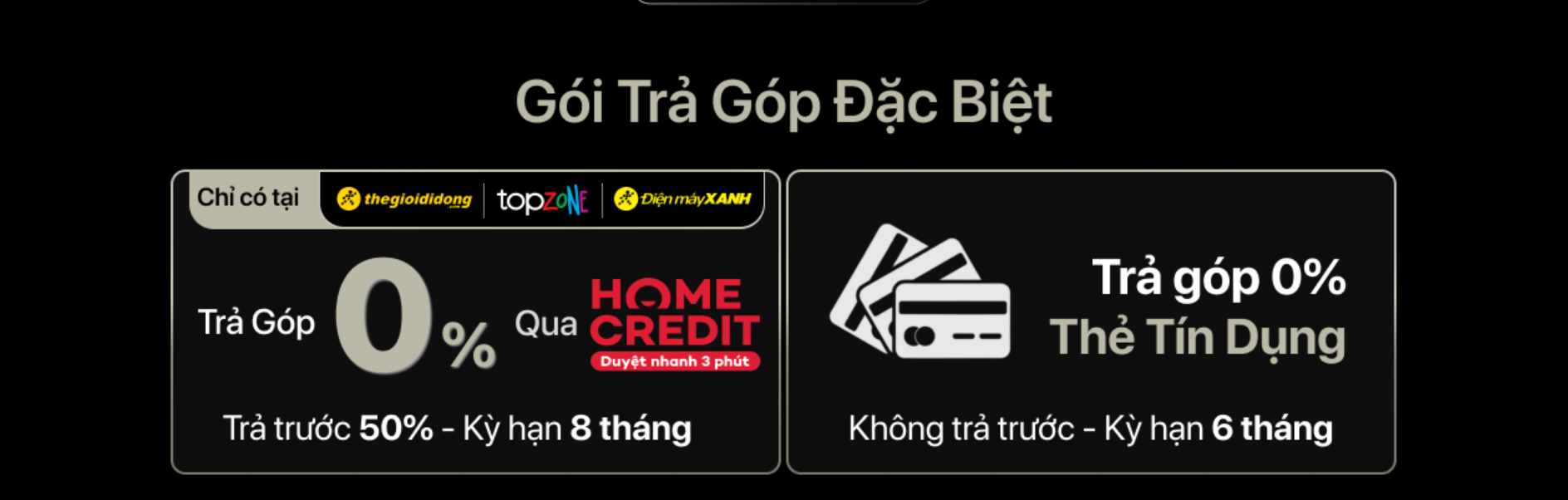Cách chèn dấu ngoặc trong Word, Excel: Ngoặc vuông, Ngoặc nhọn, Ngoặc kép
Để tạo một biểu thức toán học trong Word, Excel thì chúng ta phải sử dụng các kí tự đặc biệt như ngoặc nhọn, ngoặc vuông. Bài viết dưới đây sẽ cung cấp cho các bạn các cách để chèn dấu ngoặc như ngoặc vuông, nhọn, kép vào trong Word, Excel.

1. Chèn dấu ngoặc vuông, nhọn, kép trong Word, Excel
Cách 1: Chèn dấu ngoặc trong Word, Excel bằng phím dấu ngoặc trên bàn phím
Khi chúng ta sử dụng bộ gõ tiếng việt như VietKey, Unikey, EVkey… thì khi gõ kí tự ngoặc vuông sẽ biến thành chữ "ơ" hoặc "ư". Chúng ta có thể xử lý bằng cách sau:
- Bấm hai lần vào nút ngoặc vuông để chèn dấu ngoặc vuông.

- Bấm Shift + bấm 2 lần vào nút ngoặc vuông/ ngoặc kép để chèn dấu ngoặc nhọn.

- Bấm Shift + bấm dấu ngoặc kép để chèn dấu ngoặc kép.

Cách 2: Chèn dấu ngoặc trong Word, Excel với Shape
Bước 1: Các bạn đặt vị trí con trỏ chuột vào nơi bạn cần chèn dấu ngoặc. Sau đó vào menu Insert => Shapes và chọn dấu ngoặc cần chèn.

Bước 2: Các bạn kéo một vùng trên Word và click chuột phải chọn Add Text.

Và kết quả như hình dưới là thành công.

Với Excel, bạn cũng làm tương tự như vậy là được.

2. Chèn dấu ngoặc trên Word, Excel trong biểu thức toán học
Bước 1: Đầu tiên, chúng ta phải chèn công thức toán học. Các bạn vào menu Insert => Equation và chọn biểu thức toán học phù hợp để chèn.

Bước 2: Chúng ta bôi đen đoạn công thức toán học cần chèn. Sau đó vào menu Design => Bracket và chọn kiểu dấu ngoặc vuông, nhọn mà bạn cần chèn.

Và kết quả được như hình dưới là thành công.

Đối với Excel chúng ta cũng thực hiện tương tự như vậy.

Với hướng dẫn chèn dấu ngoặc trong Word, Excel, chúng ta có thể thực hành và chèn dấu ngoặc trong các biểu thức, công thức toán học một cách thuận tiện, dễ dàng hơn. Chúc các bạn thành công!