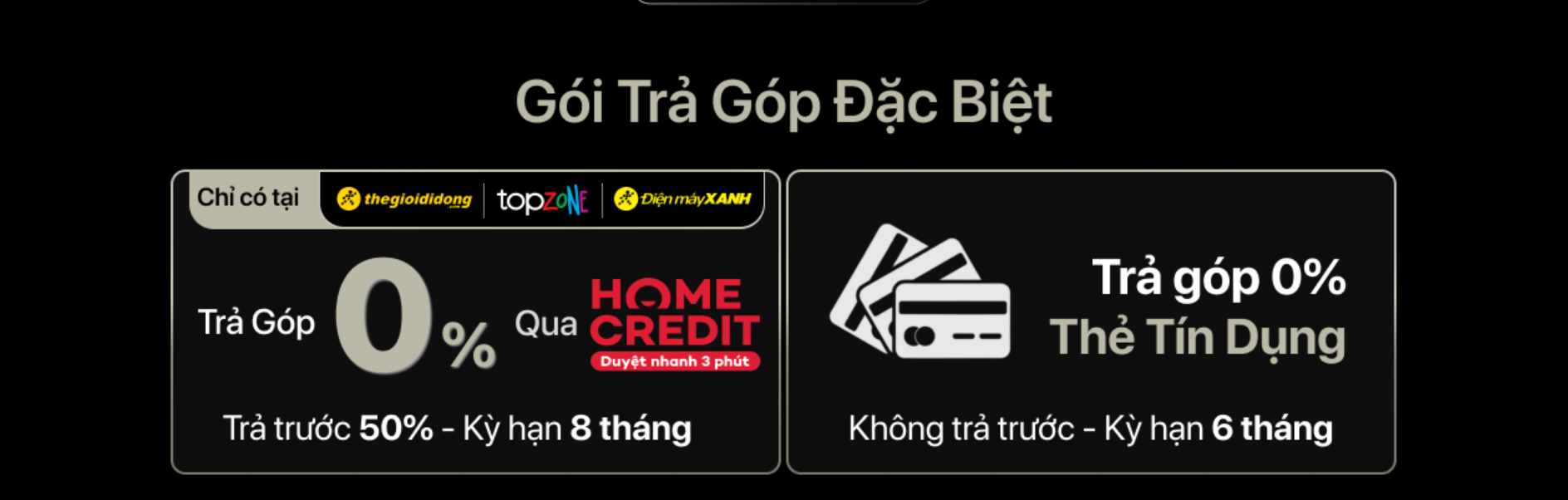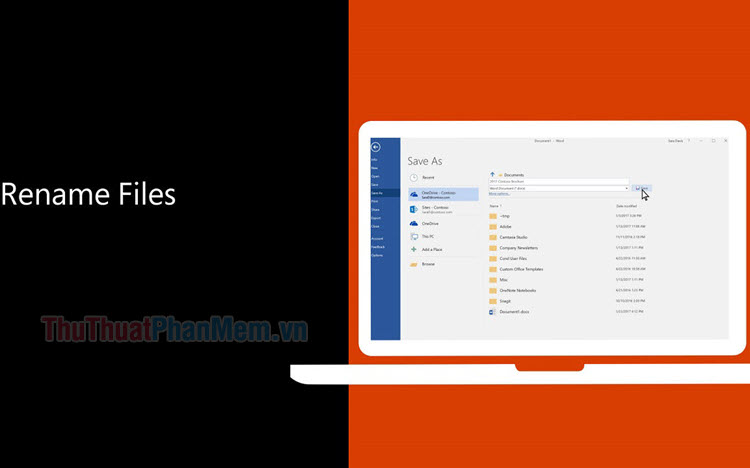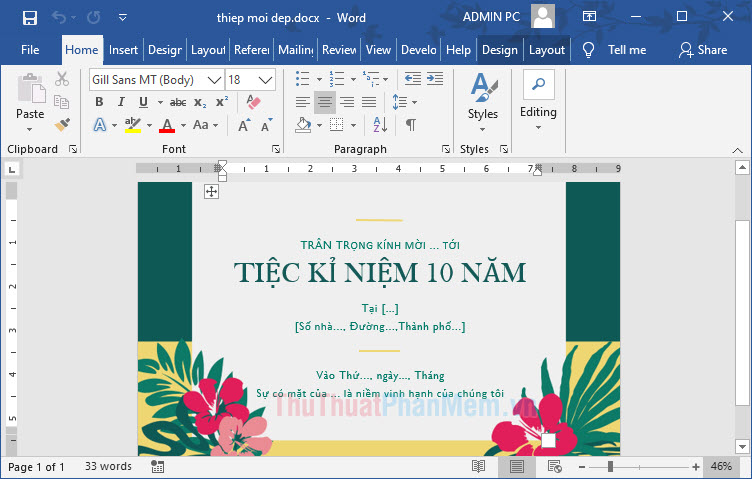Cách chèn mô hình 3D vào Word và PowerPoint trong Office 2016
Một trong những tính năng đặc biệt và độc đáo từ phiên bản Office 2016 trở đi đó là cho phép chúng ta có thể chèn những clip, mô hình 3D vào trong Word, Powerpoint và làm cho bài thuyết trình của chúng ta thêm sinh động và hấp dẫn.

Bài viết hôm nay, Xosomienbaczone.com sẽ hướng dẫn các bạn cách chèn mô hình 3D vào Word và PowerPoint 2016. Mời các bạn cùng theo dõi.
1. Chèn mô hình 3D vào Word 2016
Bước 1: Các bạn đặt con trỏ chuột (1) vào vị trí cần chèn mô hình, sau đó bạn vào menu Insert (2) => 3D Models (3). Chọn From a File… để chèn file 3D từ trong máy tính của bạn, From Online Sources… để chọn mẫu 3D từ trên mạng.
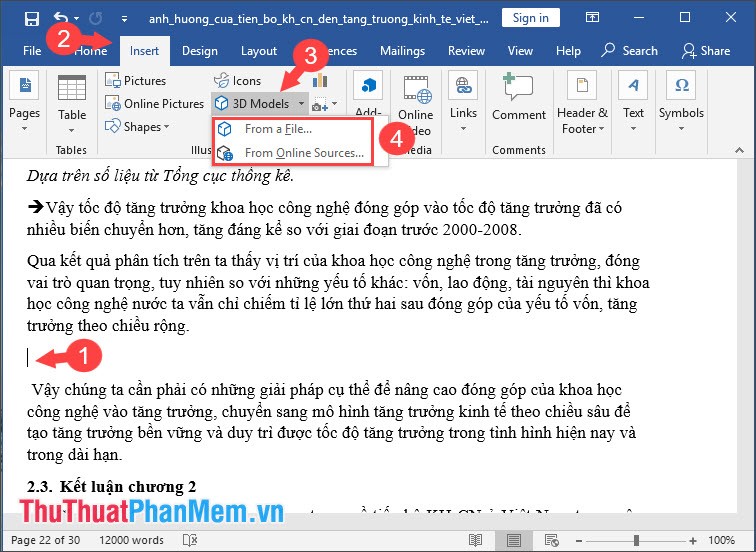
Bước 2: Nếu các bạn chọn From a File… thì chúng ta chọn file 3D cần mở (1) và bấm Insert (2). (Những định dạng file 3D hỗ trợ trong Word là fbx, obj, 3mf, ply, stl, glb).
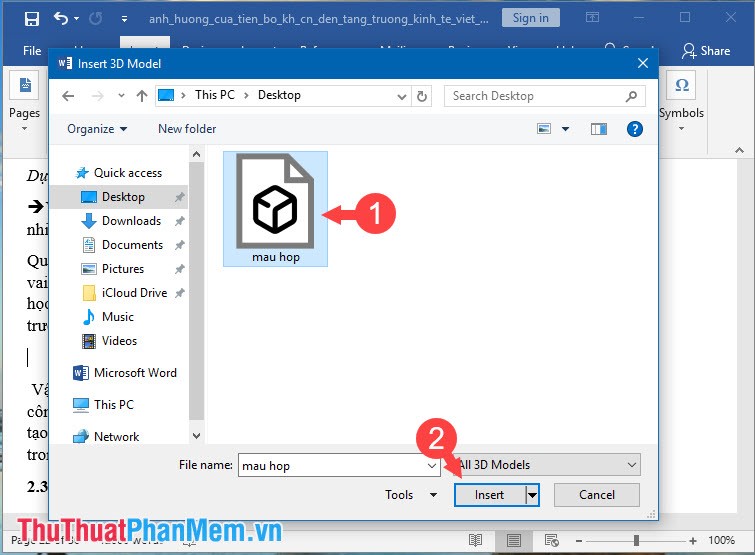
Bước 3: Sau khi chèn mô hình 3D, chúng ta có thể click vào biểu tượng mỏ neo (1) để di chuyển. Để phóng to, thu nhỏ thì chúng ta click vào 6 góc (2) của ảnh và kéo theo các chiều. Để xoay mô hình 3D, chúng ta click vào biểu tượng xoay ở giữa mô hình 3D và xoay theo các góc tùy ý.
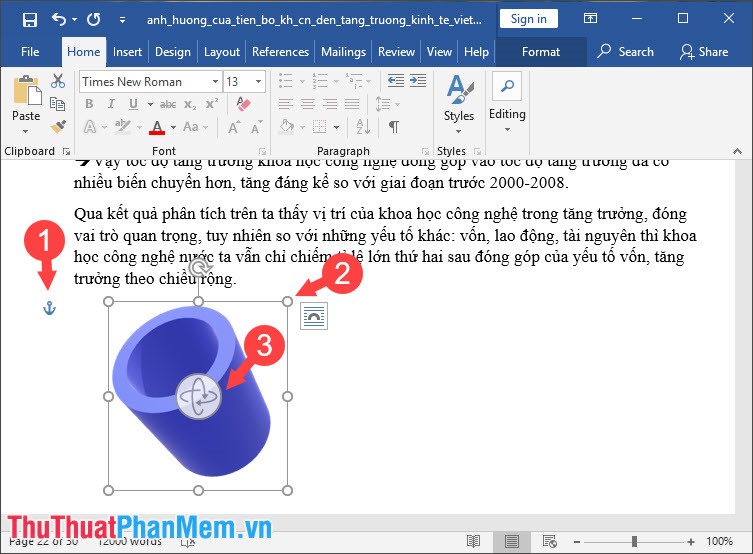
Nếu bạn không có mô hình 3D sẵn có trong máy thì chúng ta có thể sử dụng mẫu 3D online trong much From Online Sources… Tại đây có hàng trăm mẫu mô hình 3D với các chủ đề đa dạng khác nhau.
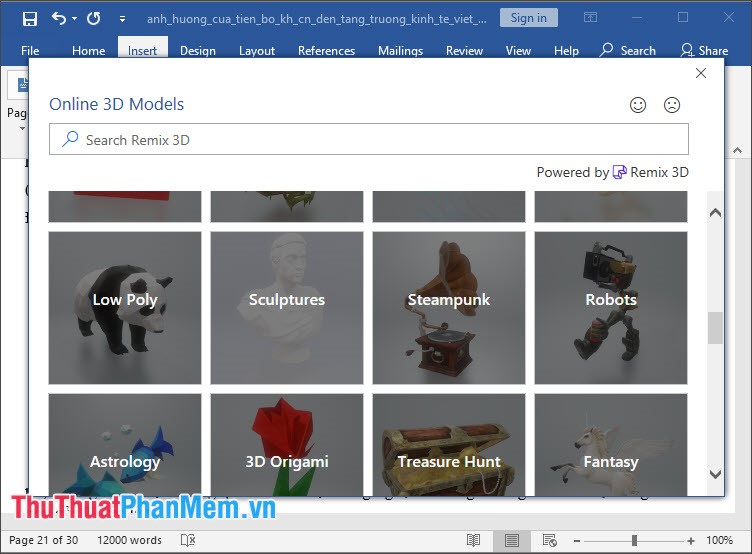
2. Cách chèn mô hình 3D vào PowerPoint 2016
Bước 1: Các bạn mở Powerpoint và đặt con trỏ tới vị trí cần chèn mô hình. Sau đó chúng ta bấm Insert => 3D Models => Chọn From a File… để lấy file mô hình từ máy tính, chọn From Online Sources… để lấy file mô hình 3D online.
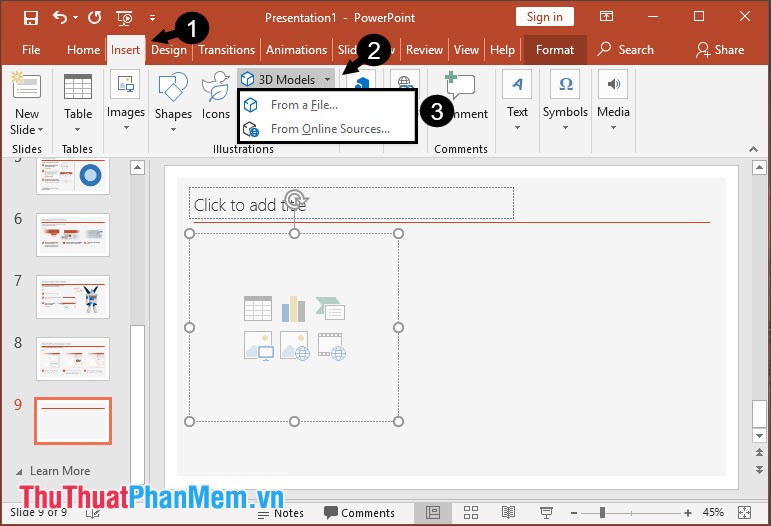
Bước 2: Nếu chúng ta chọn From a File… thì bước này chúng ta mở file mô hình 3D và bấm Insert để mở.
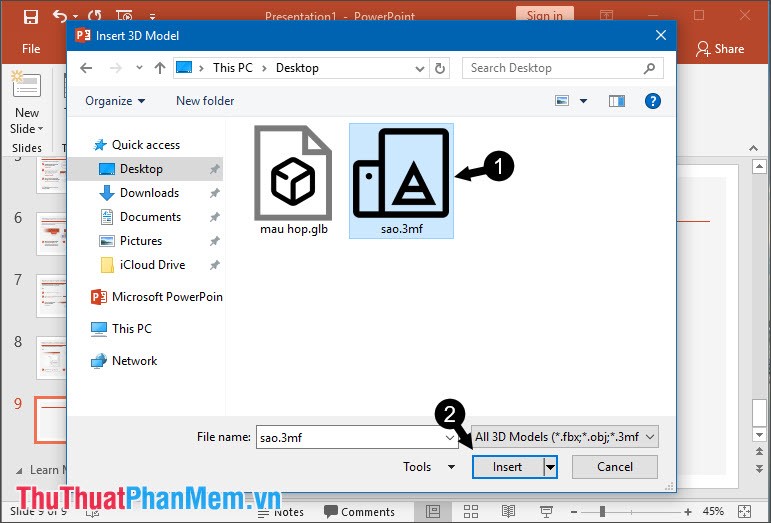
Bước 3: Sau khi chèn mô hình 3D, chúng ta có thể phóng to, thu nhỏ ảnh bằng cách click chuột trái và kéo 6 góc của hình ảnh theo chiều hướng vào trong hoặc ra ngoài.
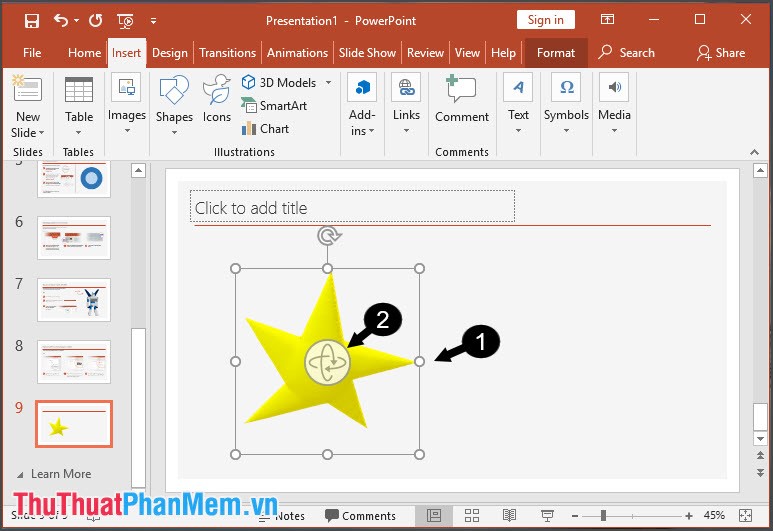
Với hướng dẫn chèn mô hình 3D vào Word và PowerPoint. Các bạn hãy dùng những mô hình để làm bài Word, PowerPoint thêm sinh động và độc đáo hơn. Chúc các bạn thành công!