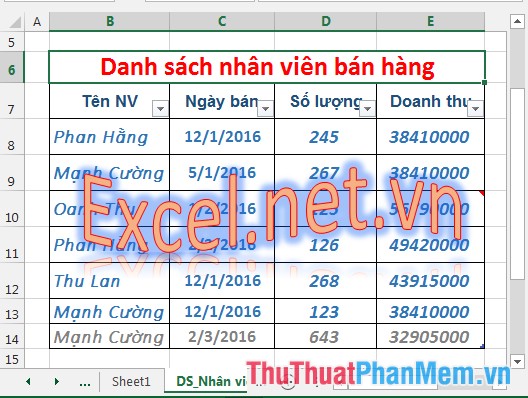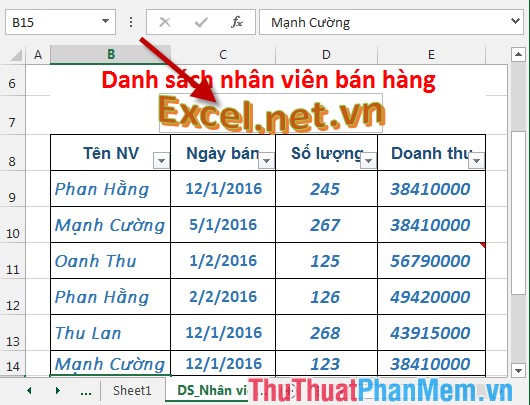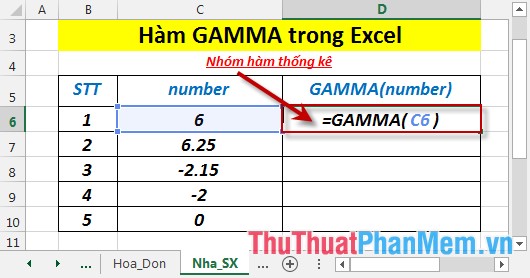Cách chèn nhanh hàng loạt ảnh cùng lúc trong Excel
Mục lục nội dung
Excel là phần mềm hữu ích và dễ sử dụng cho tất cả người dùng. Phần mềm đáp ứng được hầu hết các như cầu báo cáo thống kê phân tích tổng hợp số liệu, tuy nhiên thì bên cạnh đó có rất nhiều nhà phát triển các phần mềm bổ trợ cho Excel để nâng cao tính hữu dụng. Hôm nay Thủ Thuật Phần Mềm sẽ hướng dẫn các bạn cách chèn nhanh hàng loại ảnh cùng lúc trong Excel bẳng công cụ Ablebit for Excel.

Excel cũng có công cụ Insert Picture để chèn hình ảnh, vậy tại sao Thủ Thuật Phần Mềm lại chọn Ablebits để giới thiệu chọ bạn đọc? Thủ Thuật Phần Mềm sẽ thực hiện việc chèn nhiều hình ảnh một lúc với hai cách để bạn đọc cùng so sánh nhé!
Chèn nhiều hình ảnh bằng công cụ Insert Picture
Trước tiên, Thủ Thuật Phần Mềm hướng dẫn bạn cách chèn nhiều hình ảnh bằng công cụ Insert Picture có sẵn trong Excel.
Bước 1: Chọn ô tính muốn chèn hình ảnh => Bạn chọn thẻ Insert (1) => Nhấn vào mũi tên dưới biểu tượng Illustration (2) => Chọn mục Pictures (3).

Bước 2: Cửa sổ Insert Picture hiện ra. Bạn chọn đường dẫn đến vị trí lưu ảnh muốn chèn. Chọn các hình ảnh cần chèn và nhấn nút Insert.

Bước 3: Các hình ảnh được chọn đã được thêm vào trong Excel. Tuy nhiên thì vị trí và kích thước của các hình ảnh không được tự động điều chỉnh vào đúng ô cần có.

Bước 4: Bạn phải điều chỉnh lần lượt các hình ảnh để phù hợp với các ô trong bảng tính.

Chèn nhiều hình ảnh bằng công cụ Ablebits Tools
Cách tải về và cài đặt Ablebit for Excel
Bạn có thể tải phần mềm tại đây: https://www.ablebits.com/
Sau khi cài đặt xong Add-in Ablebits for Excel, bạn tắt phần mềm Excel (nếu đã mở từ trước) và bật lại. Trên thanh Ribbon của Excel sẽ hiện thêm một thẻ cho Ablebits Tools.

Sử dụng Ablebits Tool để chèn hàng loạt hình ảnh cùng một lúc
Bước 1: Chọn ô tính đầu tiên muốn chèn hình ảnh. Trên thẻ Ablebits Tool (1) => Nhấn vào mũi tên dưới biểu tượng Illustration (2) => Chọn biểu tượng Insert Pictures (3) => Nếu bạn muốn thêm hình ảnh theo chiều dọc chọn Vertical; nếu muốn chèn hình ảnh theo chiều ngang chọn Hozirontally (4) => Chọn Specify Height (5) để chỉnh độ rộng của ô tính và kích thước của hình ảnh cho phù hợp với trình bày của báo cáo.

Bước 2: Cửa sổ Specify Height hiện ra. Bạn gõ chiều cao của dòng muốn điều chỉnh rồi ấn nút Next. (1cm tương đương với 37.7 pixels).

Bước 3: Cửa sổ Select file hiện ra. Bạn chọn đường dẫn đến vị trí lưu ảnh muốn chèn. Chọn các hình ảnh cần chèn và nhấn nút Open.

Bước 4: Các hình ảnh cần chèn tự động được căn chỉnh theo chiều cao của ô mà bạn đã cài đặt.

So sánh các bước thực hiện và kết quả của hai cách làm trên, bạn có thể thấy rằng sử dụng công cụ Ablebits Tool đơn giản, nhanh chóng và hữu ích hơn rất nhiều chèn hình ảnh bằng công cụ Insert Picture thông thường trong Excel. Hy vọng bài viết này hữu ích cho bạn đọc. Chúc các bạn thành công!