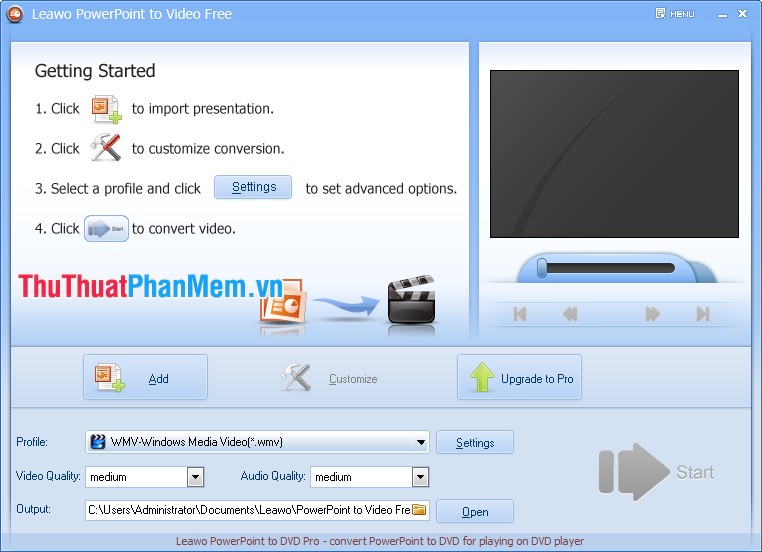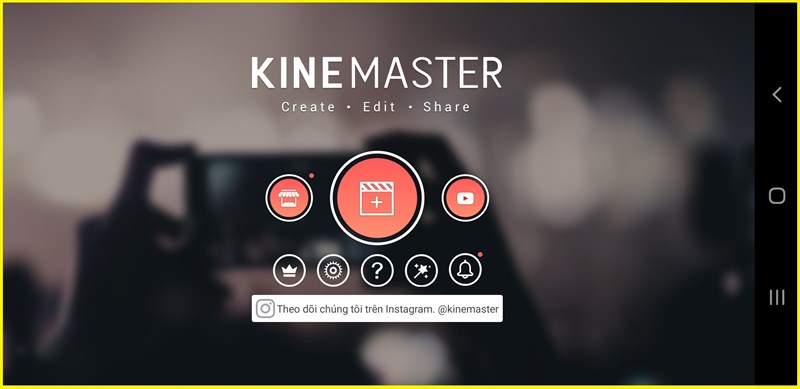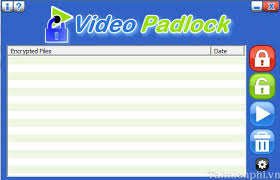Cách chèn Sub vào Video bằng Proshow Producer
Việc chèn Sub vào trong Video thì đa số các phần mềm chỉnh sửa Video đều hỗ trợ vì đây là tính năng hết sức cơ bản và phần mềm nào cũng phải có. Tuy nhiên có nhiều người làm việc bằng Proshow Producer nên họ muốn sử dụng phần mềm này để chèn Sub thay vì phải tải thêm những phần mềm chuyên dụng khác. Trong bài viết này, Thủ thuật phần mềm sẽ hướng dẫn các bạn cách chèn Sub vào Video bằng Proshow Producer.
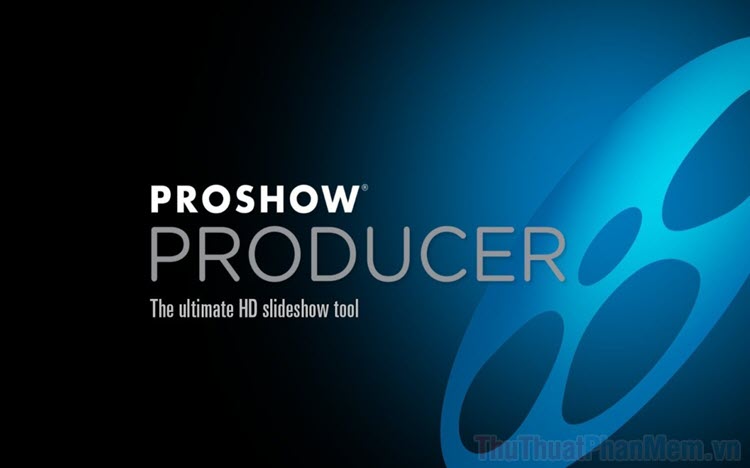
Bước 1: Đầu tiên các bạn cần mở phần mềm Proshow Producer và tiến hành thêm hình ảnh/ Video muốn chèn Sub xuống Slide List để làm việc.
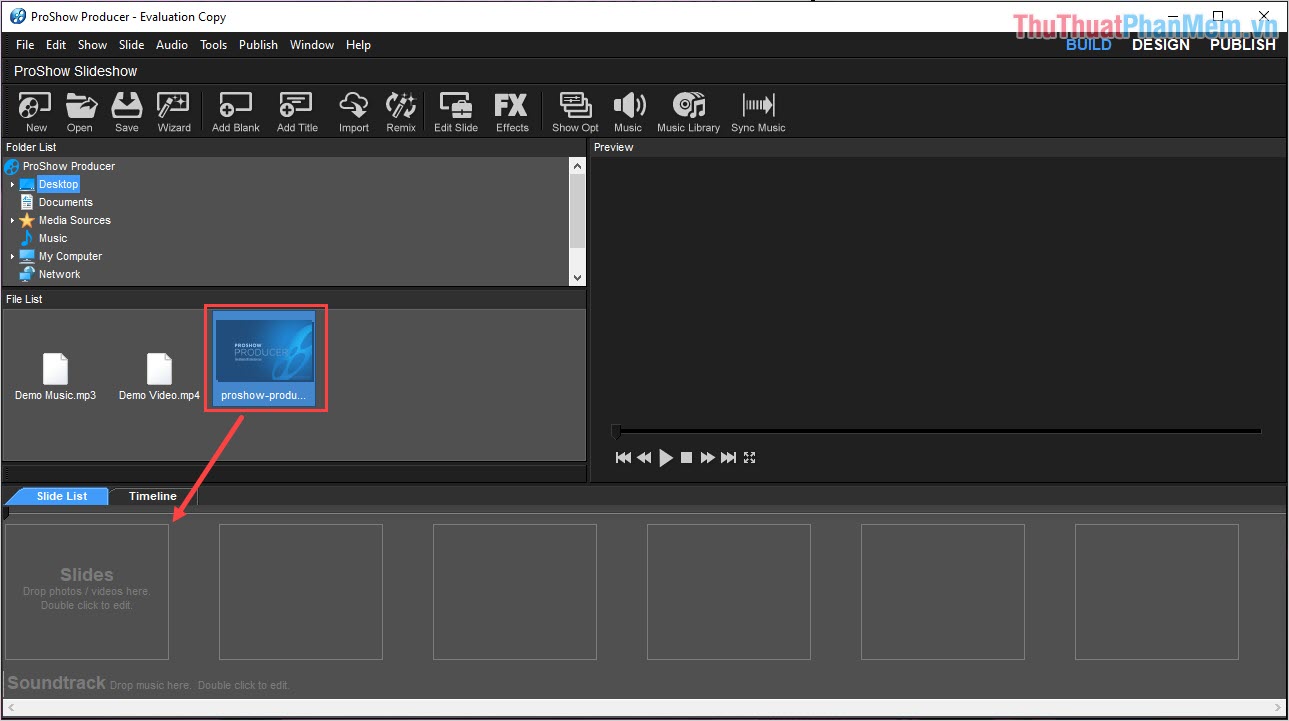
Bước 2: Sau đó các bạn Click chuột phải vào Slide cần chèn Sub và chọn Slide Options.
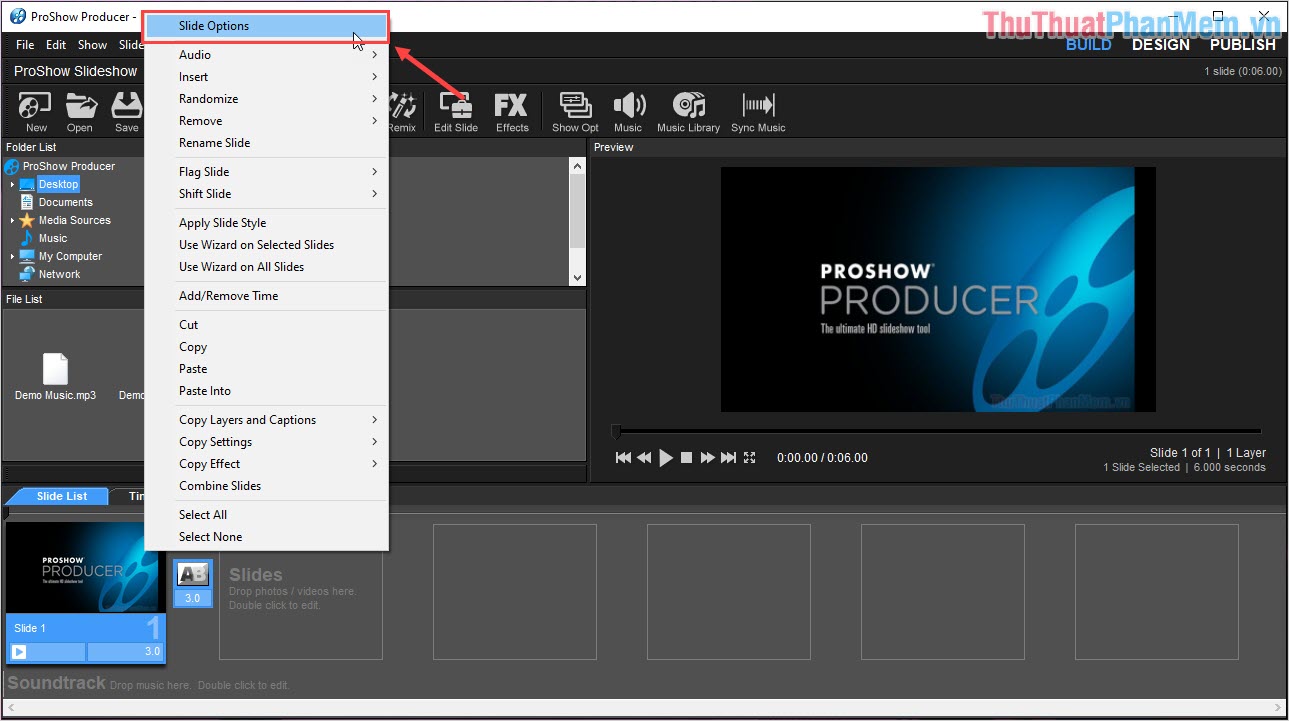
Bước 3: Khi cửa sổ Slide Options xuất hiện, các bạn tiến hành chọn Add tại mục Captions để thêm nội dung chữ.
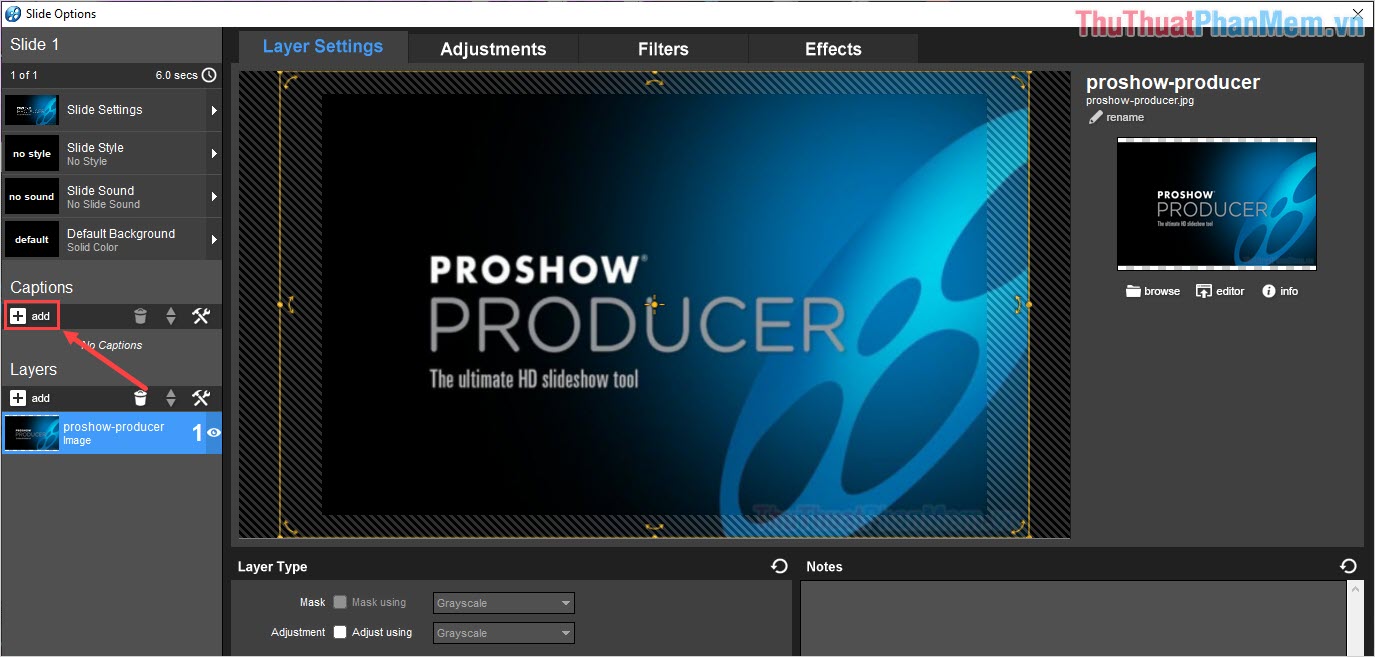
Bước 4: Lúc này giao diện sẽ chuyển sang dạng chèn chữ, bên tay phải các bạn sẽ có cửa sổ Caption Text (1) để viết chữ, nội dung Sub và cửa sổ Caption Format (2) để định dạng chữ.
Tại cửa sổ Caption Format các bạn có những nội dung quan trọng như sau:
- Style: Kiểu chữ
- Font: Font chữ của Sub
- Case: Viền chữ
- Size: Cỡ chữ
- Color: Màu sắc chữ
- B/I/T Macro, symbol: In đậm, nghiêng, viết hoa và ký tự đặc biệt
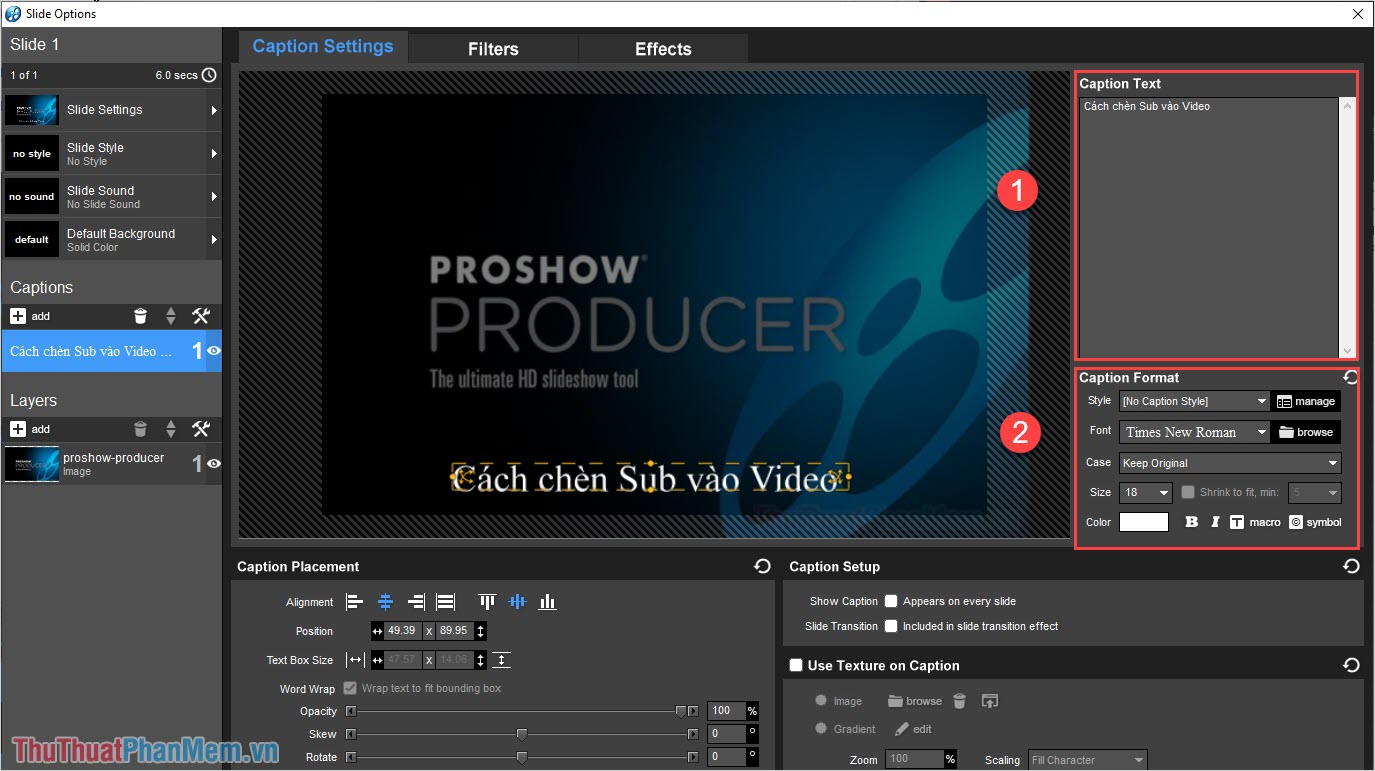
Bước 5: Tiếp theo sau đó các bạn cần chuyển sang Caption Placement để định dạng nội dung chữ. Tại đây các bạn sẽ có các tính năng như: Căn dọc, căn ngang, Opacity (đậm nhạt), Rotate (xoay chữ),…
Các bạn hãy chọn các định dạng sao cho phù hợp với nội dung Sub của mình.
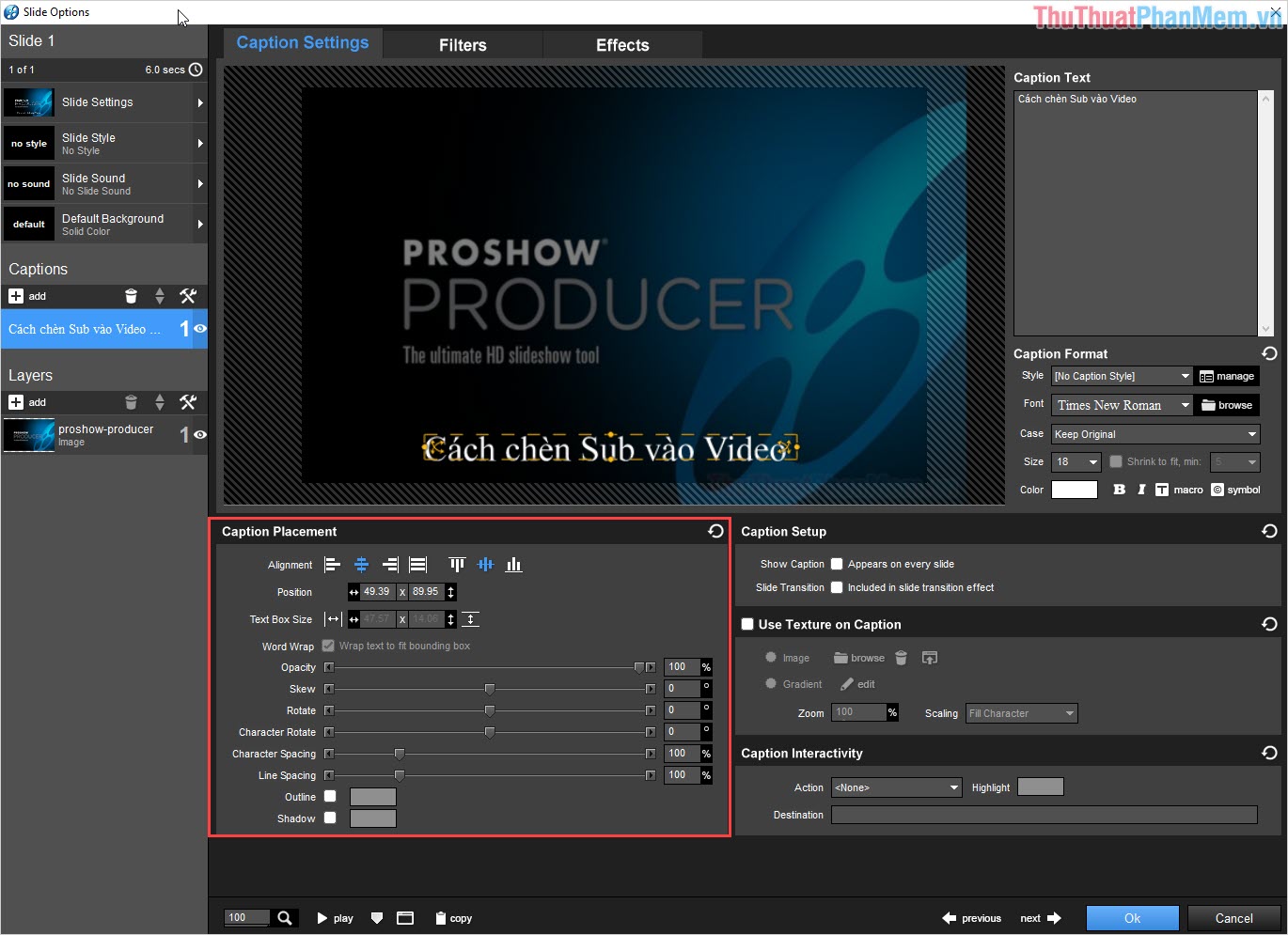
Bước 6: Sau khi định dạng xong các bạn chọn Filters để thêm hiệu ứng vào cho nội dung Sub.
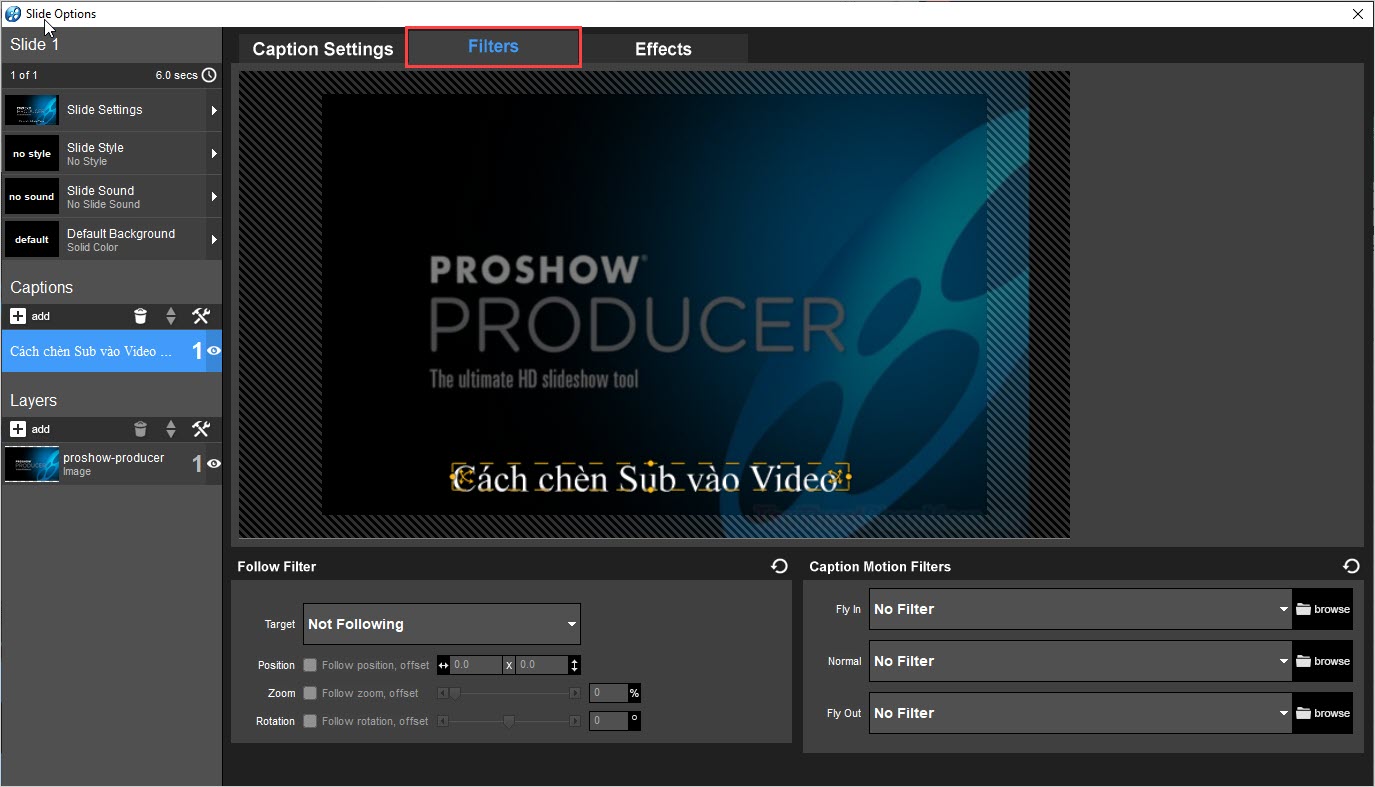
Bước 7: Tại mục Filter các bạn có những nội dung quan trọng như sau:
- Fly in: Hiệu ứng chữ khi xuất hiện
- Nornal: Hiệu ứng chữ khi hiển thị
- Flyout: Hiệu ứng chữ khi kết thúc
Nếu như các bạn tải được những hiệu ứng chữ trên mạng thì hãy chọn Browse để mở chúng.
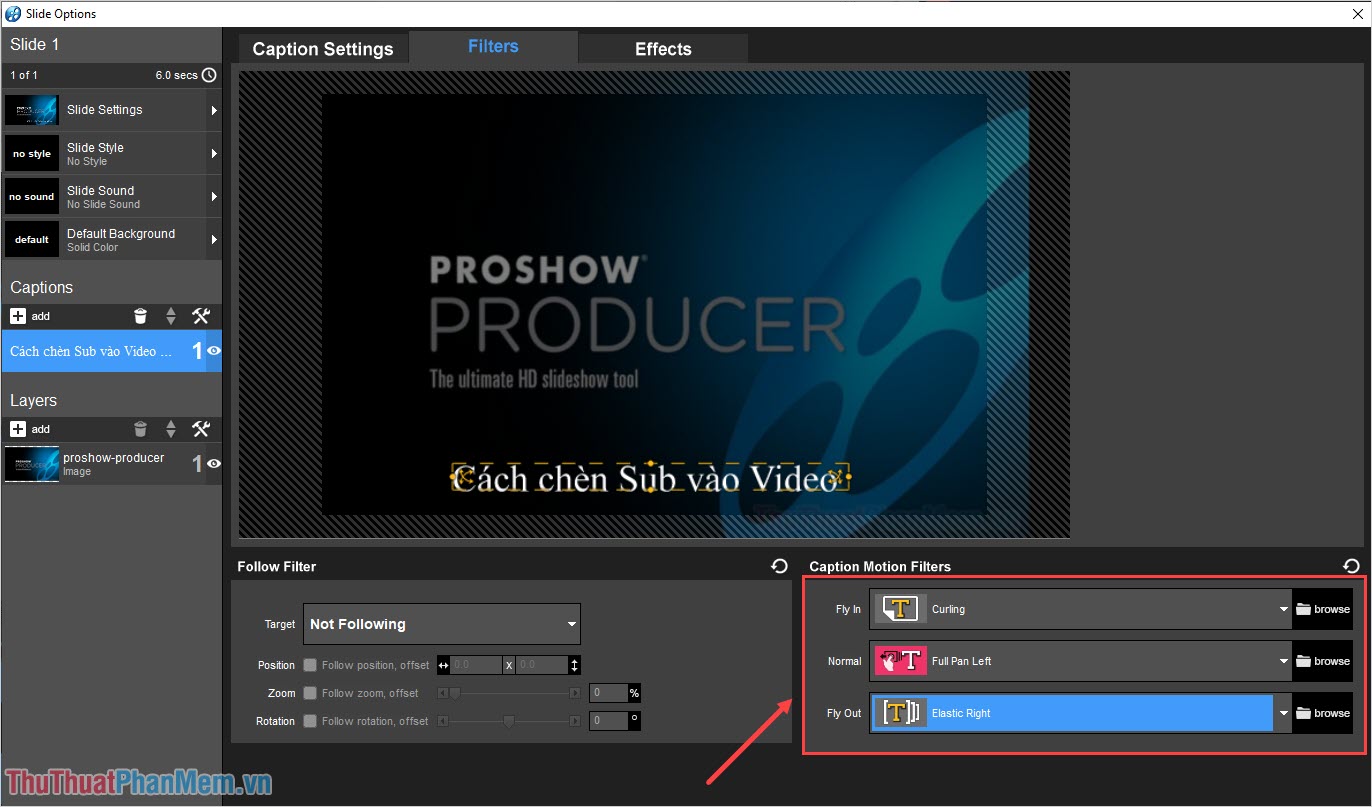
Bước 8: Cuối cùng các bạn chọn mục Effects để chỉnh sửa hiệu ứng chữ, tại đây các bạn cần quan trọng những thứ sau:
- Hiệu ứng chữ khi xuất hiện: Căn chỉnh thời gian cho chữ khi xuất hiện
- Hiệu ứng chữ khi kết thúc: Căn chỉnh thời gian cho chữ khi kết thúc
- Caption Motion & Adjustment: Một số định dạng chữ nâng cao.
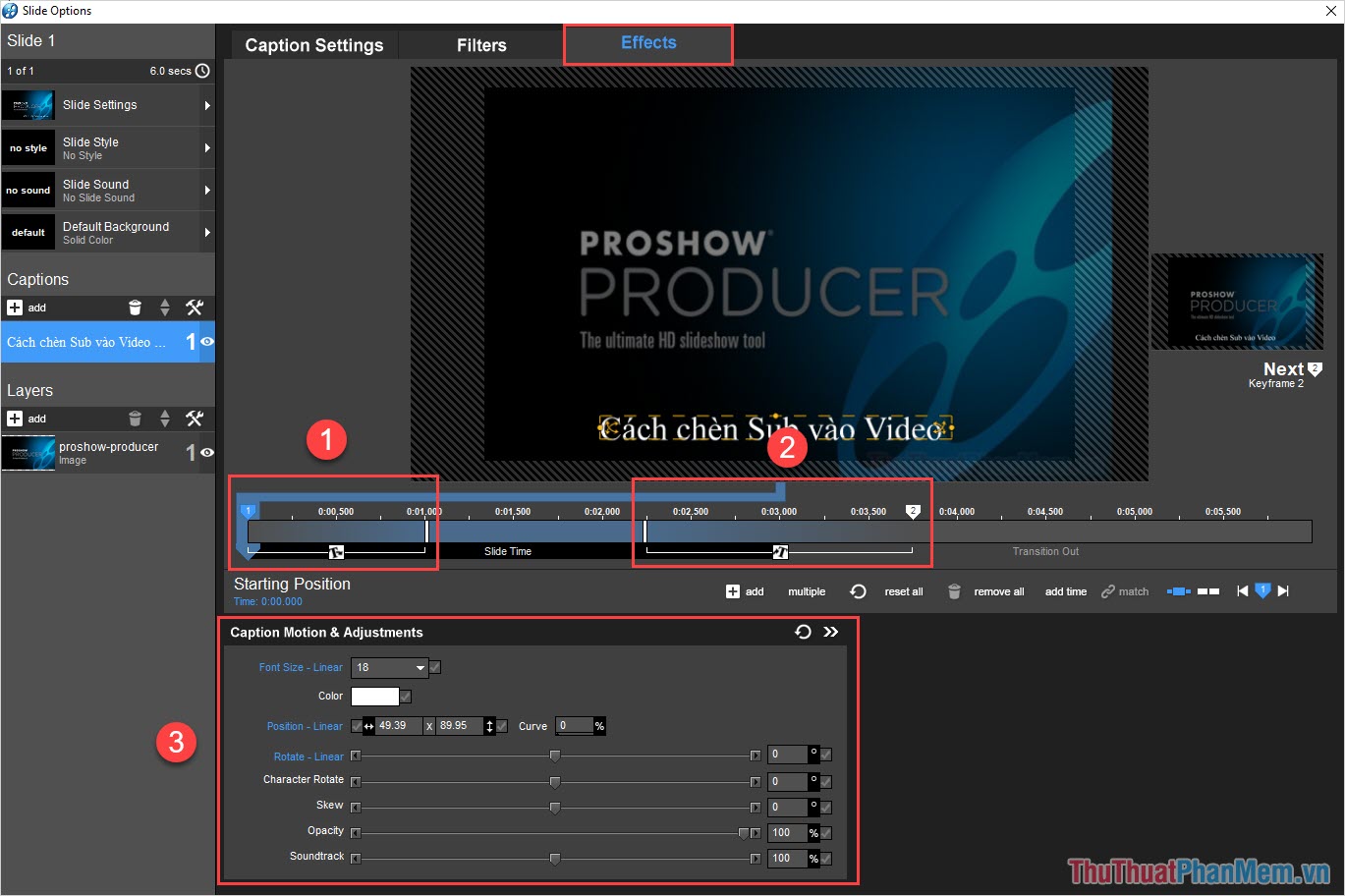
Sau khi hoàn tất, các bạn nhấn OK để trở về giao diện làm việc của Proshow Producer, tại đây các bạn hãy nhấn Play để xem phần Sub chúng ta mới thêm vào.
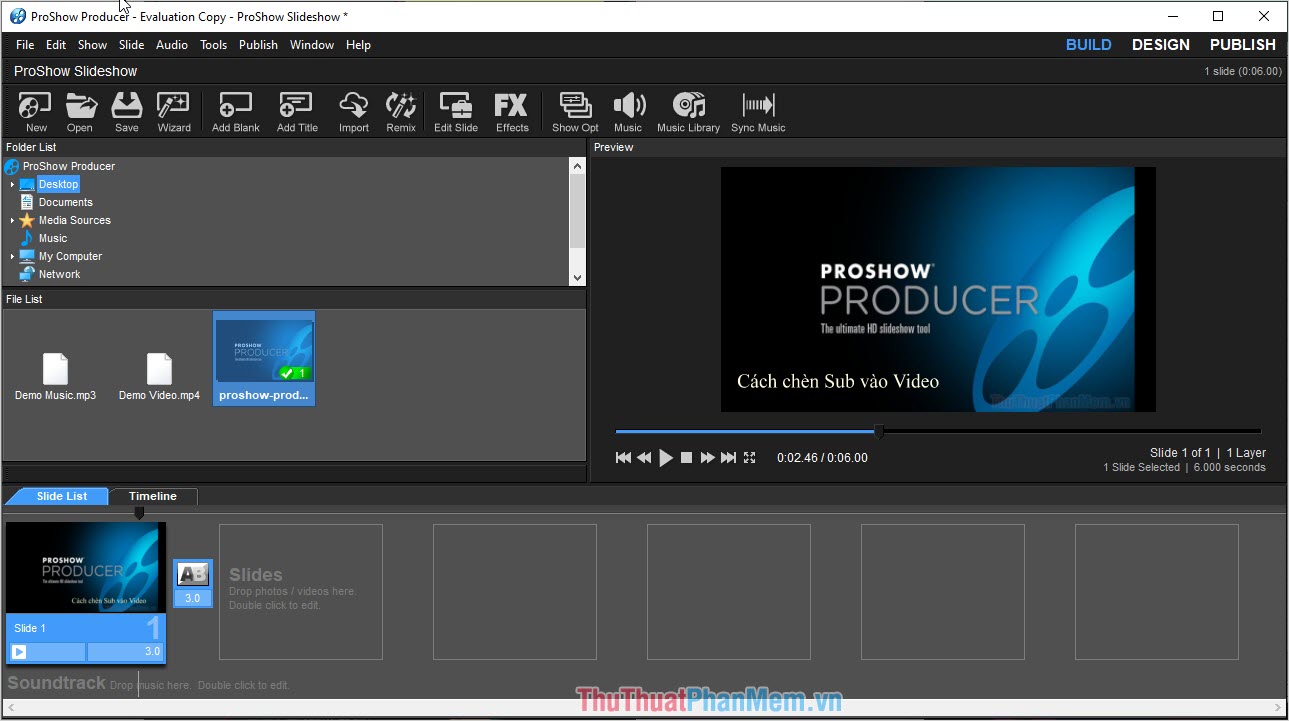
Trong bài viết này, Thủ thuật phần mềm đã hướng dẫn các bạn cách chèn Sub cho video bằng phần mềm Proshow Producer nhanh chóng và hiệu quả. Chúc các bạn một ngày vui vẻ!