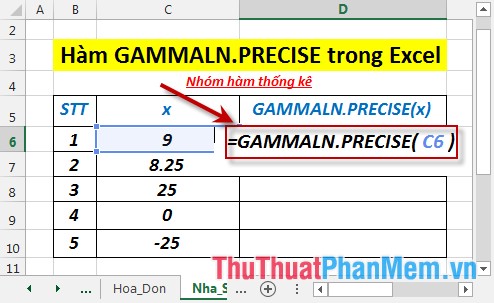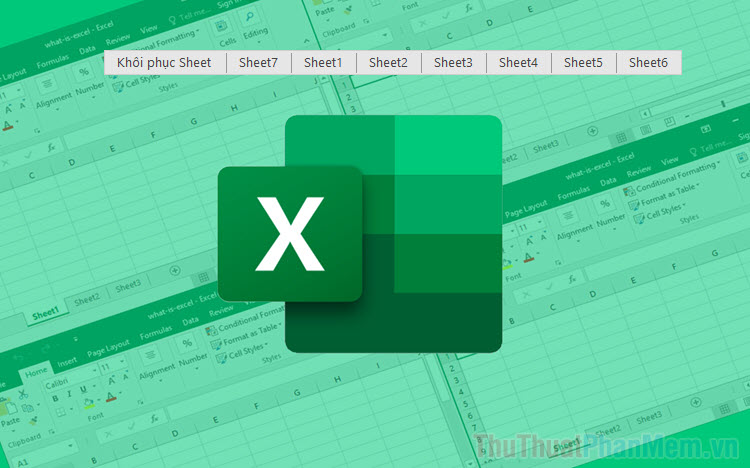Cách chèn, thêm nút Up và Down trong Excel
Để thuận lợi cho công việc nhập dữ liệu bạn có thể chèn thêm nút Up và Down. Bài viết dưới đây hướng dẫn chi tiết cách chèn nút Up và Down trong Excel.
Để chèn thêm nút Up và Down bạn phải sử dụng thẻ Developer. Tuy nhiên thẻ không hiển thị trên thanh công cụ mà bắt buộc bạn phải hiển thị nó lên.
Bước 1: Vào File -> Option.
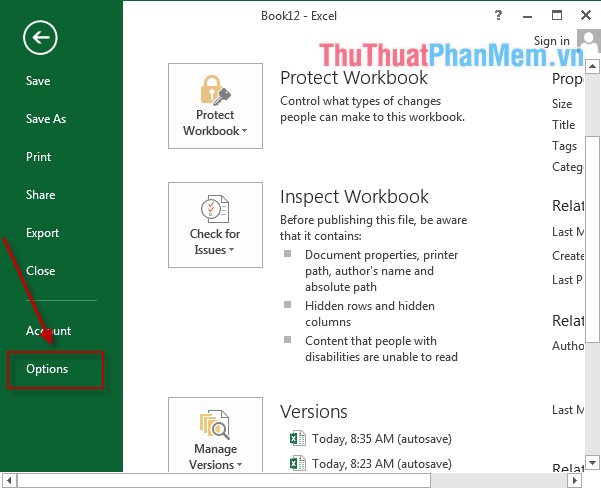
Bước 2: Hộp thoại xuất hiện chọn Customize Ribbon -> tích chọn Developer -> OK.
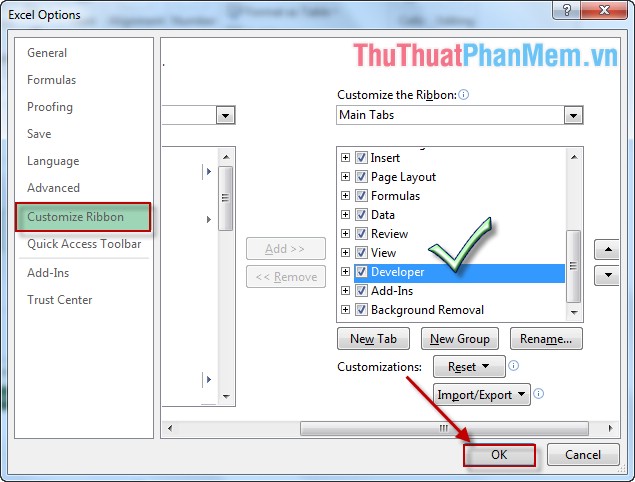
Như vậy thẻ Developer đã hiển thị trên thanh công cụ.
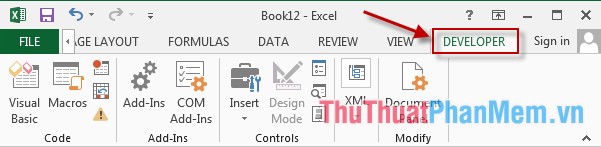
Bước 3: Tại thẻ Developer -> Insert -> kích chọn biểu tượng của Spin Button (Form Control).
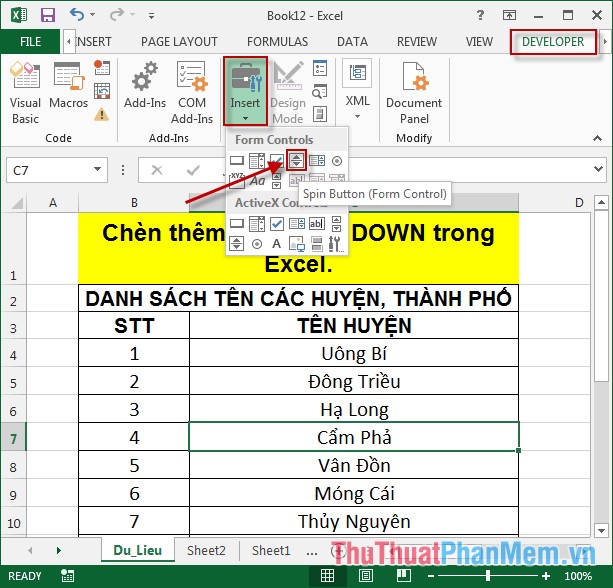
Bước 4: Chọn vị trí cần đặt nút Up, Down.
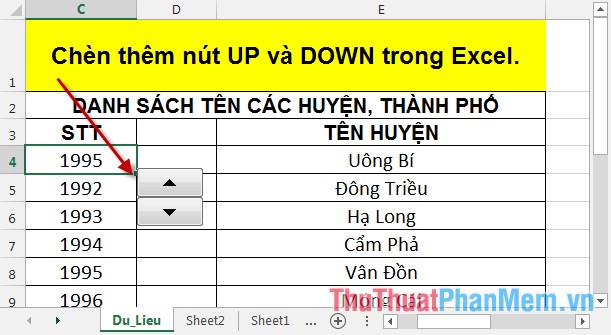
Bước 5: Kích chọn biểu tượng nút Up, Down -> vào thẻ Developer -> Properties.
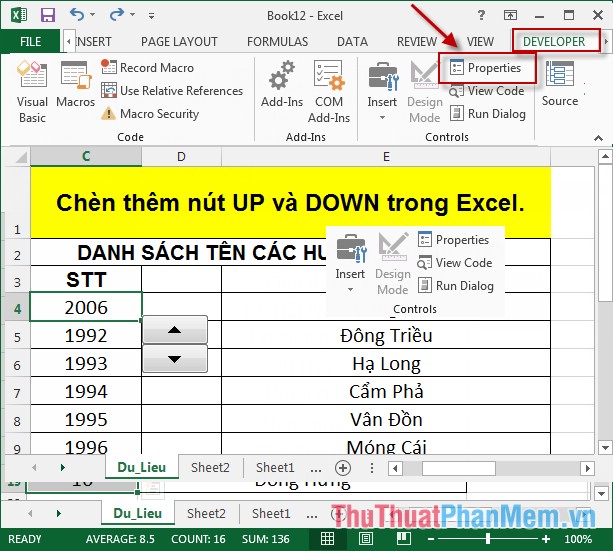
Bước 6: Hộp thoại Format Control xuất hiện nhập giá trị theo thông số sau:
- Current Value: Giá trị hiện tại khi điều khiển Up, Down.
- Minimum Value: Giá trị nhỏ nhất.
- Maximum Value: Giá trị lớn nhất.
- Cell Link: Lựa chọn dữ liệu cần liên kết.
Tùy trường hợp bạn có thể chọn loại dữ liệu cho phù hợp. Cuối cùng kích chọn OK để hoàn thành xong việc nhập giá trị cho Up, Down.
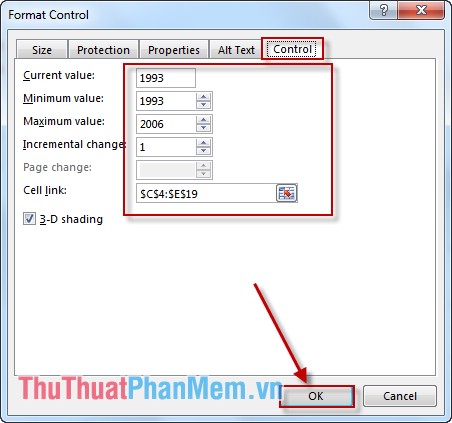
Bước 7: Quay trở lại bảng tính, ví dụ kích chọn ô C4 kích nút Up giá trị tự động được tăng lên. Tuy nhiên nếu bạn cứ nhấn nút Up thì giá trị tối đa mà ô C4 có thể đạt được là 2006.
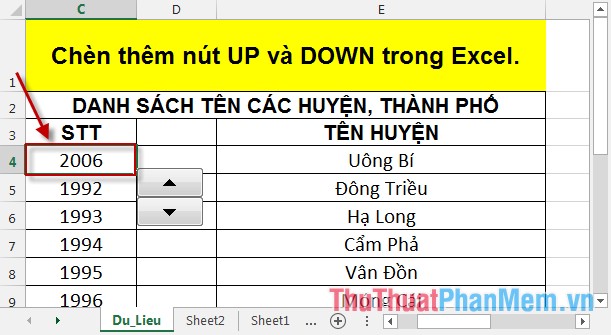
Tương tự như vậy nếu bạn nhấn nút Down liên tục giá trị cuối cùng là 1993.
Trên đây là cách tạo nút Up, Down trong Excel.
Chúc các bạn thành công!