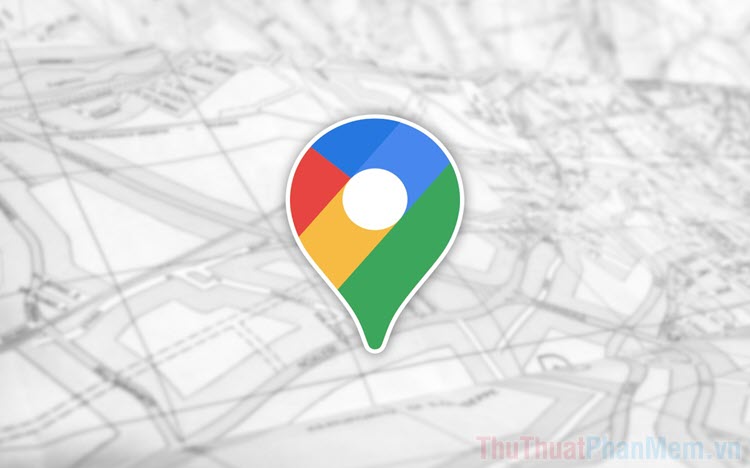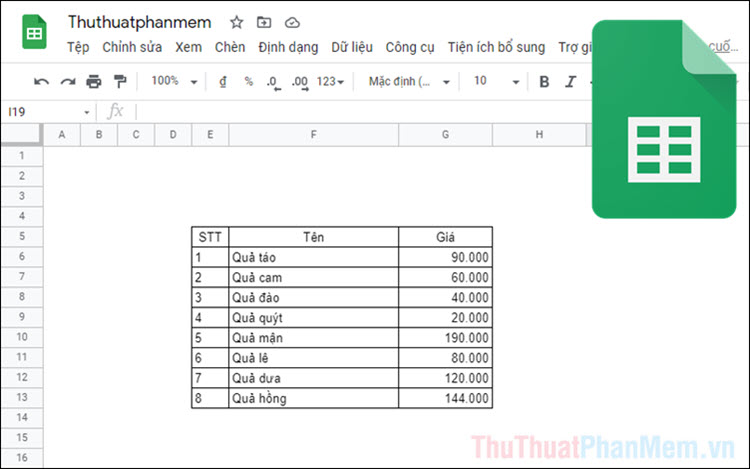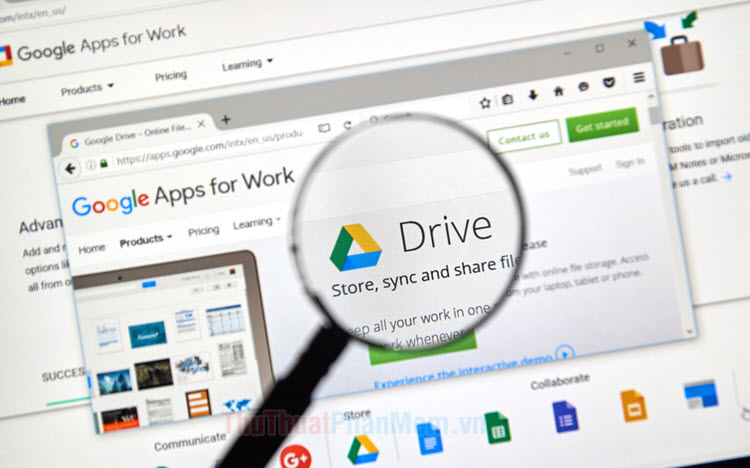Cách chèn watermark trong Google Docs cực dễ và đẹp
Mục lục nội dung
Chèn Watermark vào file Google Docs chính là cách bảo vệ dữ liệu cá nhân, nội dung văn bản một cách hiệu quả. Trong bài viết này, Thủ Thuật Phần Mềm hướng dẫn bạn cách đóng dấu Watermark trong Google Docs cực nhanh và dễ.

1. Dấu Watermark là gì? Tại sao phải chèn Watermark trong Google Docs
Dấu Watermark – Hay còn có tên gọi là dấu mờ, Logo nhận diện thương hiệu, bản quyền không còn xa lạ gì với những người làm phát triển nội dung. Trong những tài liệu Google Docs quan trọng, mọi người chèn dấu Watermark để cho những người khác thấy được nguồn gốc của tài liệu, chủ sở hữu tài liệu cũng như ngăn chặn hành vi sao chép tài liệu bất hợp pháp.
Đa số các tài liệu quan trọng hiện nay đều được đóng dấu mờ Watermark nhằm ghi tên chủ sở hữu, ngăn chặn hành vi sao chép tài liệu trái phép. Hãy cùng Thủ Thuật Phần Mềm khám phá cách đóng dấu Watermark chuyên nghiệp trong Google Docs nhé!
2. Cách chèn Watermark trong Google Docs bằng hình ảnh
Đối với trường hợp bạn đã có sẵn dấu Watermark dưới định dạng hình ảnh (PNG), bạn có thể chèn trực tiếp vào trong trang Google Docs. Để chèn dấu Watermark trực tiếp bạn làm như sau:
Bước 1: Bạn mở tài liệu cần chèn Watermark trong Google Docs, chọn mục Chèn và chọn tính năng Hình mờ để chèn Watermark.
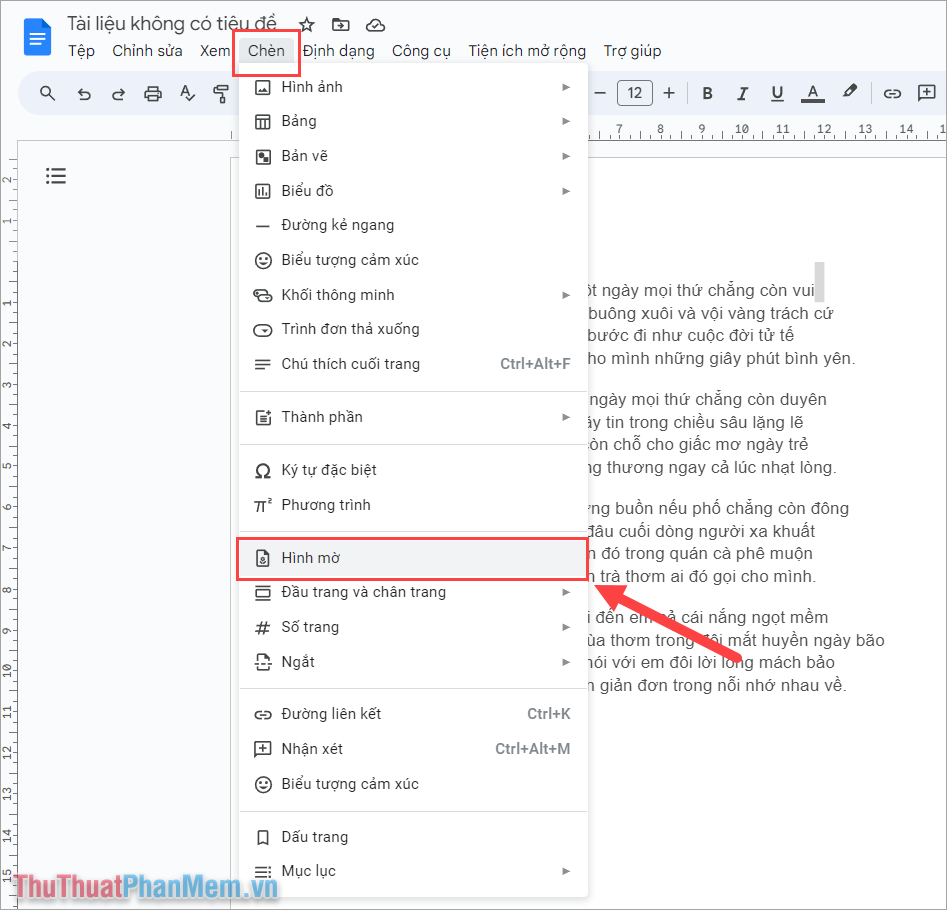
Bước 2: Sau đó, bạn chọn mục Hình ảnh (1) để chèn Watermark hình ảnh sẵn có trên máy tính. Để tải hình ảnh dấu Watermark lên máy tính, bạn click vào mục Chọn hình ảnh (2).
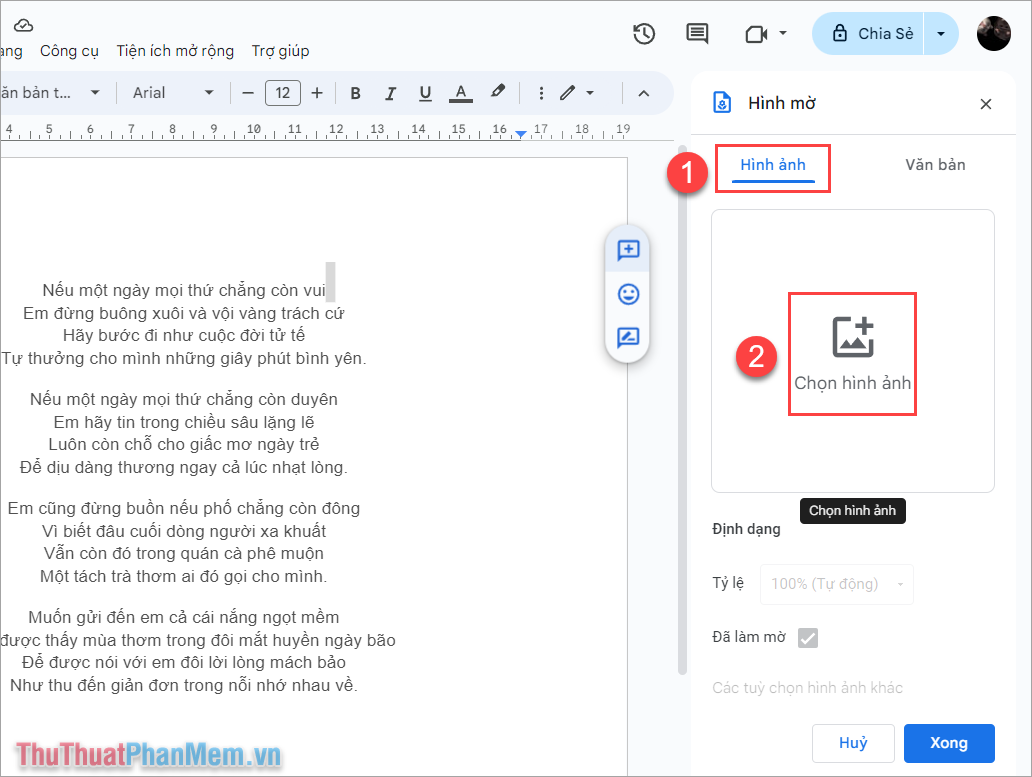
Bước 3: Khi dấu mờ Watermark được chèn thành công, bạn sẽ thấy dấu mờ trên trang làm việc của bạn. Bây giờ chúng ta cần điều chỉnh dấu mờ Watermark sao cho đẹp và phù hợp với nội dung văn bản cũng như sở thích cá nhân.
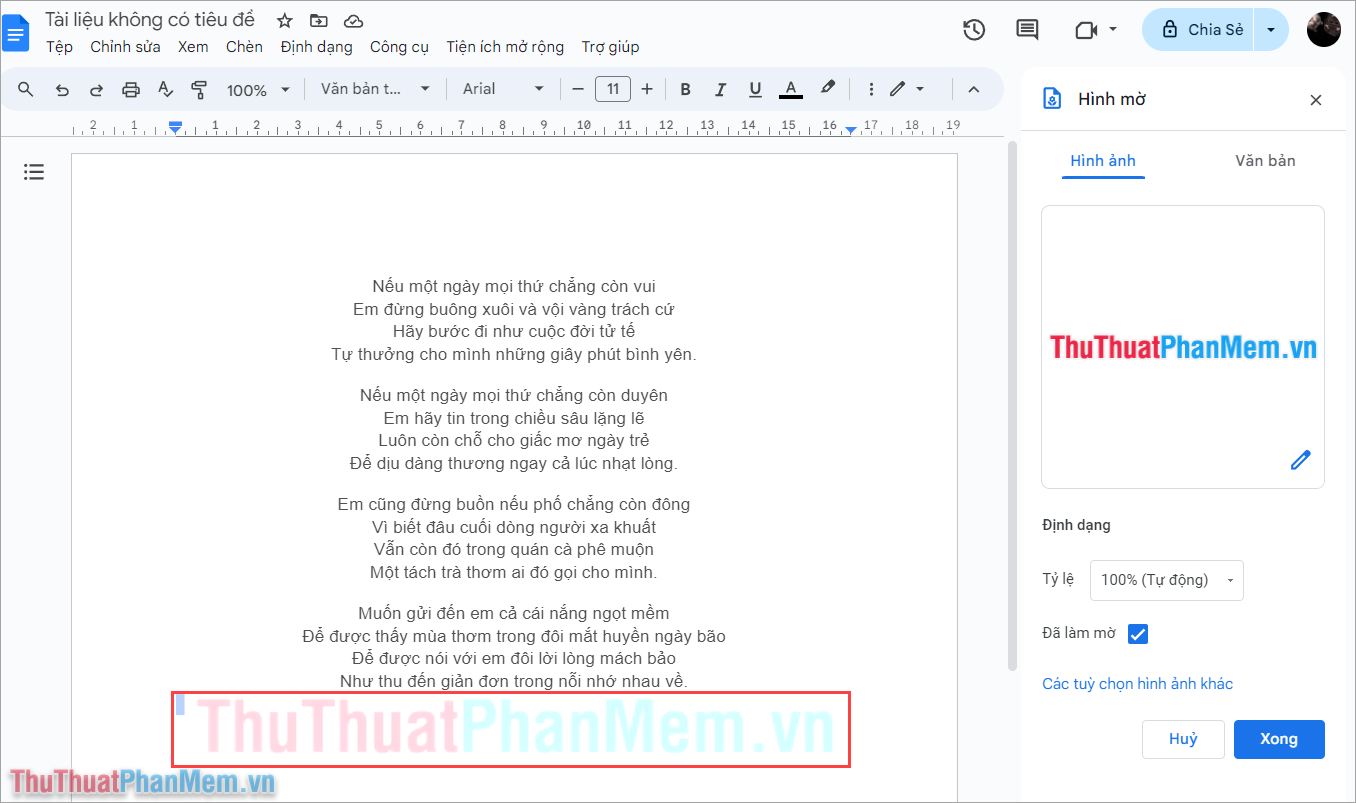
Bước 4: Để chỉnh sửa Watermark đã chèn vào trong văn bản, bạn Click chuột phải vào Watermark và Chọn hình mờ để đi đến bước chỉnh sửa.
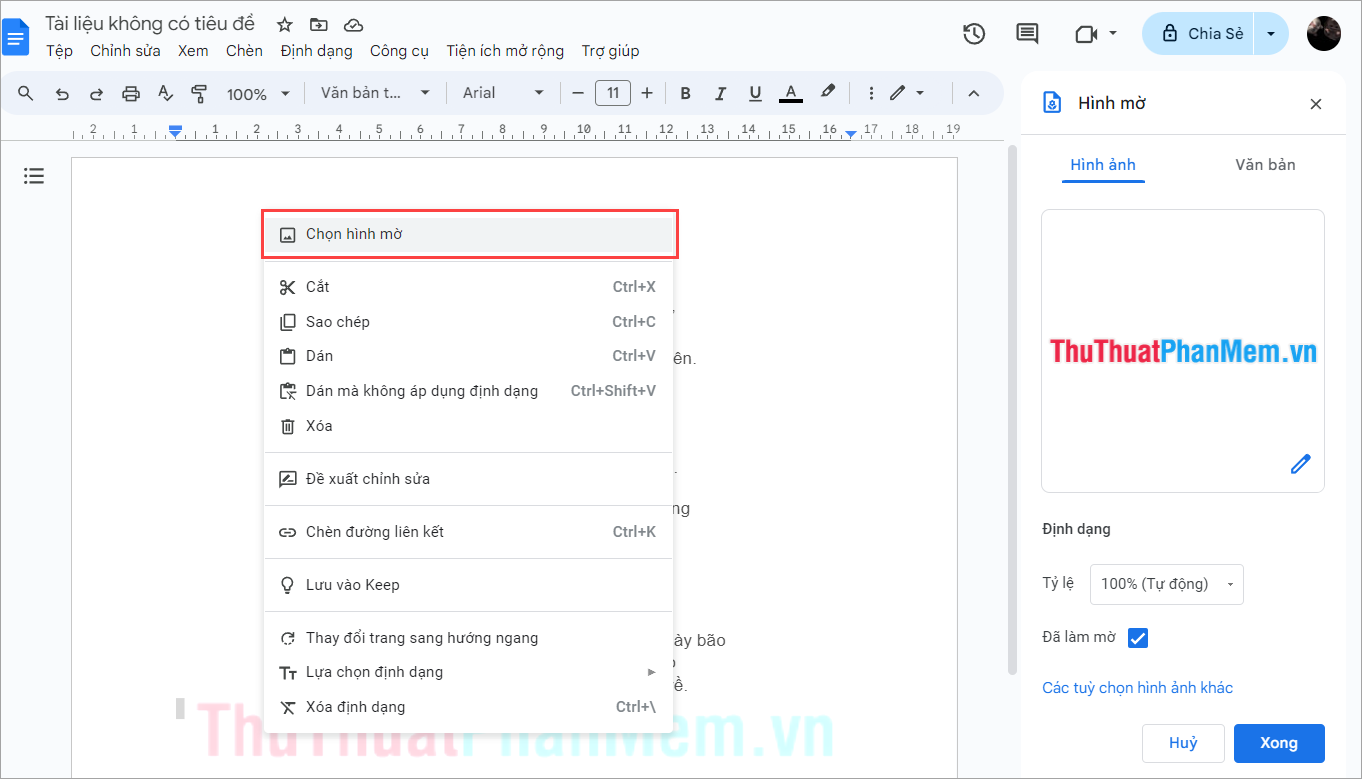
Bước 5: Trong bước chỉnh sửa Watermark trên Google Docs, bạn cần quan tâm 3 nội dung như sau.
- Kích thước Watermark: Điều chỉnh kích thước Watermark thông qua các điểm neo ở góc.
- Xoay Watermark: Điều chỉnh góc nghiêng, xoay Watermark tùy theo từng kiểu đóng dấu khác nhau.
- Vị trí Watermark: Thay đổi vị trí Watermark bằng cách nhấn giữ và kéo Watermark đến vị trí mới.
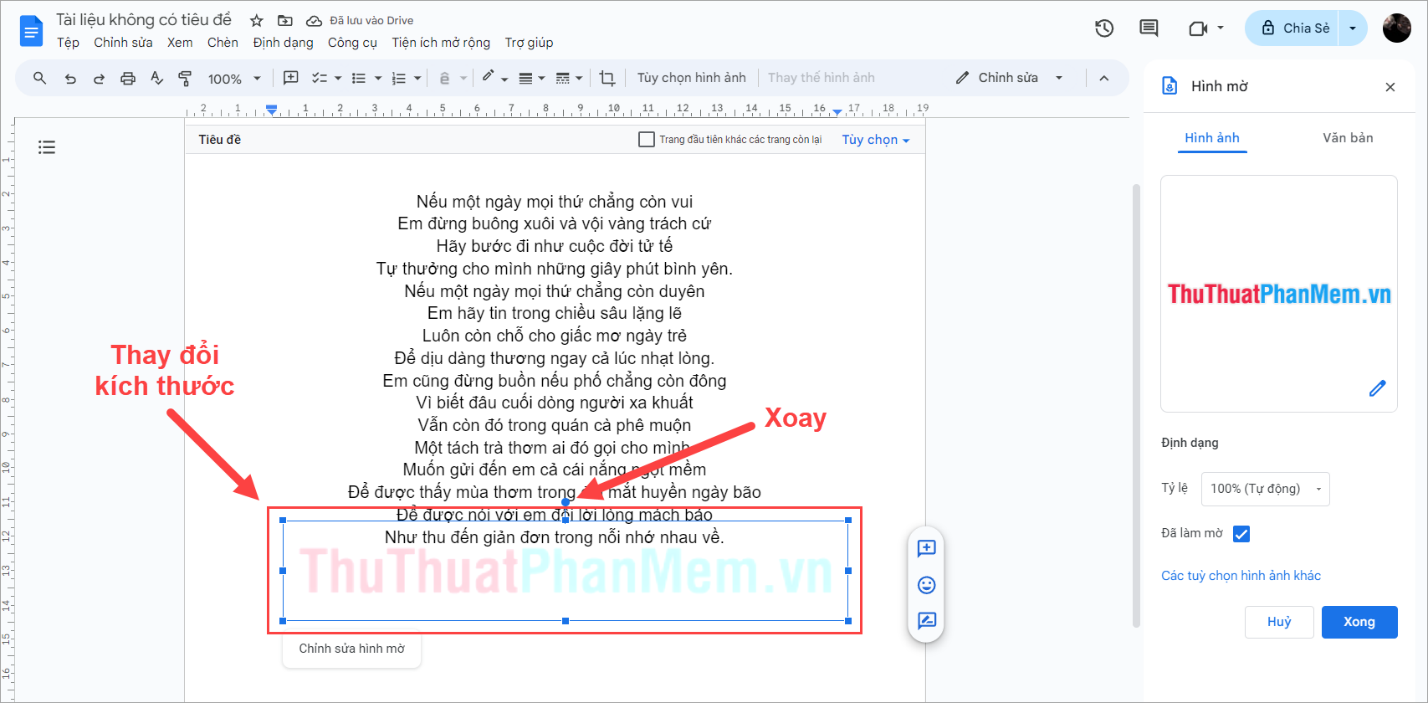
Bước 6: Để chỉnh sửa nâng cao, giúp nội dung Watermark đẹp hơn và chất lượng hơn thì bạn hãy chọn mục Các tùy chọn hình ảnh khác.
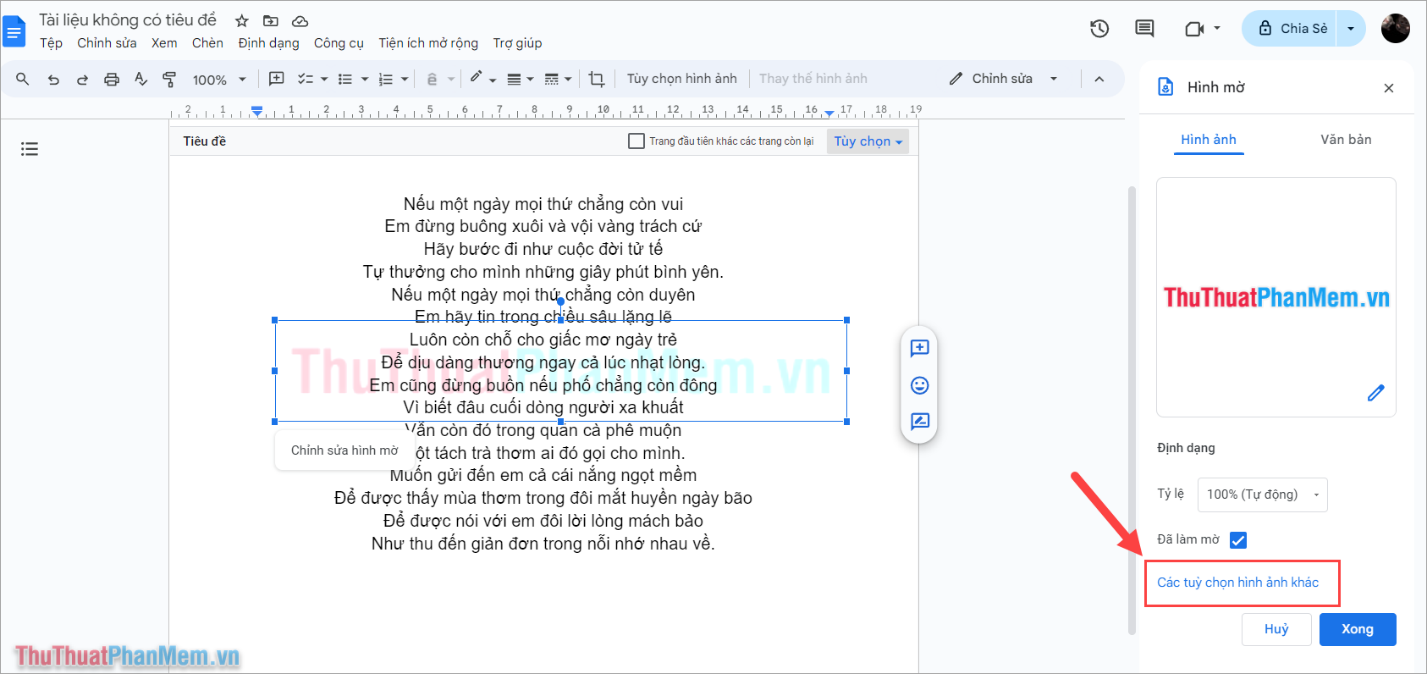
Bước 7: Trong phần chỉnh sửa Watermark nâng cao, bạn có thể can thiệp vào nhiều nội dung khác nhau như:
- Kích thước và xoay: Điều chỉnh kích thước, xoay vị trí cho dấu Watermark sao cho phù hợp nhất.
- Vị trí: Thay đổi vị trí Watermark.
- Tô lại màu: Thay đổi màu sắc Watermark.
- Điều chỉnh: Mở rộng nâng cao tinh chỉnh Watermark với Độ mờ, Độ sáng, Độ tương phản.
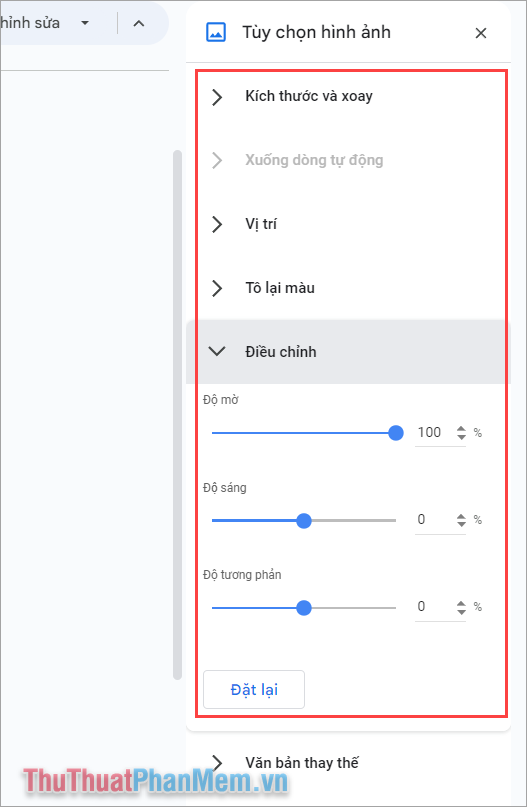
Trong trường hợp bạn điều chỉnh các thông số, tuy nhiên kết quả chưa được đẹp như mong muốn và muốn trả về mặc định thì bạn chọn Đặt lại.
Bước 8: Sau khi hoàn tất, chúng ta sẽ có Watermark được chèn vào trang trong Google Docs.
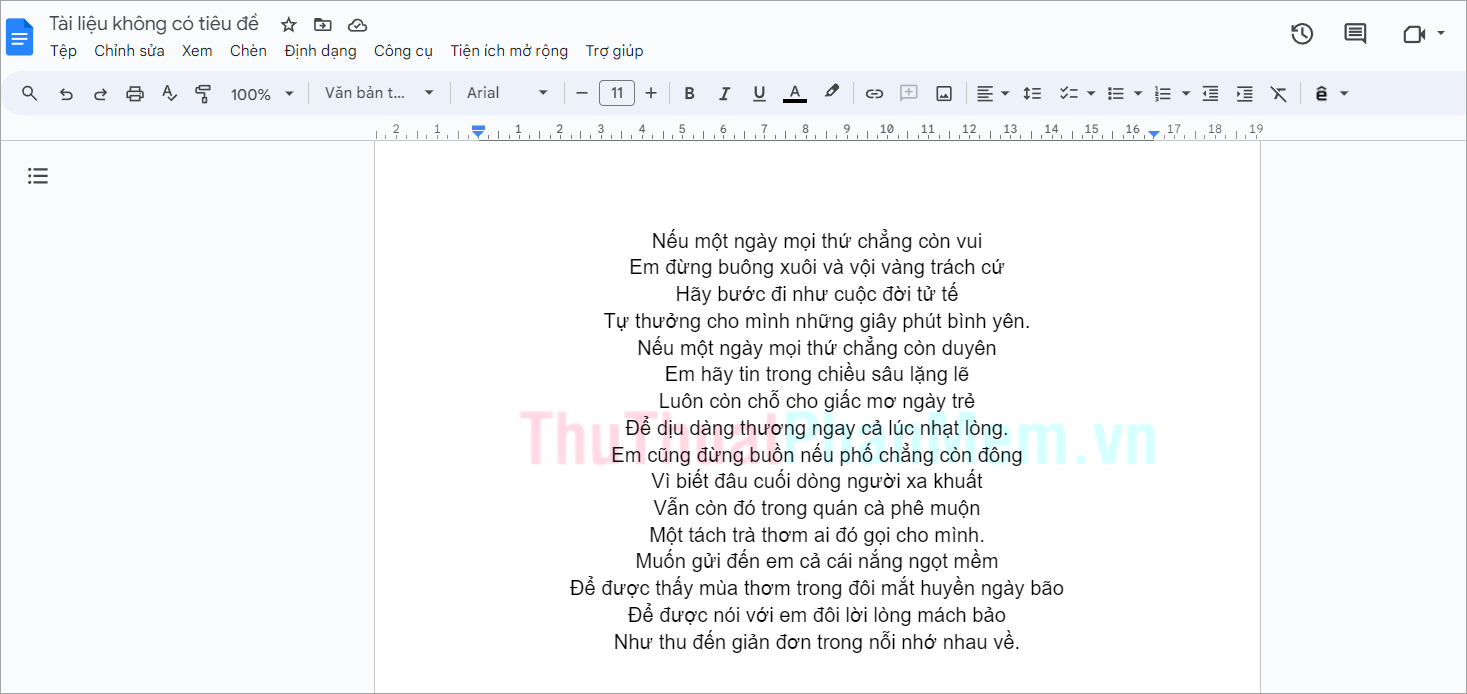
3. Cách chèn Watermark trong Google Docs bằng văn bản, ký tự
Đối với trường hợp bạn muốn chèn Watermark nhưng lại không có sẵn hình ảnh dấu Watermark, bạn hãy chèn dấu Watermark bằng nội dung văn bản để tiết kiệm thời gian mà vẫn đảm bảo được tính bản quyền cho tài liệu Google Docs.
Bước 1: Bạn mở tài liệu cần chèn Watermark trong Google Docs, chọn mục Chèn và chọn tính năng Hình mờ để chèn Watermark.
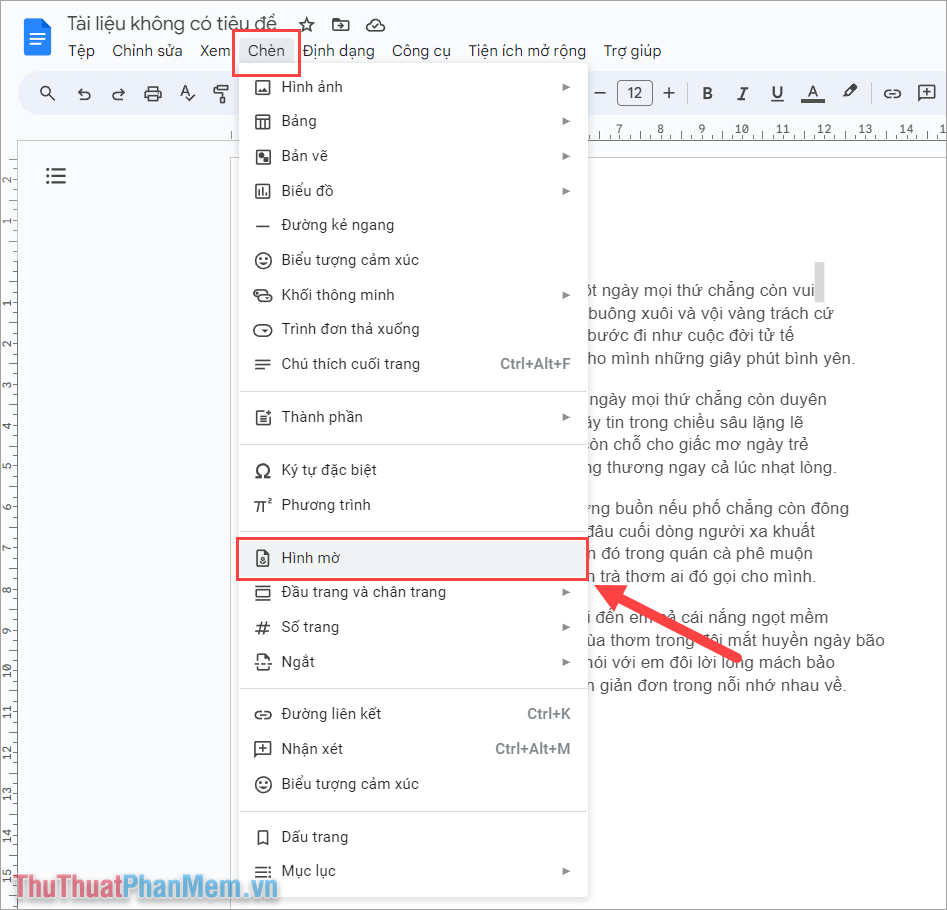
Bước 2: Sau đó, bạn chọn mục Văn bản (1) và nhập nội dung cho Watermark (2) cần chèn trong Google Docs.
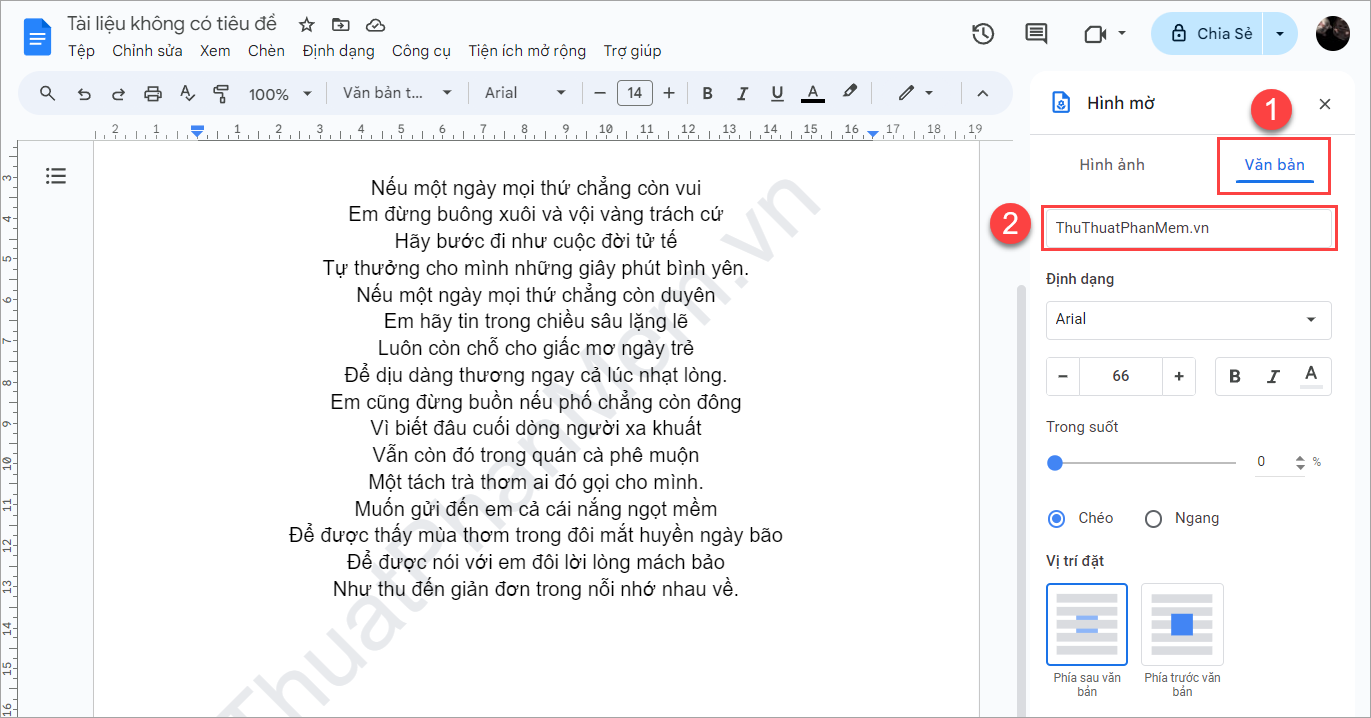
Bước 3: Bạn tiến hành định dạng Watermark mới tạo trên Google Docs để cho dấu Watermark chuyên nghiệp và phù hợp với nội dung văn bản.
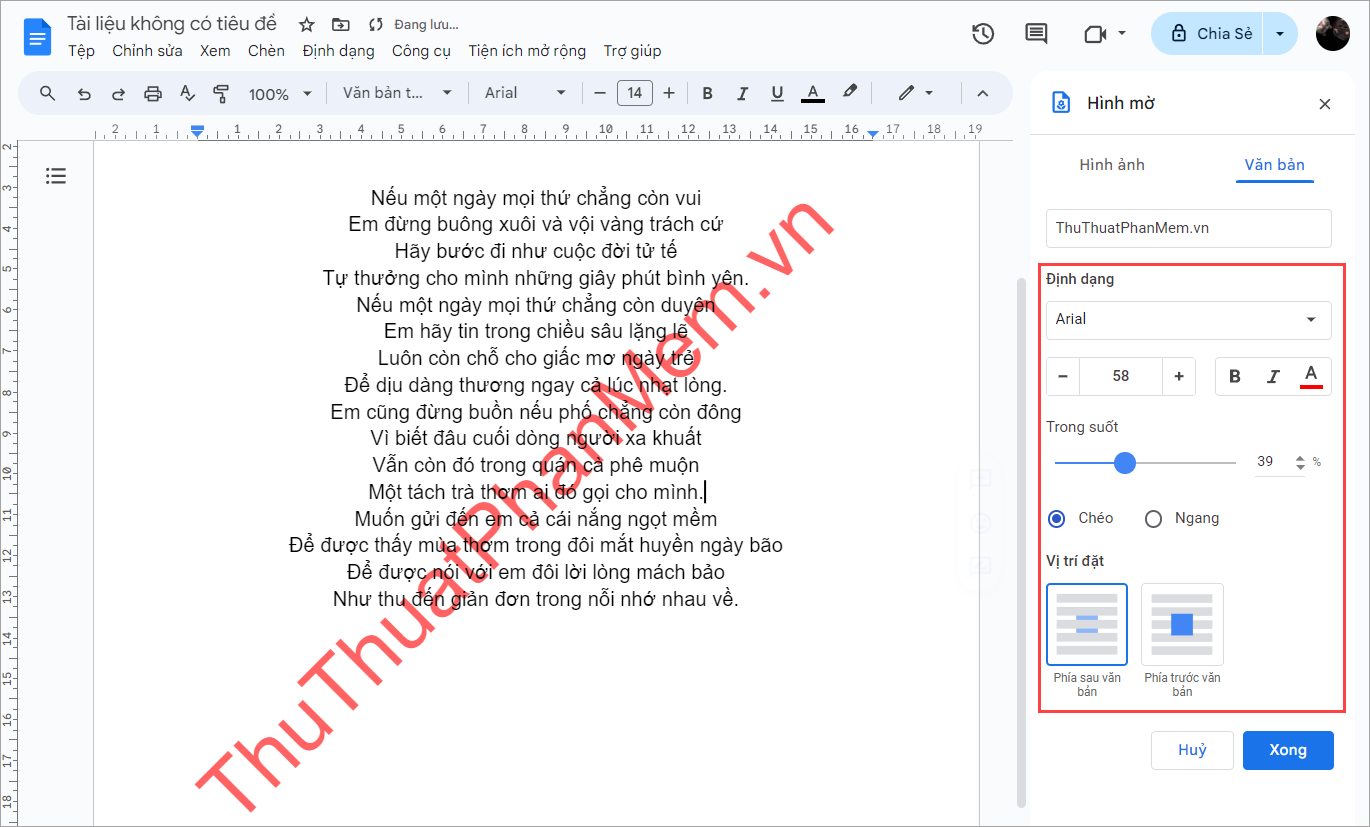
4. Cách xóa Watermark đã chèn trong Google Docs
Trong trường hợp bạn cần xóa dấu Watermark sau khi đã chèn vào văn bản trên Google Docs, bạn chỉ cần thực hiện như sau:
Bước 1: Bạn Click chuột phải vào hình Watermark trong Google Docs, chọn mục Chọn hình mờ.
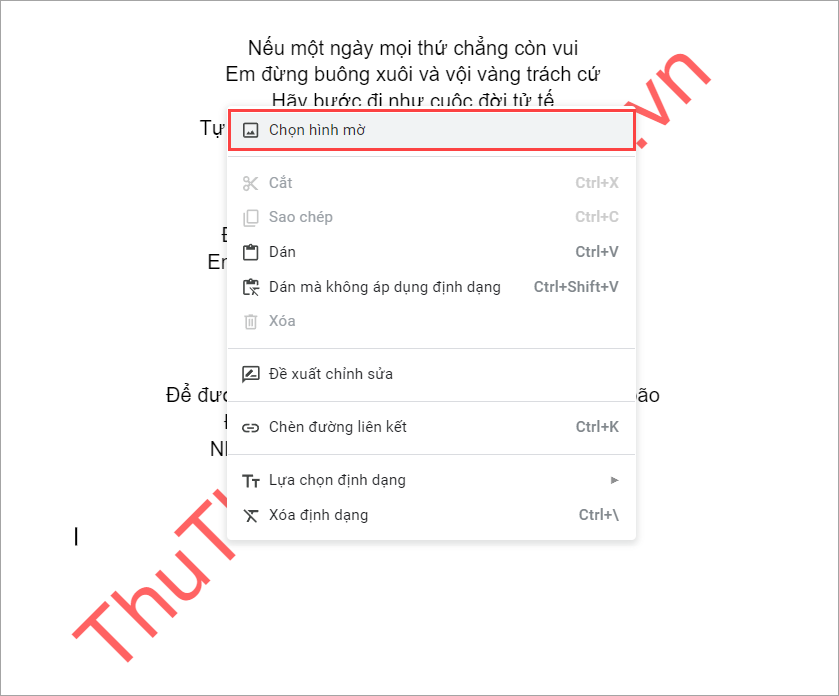
Bước 2: Sau đó, bạn chọn Xóa hình mờ để xóa dấu Watermark khỏi Google Docs. Cuối cùng, bạn nhấn Ctrl + S để lưu lại văn bản sau khi xóa dấu Watermark.
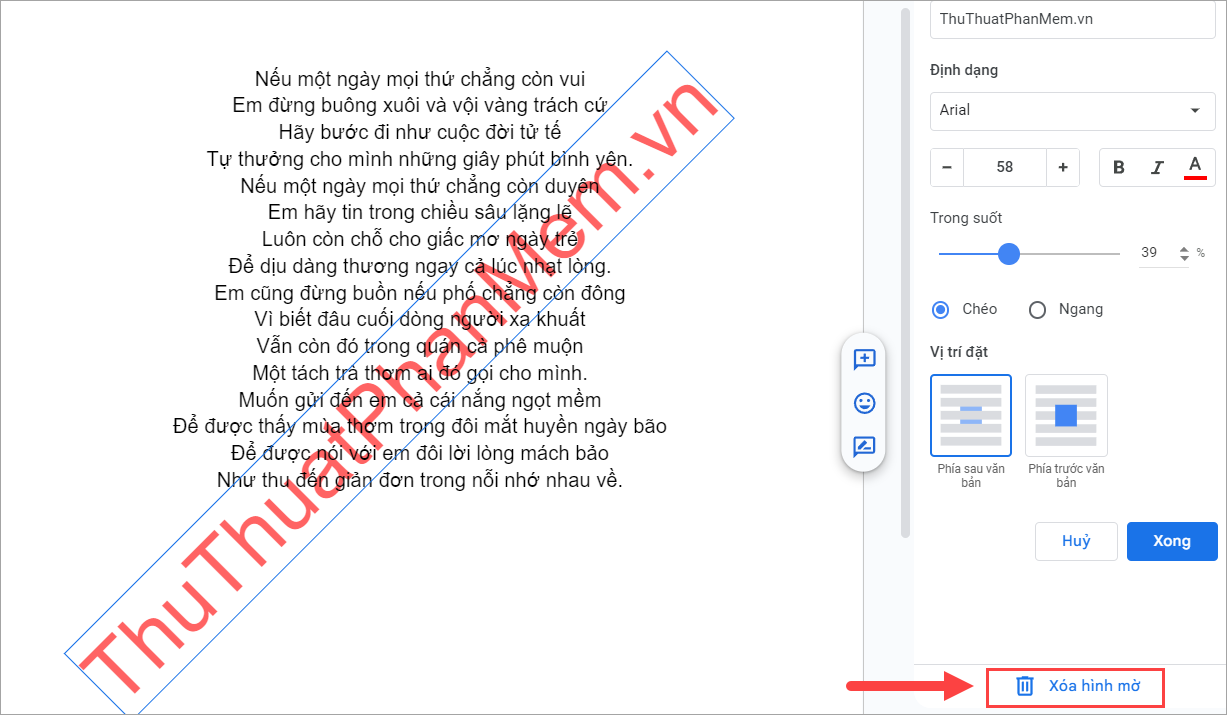
Trong bài viết này, Thủ Thuật Phần Mềm đã chia sẻ cách chèn Watermark trong Google Docs cực dễ và đơn giản. Chúc bạn một ngày vui vẻ!