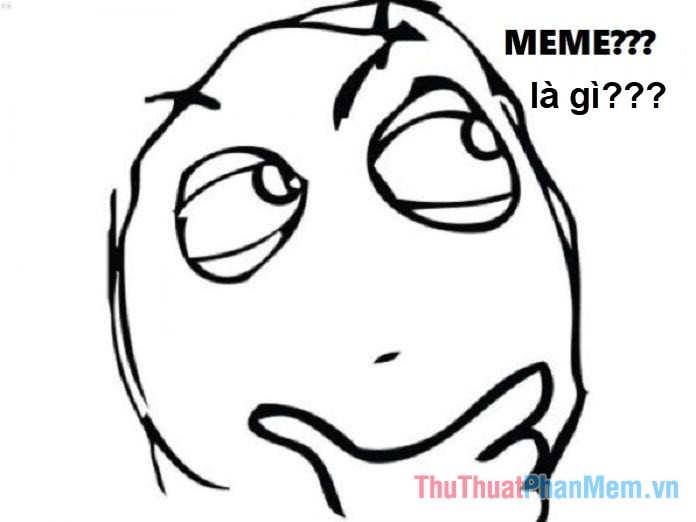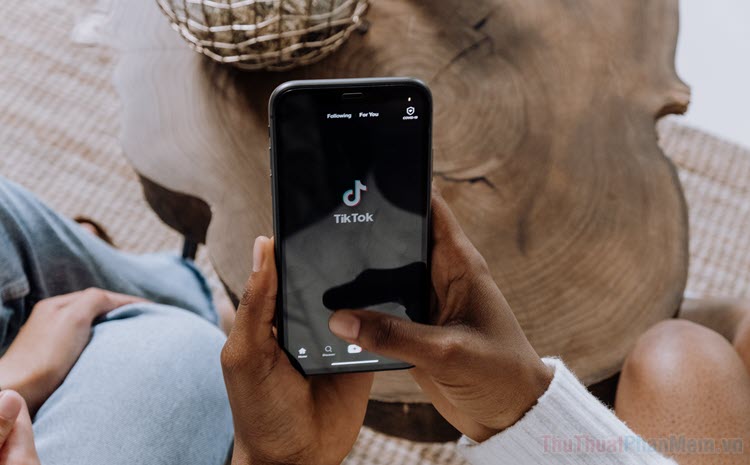Cách chia sẻ file, folder trong OneDrive
Mục lục nội dung
OneDrive là dịch vụ dữ liệu đám mây đến từ Microsoft và rất hữu ích khi bạn sử dụng kèm với bộ Microsoft 365. Trong bài hướng dẫn hôm nay, chúng ta hãy cùng tìm hiểu cách chia sẻ file, folder trong OneDrive qua bài viết này.
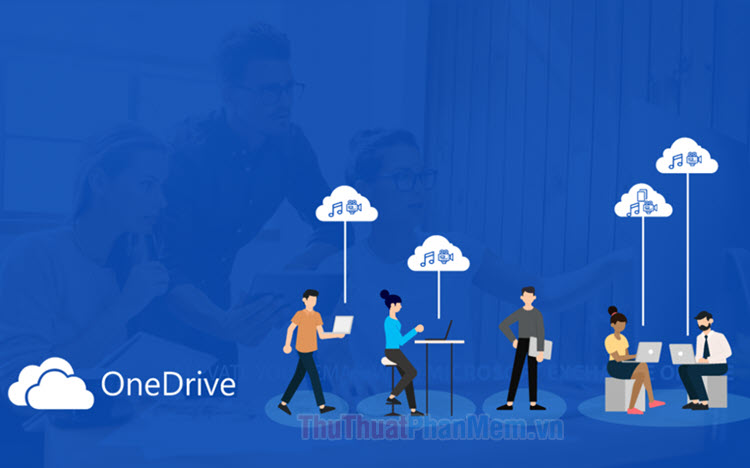
1. Chia sẻ file, thư mục trên OneDrive Desktop
1.1. Chia sẻ file
Bước 1: Bạn click chuột phải vào file cần chia sẻ (1) => Share (2). Bạn lưu ý chọn lệnh Share với biểu tượng hình đám mây ở bên cạnh.
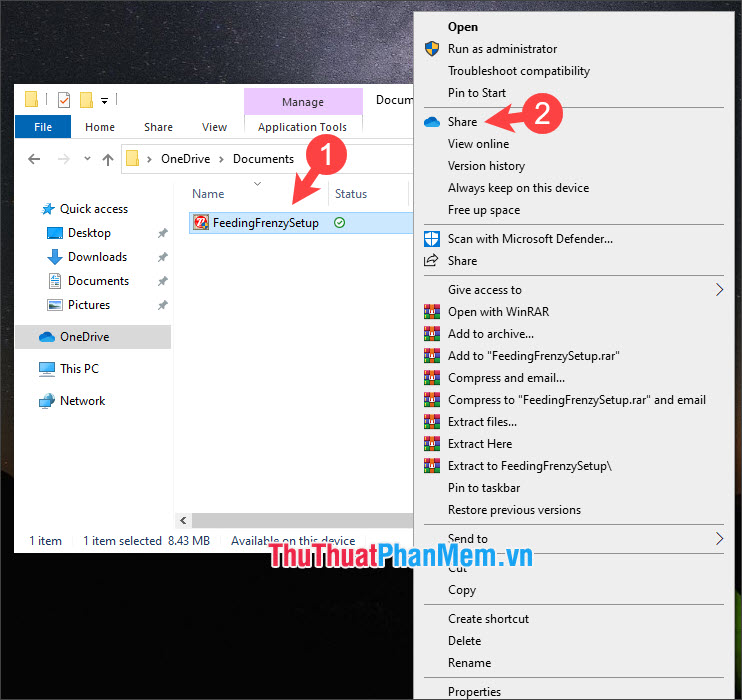
Bước 2: Bạn nhập địa chỉ OneDrive người nhận (1) => Send (2).
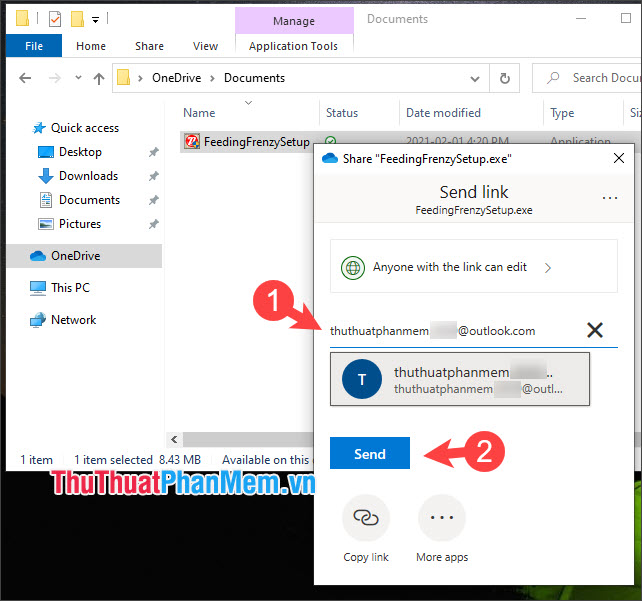
Sau khi có thông báo như hình dưới hiện lên là thành công.
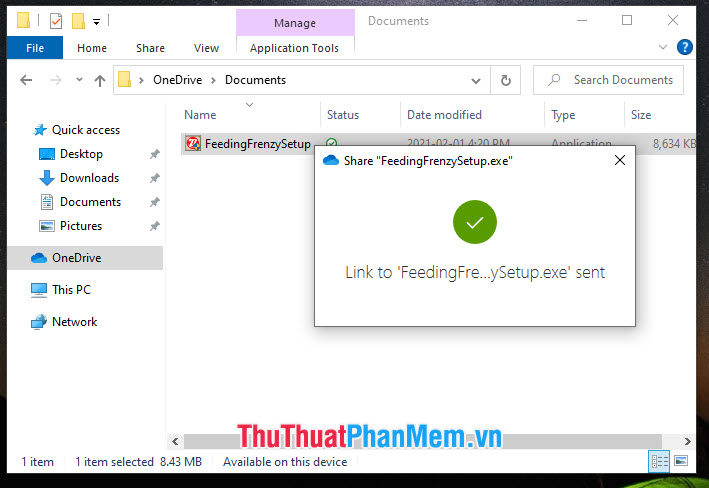
1.2. Chia sẻ thư mục trong OneDrive
Bước 1: Bạn click chuột phải vào thư mục cần chia sẻ (1) => Share (2).
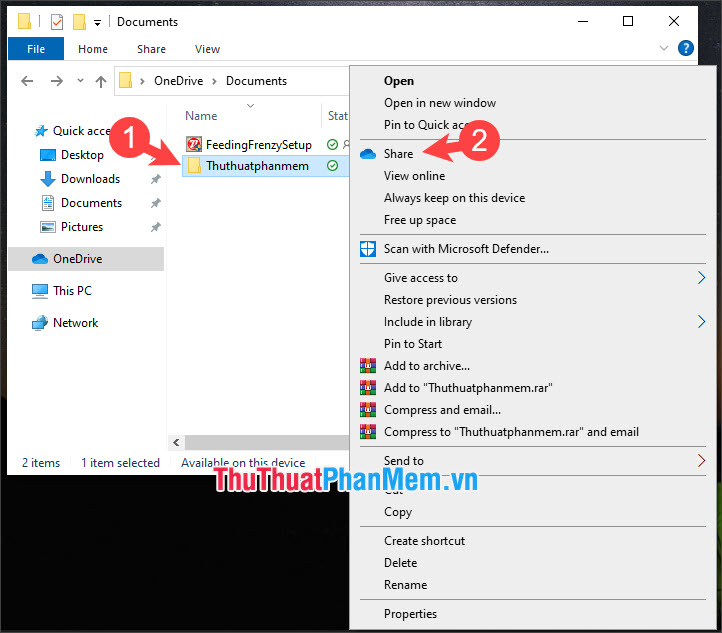
Bước 2: Bạn cần thiết lập các quyền riêng tư khi chia sẻ để tránh file trong thư mục bị xáo trộn hoặc hỏng bằng cách thiết lập một số quyền đặc biệt cho người nhận. Bạn hãy click vào Anyone with the link can edit để thay đổi.
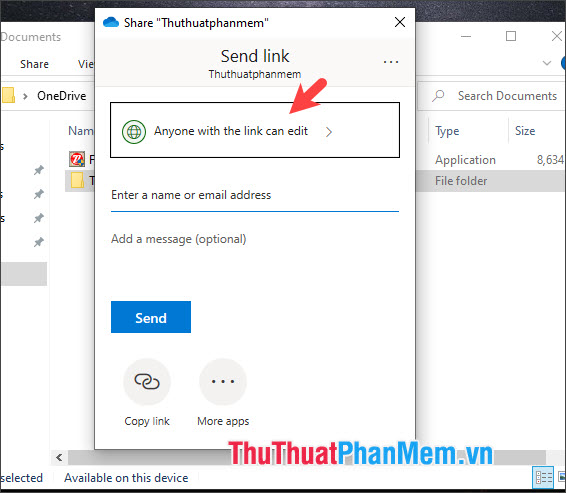
Tiếp theo, bạn thiết lập một số quyền như:
+ Allow editing (1) cho phép người nhận chỉnh sửa, xoá file, thư mục được chia sẻ.
+ Set expiration date (2) thiết lập thời hạn thư mục được chia sẻ.
+Set password (3) đặt mật khẩu cho thư mục.
Và cuối cùng là bạn hãy nhấn Apply (4) để áp dụng các cài đặt.
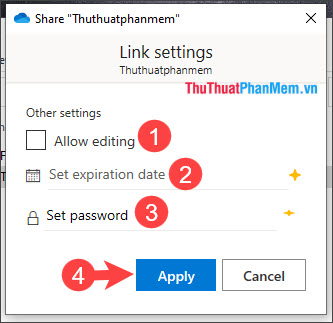
Bước 3: Bạn nhập địa chỉ người nhận (1) => Send (2).
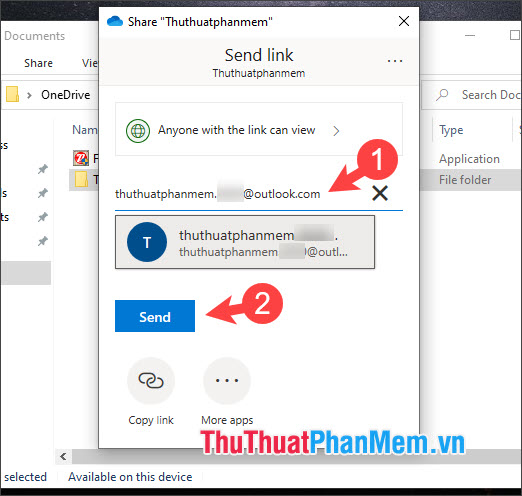
Sau khi có thông báo như hình dưới hiện lên là thành công!
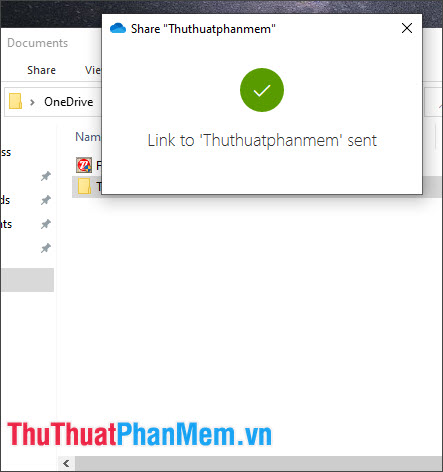
1.3. Chia sẻ file, thư mục bằng đường link
Bước 1: Bạn click chuột phải vào file, thư mục cần chia sẻ (1) => Share (2).
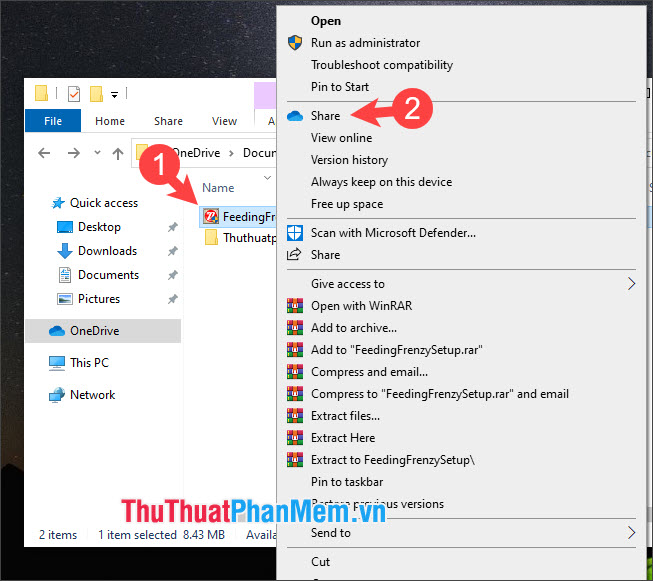
Bước 2: Bạn click vào Copy link.
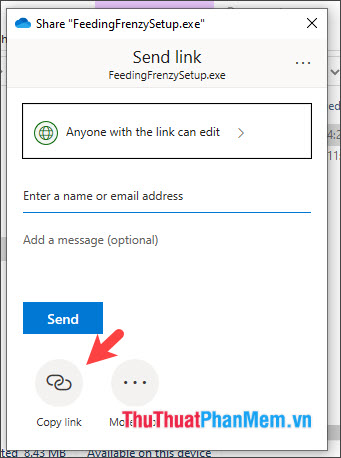
Tiếp theo, bạn click vào Copy (1) để lấy link chia sẻ. Sau đó, bạn click vào Anyone with the link can edit (2).
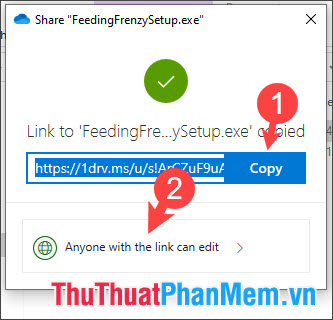
Bước 3: Bạn thiết lập các thông số trước khi chia sẻ như.
+ Allow editing (1) Cho phép chỉnh sửa.
+ Set expiration date (2) Thiết lập thời gian.
+ Set password (3) Thiết lập mật khẩu cho file, thư mục chia sẻ.
Và cuối cùng là bạn nhấn Apply (4) để áp dụng. Sau đó, bạn có thể yên tâm gửi link ở Bước 3 để chia sẻ cho mọi người qua email, mạng xã hội.
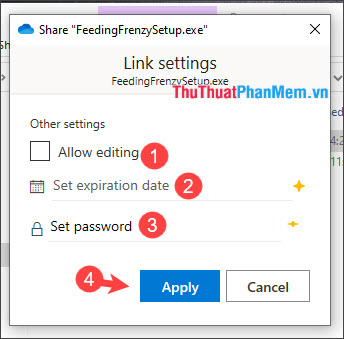
2. Chia sẻ file, thư mục qua OneDrive web
2.1. Chia sẻ file
Bước 1: Bạn click chuột phải vào File (1) => Chia sẻ (2).
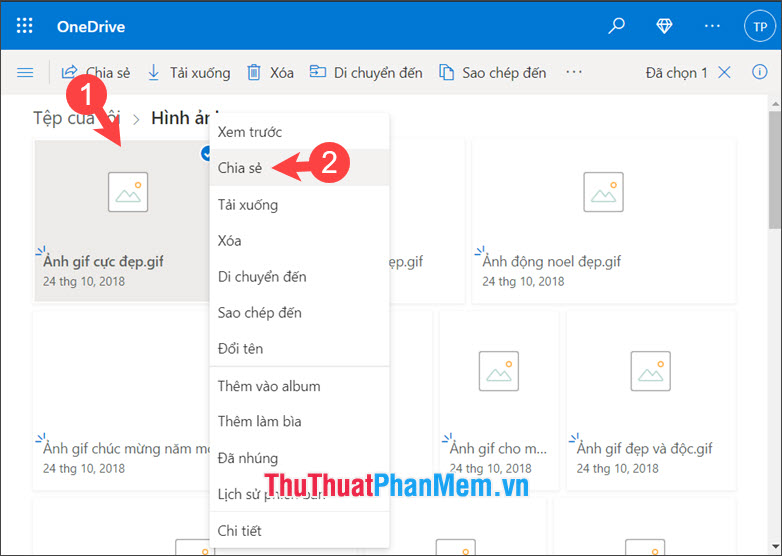
Bước 2: Bạn nhập địa chỉ email người nhận (1) và bấm Gửi (2).
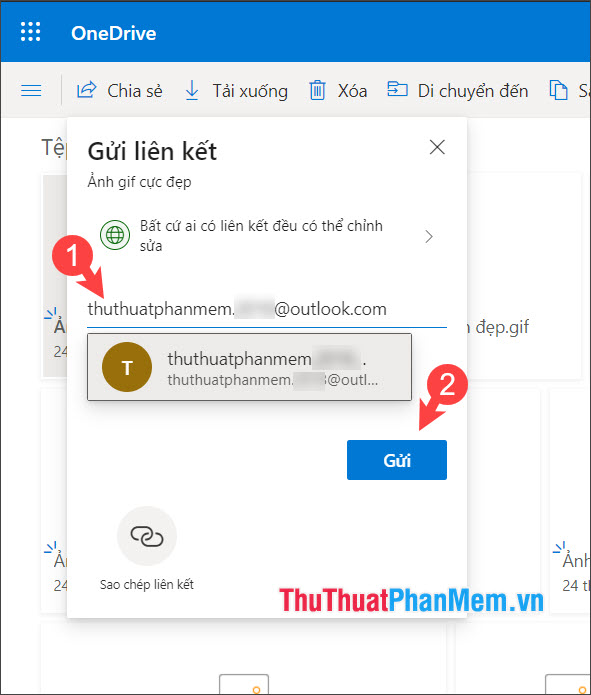
2.2. Chia sẻ thư mục
Cũng giống như cách làm đối với chia sẻ file. Cách thực hiện như sau:
Bước 1: Bạn click chuột phải vào thư mục (1) => Chia sẻ (2).
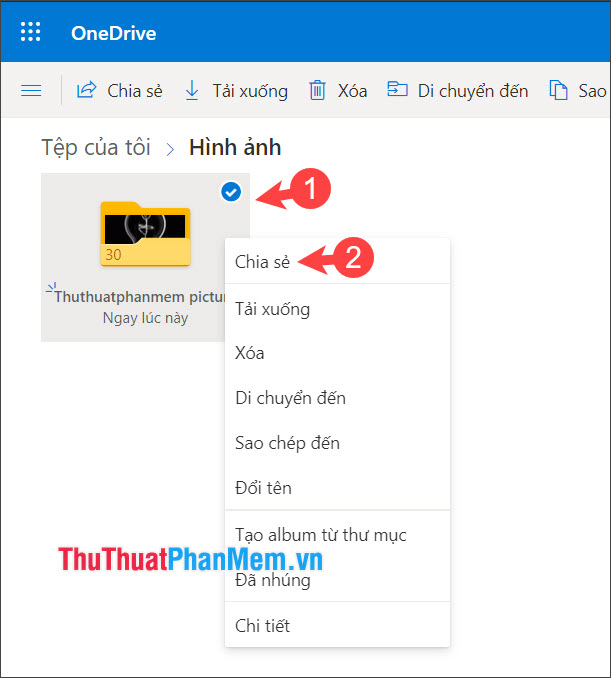
Bước 2: Bạn nhập địa chỉ người nhận (1) => Gửi (2).
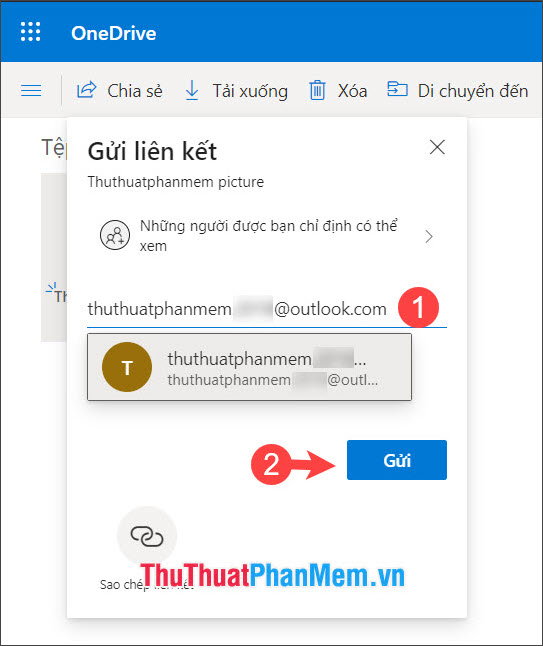
3. Kiểm tra file được chia sẻ
Thông thường thì file chia sẻ sẽ nằm trong thư mục riêng, tách biệt với các thư mục trong OneDrive của bạn nên bạn sẽ không thấy. Bạn hãy làm theo hướng dẫn sau để tìm file, thư mục được chia sẻ:
Bước 1: Bạn mở OneDrive trên web. Tiếp theo, bạn click vào biểu tượng ≡.
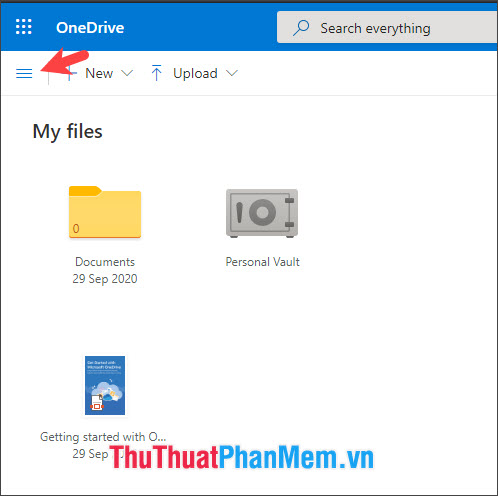
Bước 2: Bạn click vào mục Share và có thể nhìn thấy các file đã chia sẻ.
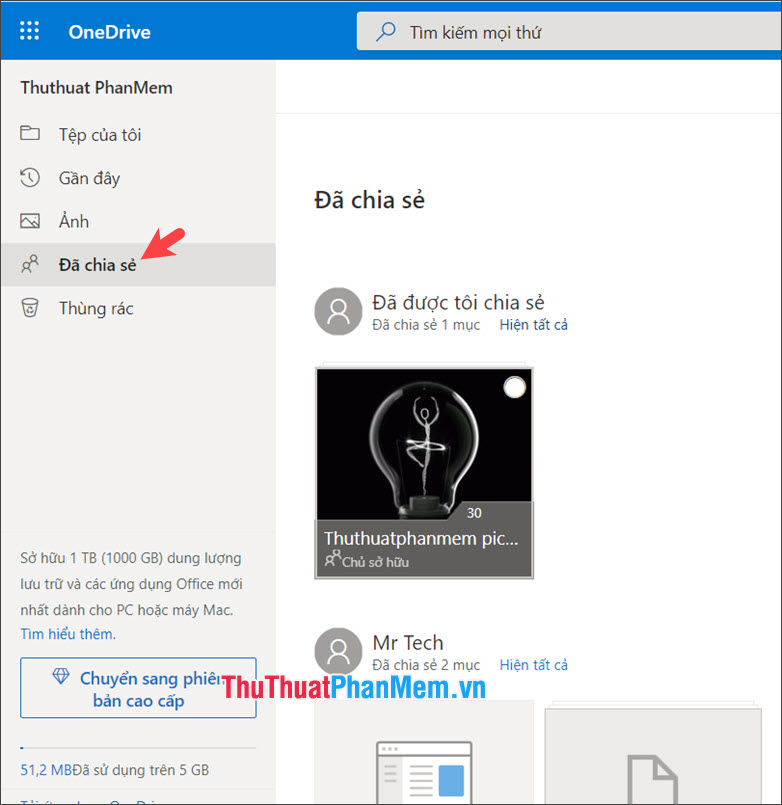
Bước 3: Để hiển thị file, thư mục trong OneDrive của bạn thì bạn cần sao chép sang tài khoản của bạn. Bạn hãy click chuột phải vào file (1) => Sao chép đến (2).
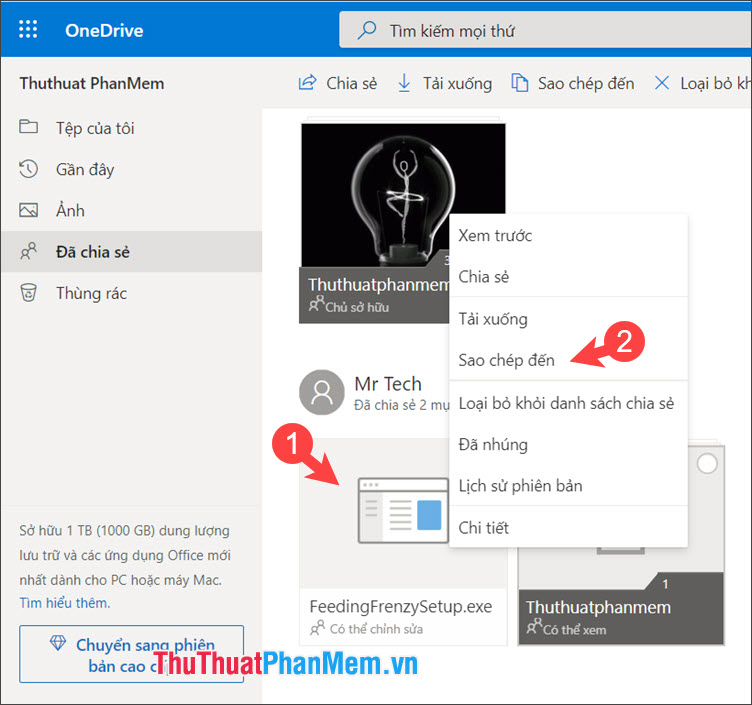
Bước 4: Bạn chọn thư mục đích (1) => Sao chép (2).
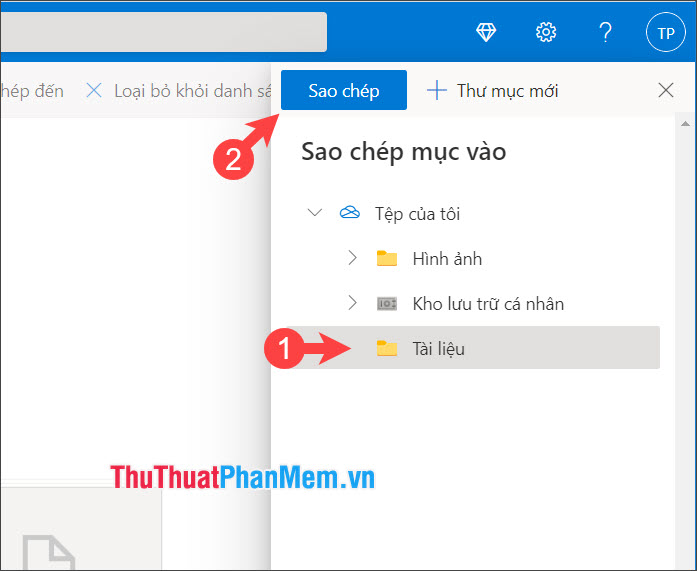
Sau khi có thông báo như hình dưới là thành công. Bạn có thể sử dụng file, thư mục theo ý muốn của bạn và file, thư mục này sẽ xuất hiện trên ứng dụng OneDrive Desktop.
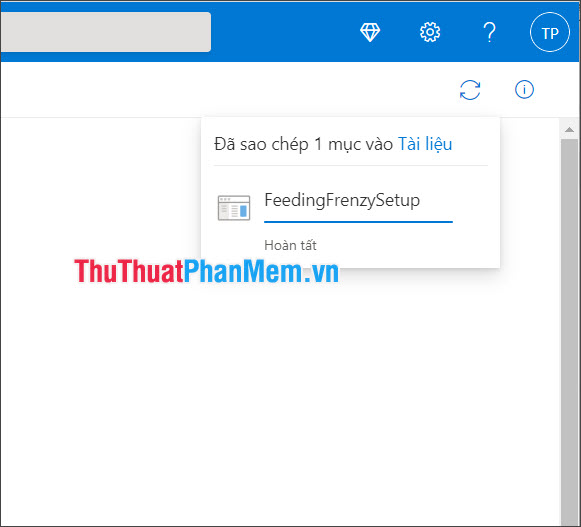
Qua hướng dẫn trong bài viết thì bạn sẽ thấy việc chia sẻ file, thư mục qua OneDrive vô cùng đơn giản và dễ dàng. Chúc các bạn thành công!