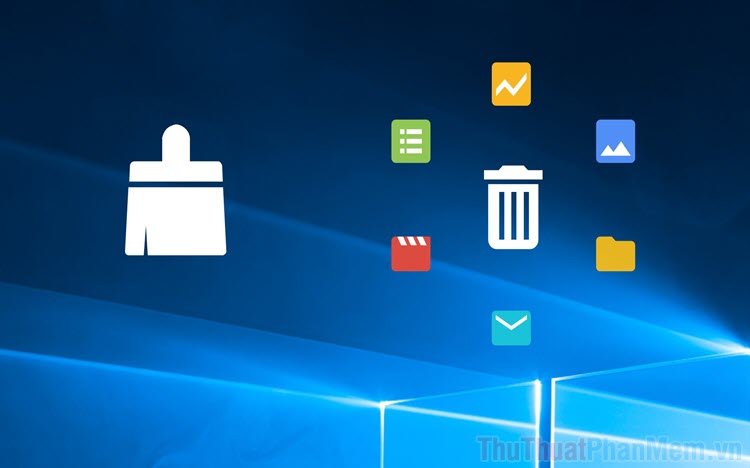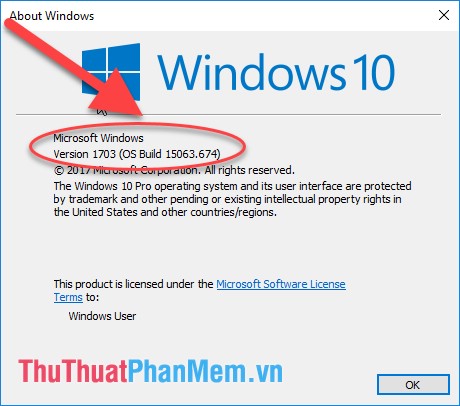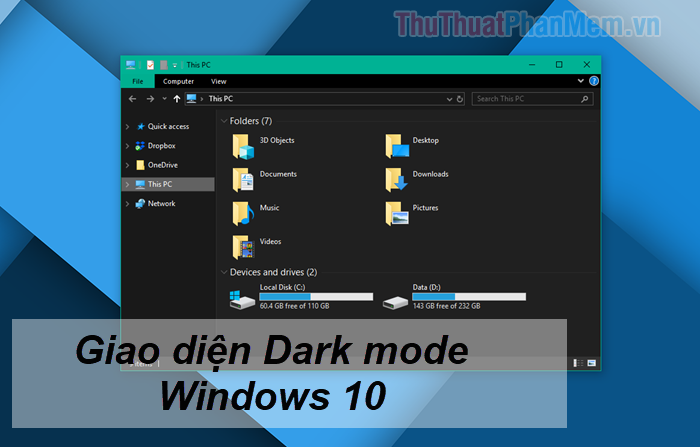Cách chỉnh độ sáng màn hình trên Laptop Windows 10
Mục lục nội dung
Nếu bạn mới mua cho mình một chiếc laptop để phục vụ nhu cầu học tập, làm việc, giải trí mà chưa biết cách tăng giảm độ sáng trên Laptop thì trong bài viết này Thủ thuật phần mềm sẽ hướng dẫn các bạn chi tiết toàn bộ các cách tinh chỉnh độ sáng màn hình trên máy tính nhanh nhất và thuận lợi nhất.

1. Sử dụng phím tắt
Trên bàn phím của mỗi chiếc Laptop luôn tích hợp các phím cứng điều chỉnh độ sáng màn hình. Đa số các hãng sản xuất sẽ để phím tăng giảm độ sáng màn hình ở hàng phím đặc biệt (F1/F2/F3/F4/F5/F6/F7/F8/F8/F10/F11/F12). Nếu trên hàng phím F không có kí hiệu của tăng giảm ánh sáng thì các bạn có thể ấn dò từng phím để tìm kiếm.

Nếu máy tính của các bạn có phím FN thì hãy ấn tổ hợp FN + Phím tăng/giảm ánh sáng thì hệ thống mới tăng giảm ánh sáng. Tại sao phải nhấn kèm phím FN? Điều này chính là nhà sản xuất sợ các bạn ấn nhầm các phím đó nên cần ấn tổ hợp FN để xác định rằng đây là chủ đích chứ không phải vô ý ấn nhầm.
2. Điều chỉnh độ sáng thông qua biểu tượng PIN
Trên phiên bản Windows Laptop thì ở nhanh công cụ Taskbar có thêm biểu tượng viên PIN để hiển thị phần trăm PIN của máy giúp người dùng có thể kiểm soát được chúng.
Các bạn nhấn vào biểu tượng PIN trên thanh Taskbar và nhấn vào biểu tượng Độ sáng màn hình. Màn hình của các bạn sẽ được điều chỉnh theo 4 nấc độ sáng mặc định được thiết lập sẵn là: 25%, 50%, 75%, 100%.

Ngoài việc ấn vào biểu tượng tăng giảm độ sáng thì các bạn cũng có thể kéo thanh Tiết kiệm PIN bên trên để giảm độ sáng của màn hình. Nhưng điều này cũng đồng thời ảnh hưởng đến hiệu năng của máy vì nó là chế độ tiết kiệm PIN. Chúng ta nên hạn chế cách này.

3. Điều chỉnh độ sáng màn hình thông qua Trung tâm hoạt động
Windows 10 được phát triển giống trên hệ điều hành điện thoại, cũng có phần trung tâm hoạt động riêng biệt để người sử dụng có thể điều chỉnh nhanh các thiết lập trên máy tính.
Bước 1: Các bạn Click vào biểu tượng Trung tâm hoạt động nằm ở phía ngoài cùng tay phải của thanh Taskbar.
Bước 2: Các bạn nhấn vào biểu tượng tăng giảm độ sáng trên hộp công cụ vừa mở ra.

Với cách này các bạn có thể điều chỉnh độ sáng theo những mức mà nhà sản xuất thiết lập sẵn, không để điều chỉnh thông số tự do được. Các mức mà nhà sản xuất thiết lập sẵn là: 0%, 25%, 50%, 75%, 100% độ sáng.
4. Điều chỉnh thông qua Control Panel
Đây làm một cách làm đa dạng, bạn có thể sử dụng trên mọi phiên bản Windows khác nhau từ Windows 7 trở lên.
Bước 1: Các bạn Click chuột phải vào biểu tượng PIN trên thanh Taskbar và chọn Adjust screen brightness.
Hoặc các bạn có thể mở Control Panel và chọn "Hardware and Sound -> Power Options".

Bước 2: Cả hai cách trên đều đưa các bạn đến Power Options. Tại đay các bạn sẽ tìm thấy thanh điều chỉnh độ sáng của màn hình ở cuối. Các bạn hãy kéo chúng để tinh chỉnh độ sáng màn hình.

GHI CHÚ: Tùy chọn này không được hiển thị trên máy tính để bàn, chỉ trên máy tính xách tay, máy tính bảng Windows.
5. Thay đổi độ sáng trong Cài đặt
Đối với cách này thì sẽ được tùy chỉnh nhiều theo ý muốn của người sử dụng nhất và nhanh nhất.
Bước 1: Các bạn tiến hành mở Settings trên máy tính bằng cách nhấn tổ hợp Windows + I và chọn System.

Bước 2: Các bạn chọn thẻ Display và tiến hành kéo thanh điều chỉnh độ sáng (Change Brightness) để điều chỉnh.

Như vậy, Thủ thuật phần mềm đã hướng dẫn các bạn cách tăng giảm độ sáng màn hình máy tính trên hệ điều hành Windows 10. Chúc các bạn thành công!