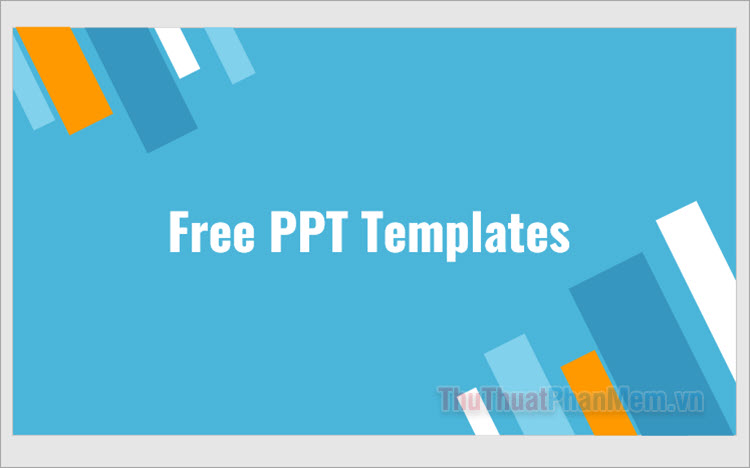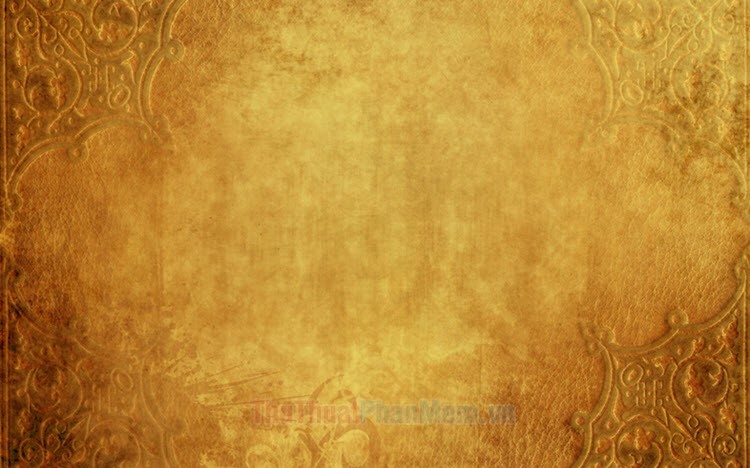Cách chỉnh sửa Background trong PowerPoint
Background của slide trong PowerPoint là một trong những yếu tố trang trí và bổ trợ quan trọng rất nhiều cho file PowerPoint của các bạn. Một background tốt sẽ có thể làm nổi bật lên nội dung mà slide cần truyền tải vì thế nên trong bài viết này, Xosomienbaczone.com sẽ cho các bạn một vài hướng dẫn về việc chỉnh sửa background trong PowerPoint.

Để có thể chỉnh sửa background trong PowerPoint, các bạn cần phải mở ribbon Design trên thanh công cụ ngang.
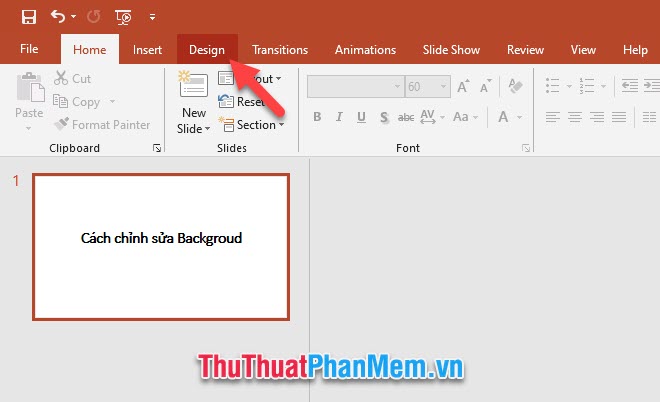
Trong ribbon Design này, các bạn có thể thấy nhóm Customize, các bạn bấm vào Format Background trong nhóm này để có thể mở chế độ chỉnh sửa background của PowerPoint.
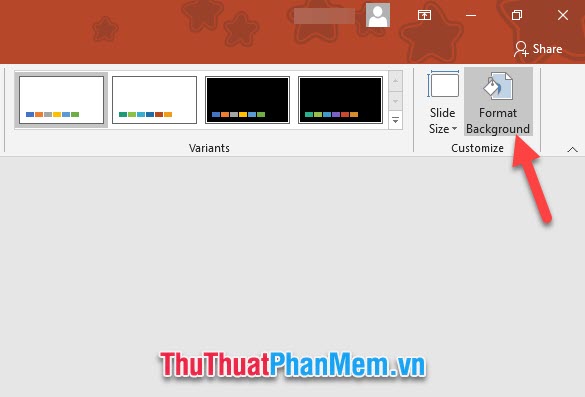
Trong mục chỉnh sửa background Format Background này có nhiều kiểu background mà các bạn có thể lựa chọn.
- Solid fill
Chế độ này giúp các bạn có một background đơn sắc, các bạn có thể lựa chọn màu sắc nền cho background ở Color.
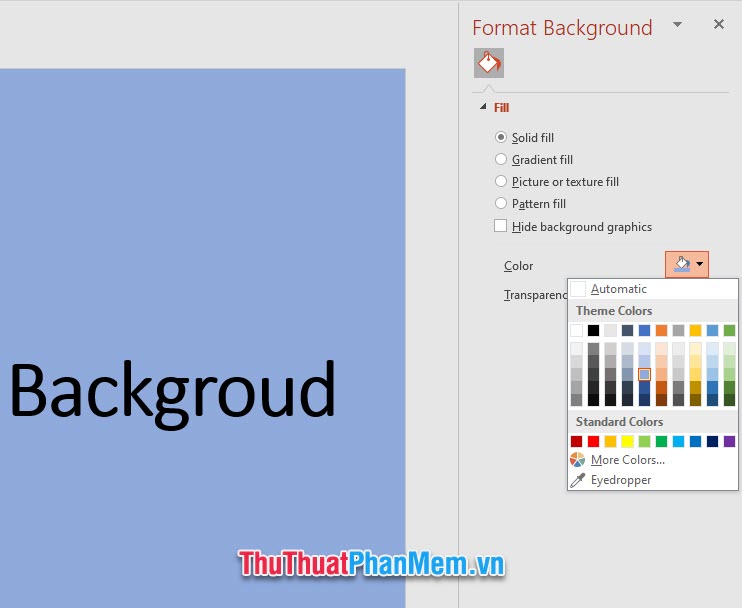
Các bạn còn có thể điều chỉnh chỉ số Transparency là chỉ số mờ đậm của nền background.
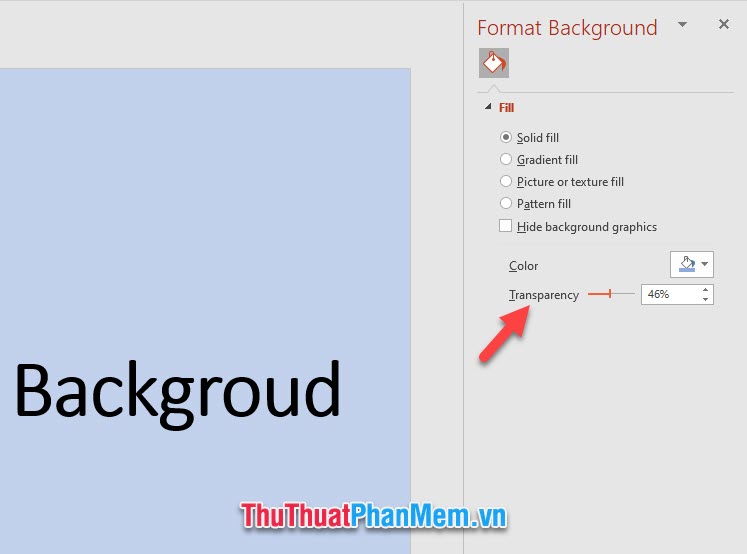
- Gradient fill
Chế độ này giúp các bạn tạo dải màu chuyển đổi dần cho Background.
Các bạn có thể click chuột vào từng nút màu trong Gradient stops rồi chọn màu sắc ở Color để tạo dải màu phù hợp.
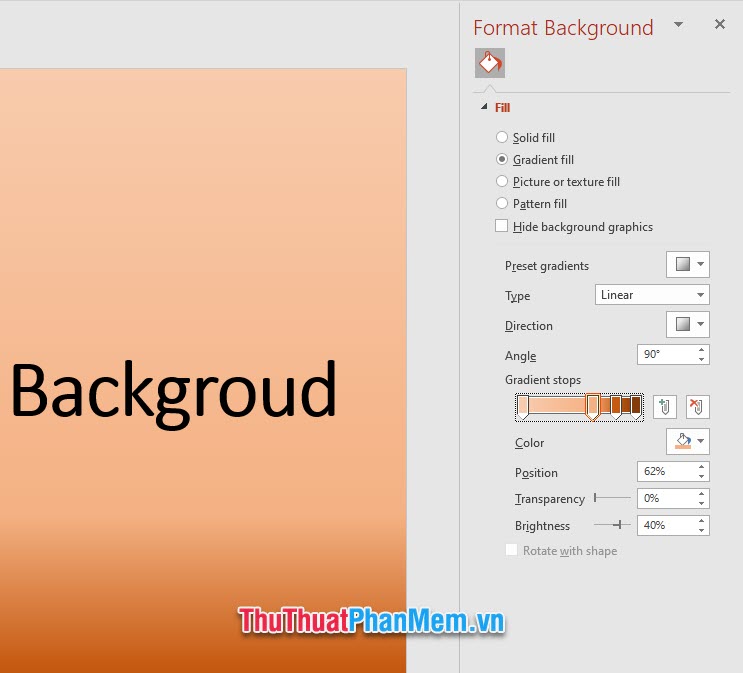
- Picture or texture fill
Chế độ này để các bạn có thể chọn họa tiết đặc biệt cho background của mình với 15 họa tiết có sẵn được cài đặt cho PowerPoint.
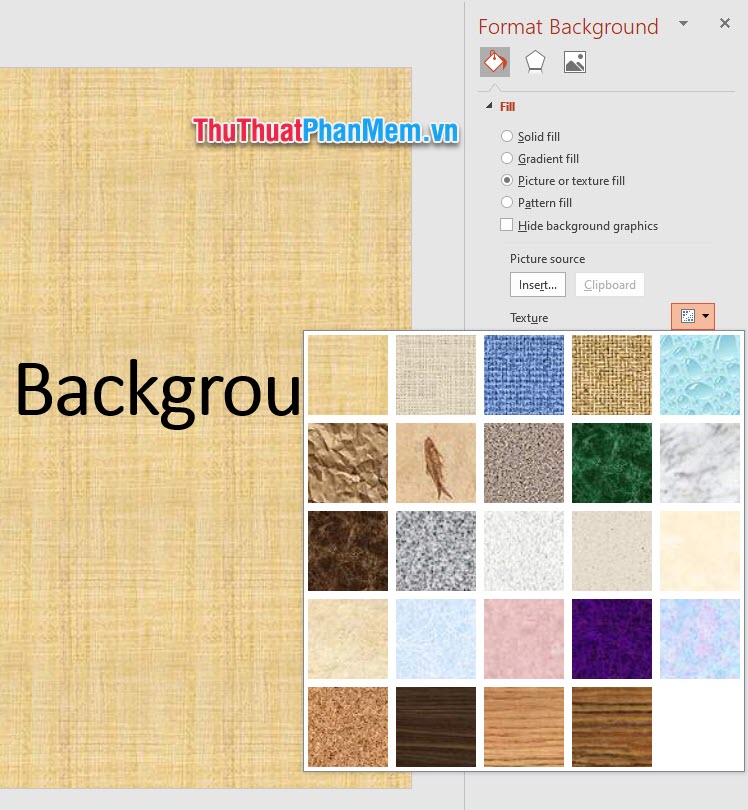
- Pattern fill
Chế độ này giúp các bạn chọn kiểu họa tiết trang trí rất đều đặn cho background của mình.
Các bạn có thể thay đổi màu sắc của Foreground (màu họa tiết) và Background (màu nền) tùy ý.
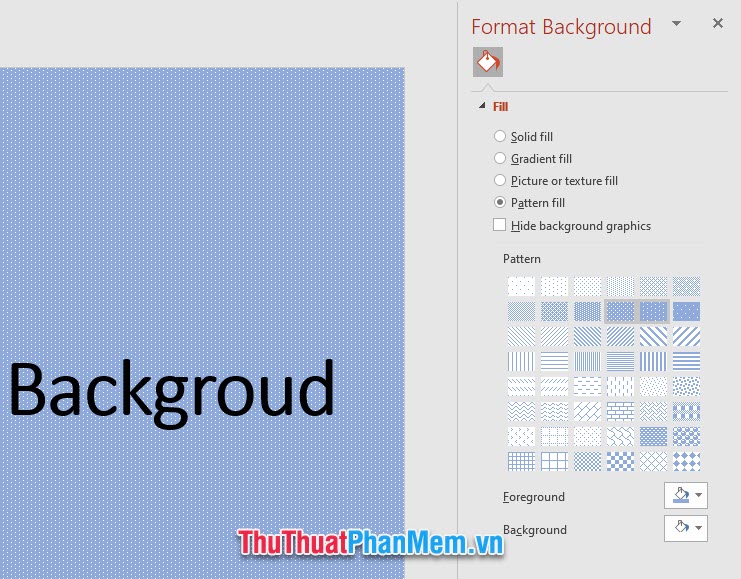
- Picture or texture fill
Ở chế độ này, các bạn còn có thể chèn hình nền background tùy ý bằng ảnh bằng cách click vào nút Insert trong phần Picture source.
Các bạn có thể chọn ba kiểu chèn ảnh đó là chèn ảnh trong máy tính của mình bằng From a file, chọn ảnh online trên trang Bing bằng Bing Image Search, chọn ảnh được lưu trữ trong dữ liệu đám mây OneDrive bằng OneDrive – Personal.
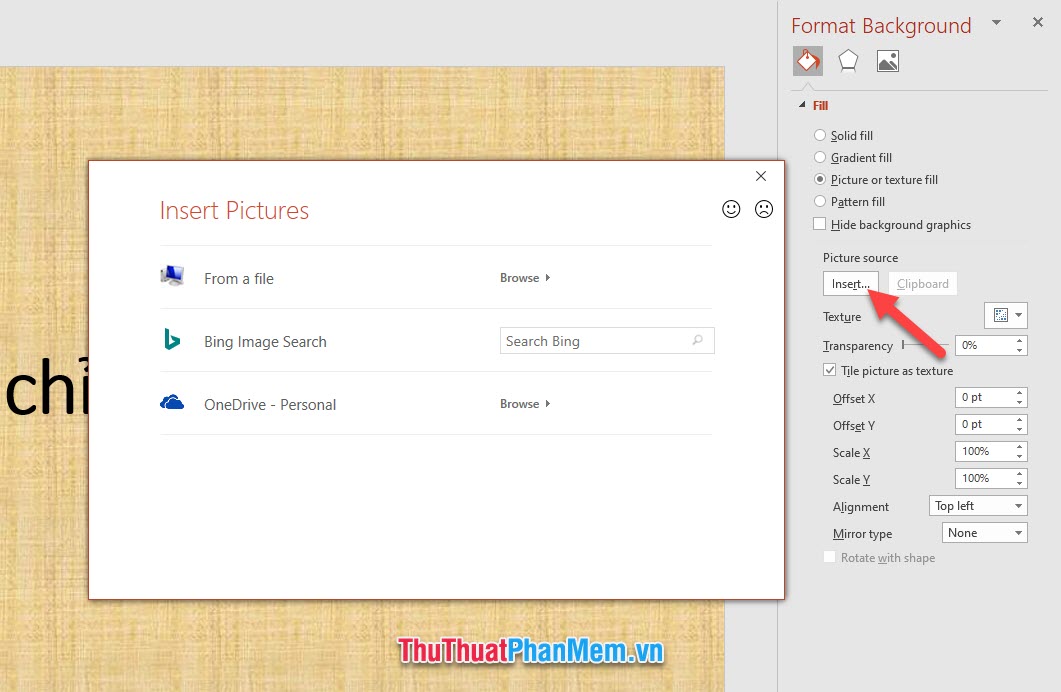
Các bạn có thể điều chỉnh thông số cho bức ảnh được chèn vào:
- Transparency: Độ mờ đậm của bức ảnh background.
- Offset left: Độ lệch trái của bức ảnh background so với lề của slide.
- Offset right: Độ lệch phải của bức ảnh background so với lề của slide.
- Offset top: Độ lệch trên của bức ảnh background so với lề của slide.
- Offset bottom: Độ lệch dưới của bức ảnh background so với lề của slide.
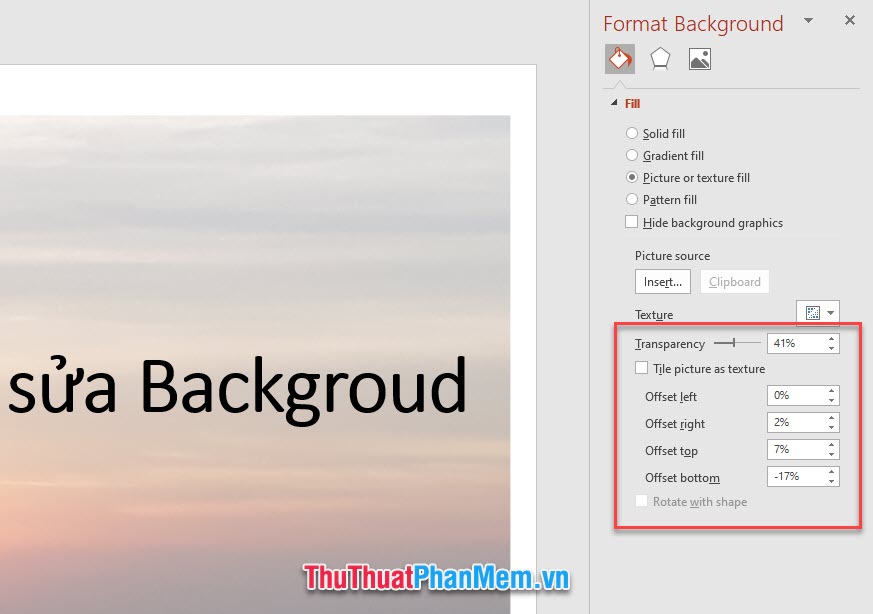
Khi các bạn điều chỉnh background với các chế độ kể trên, các bạn có thể thay đổi background cho slide hiện tại các bạn đang chọn. Nhưng nếu các bạn muốn áp dụng background đó cho tất cả các slide còn lại trong file PowerPoint của mình thì có thể click vào Apply to All ở cột Format Background.
Tương tự nếu muốn xóa cài đặt background hiện tại thì click vào Reset Background.
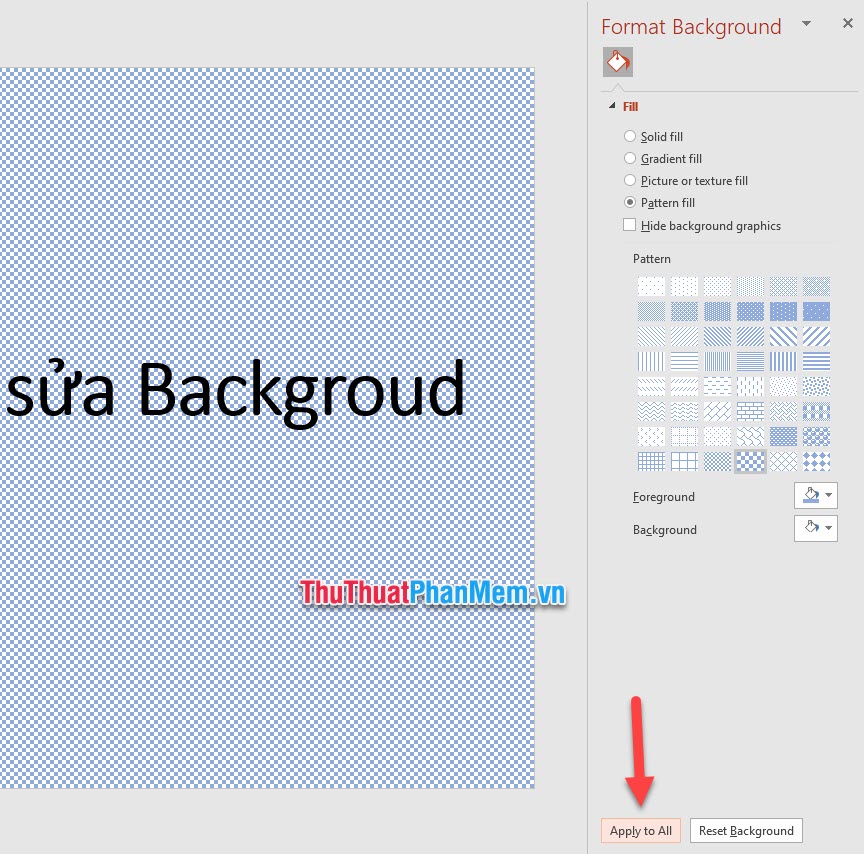
Bài viết hướng dẫn các thủ thuật liên quan tới background của PowerPoint tới đây là kết thúc. Hi vọng rằng thông qua bài viết này, Xosomienbaczone.com đã truyền tải được những kỹ năng và thủ thuật liên quan tới background cho các bạn đọc. Hẹn gặp lại các bạn trong những bài viết khác trên trang.