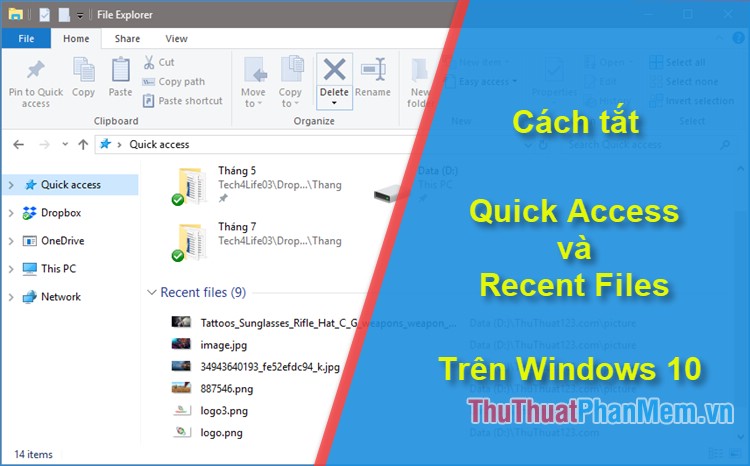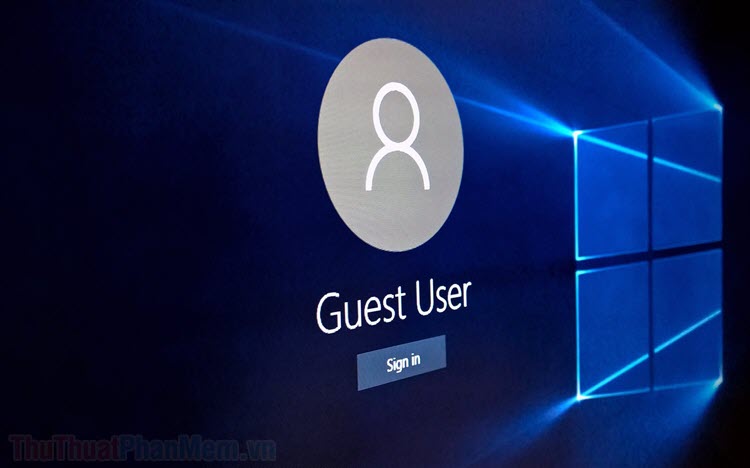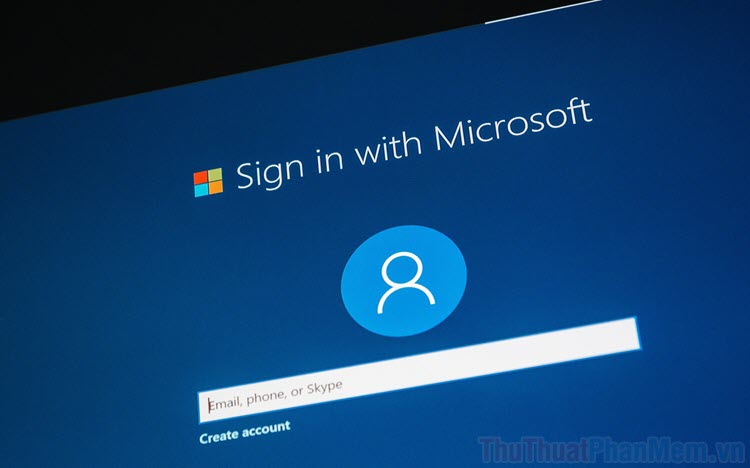Cách chụp ảnh màn hình Windows 10 không cần phím PrintScreen
Mục lục nội dung
Chụp ảnh màn hình bằng phím tắt PrintScreen và dán hình ảnh đó vào trong Paint với tổ hợp phím Ctrl + V là thao tác mà chúng ta thường sử dụng nhất. Tuy nhiên, bạn có thể chụp ảnh nhanh và chuyên nghiệp hơn bằng những cách dưới đây.

1. Sử dụng Snipping Tool
Bước 1: Bạn click vào Search (1) => tìm kiếm từ khoá Snip (2) => Snipping Tool (3).
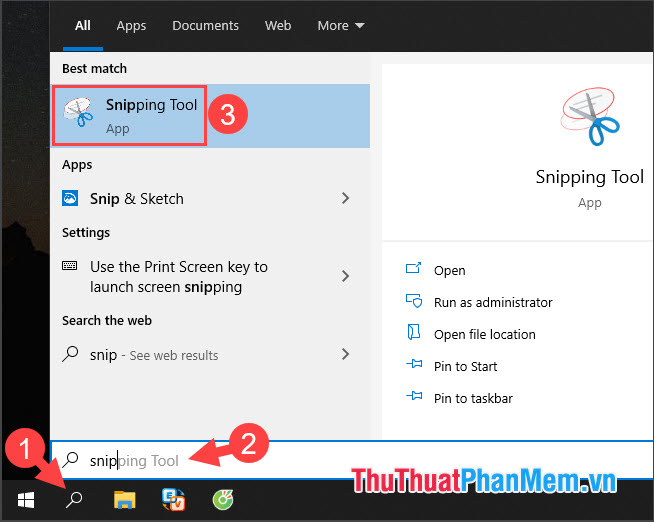
Bước 2: Bạn click vào New để chụp ảnh màn hình.
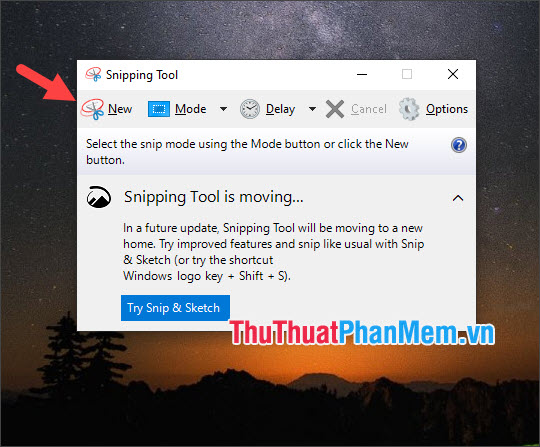
Tiếp theo, bạn click chuột trái và khoanh vùng ảnh cần chụp.
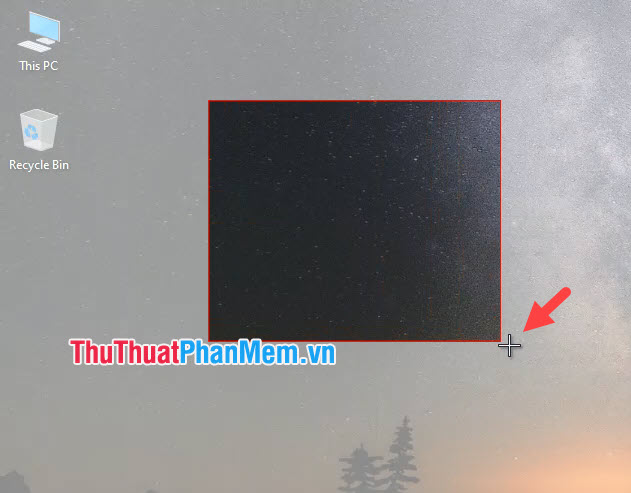
Sau khi chụp ảnh màn hình xong thì hình ảnh sẽ tự động chuyển vào trình chỉnh sửa của Snipping Tool.
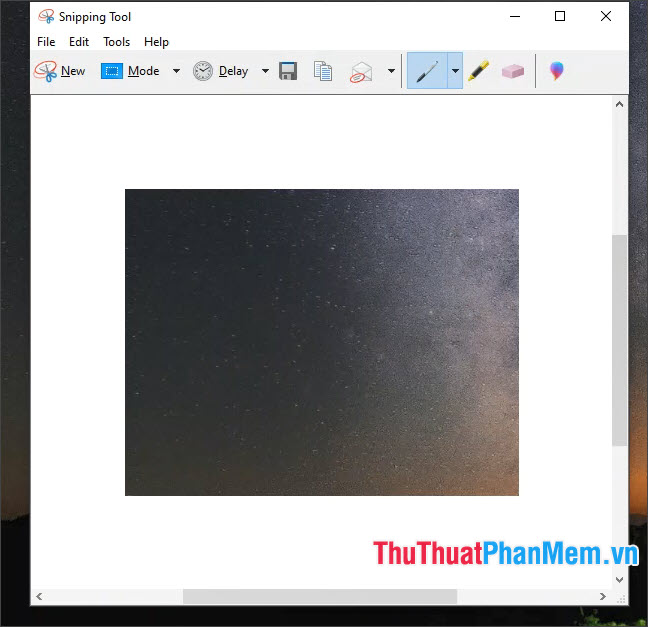
Bước 3: Ngoài ra, bạn có thể dùng tổ hợp phím tắt Windows + Shift + S để chụp ảnh màn hình nhanh. Tiếp theo, bạn click vào biểu tượng ô vuông (1) và khoanh vùng ảnh cần chụp (2).
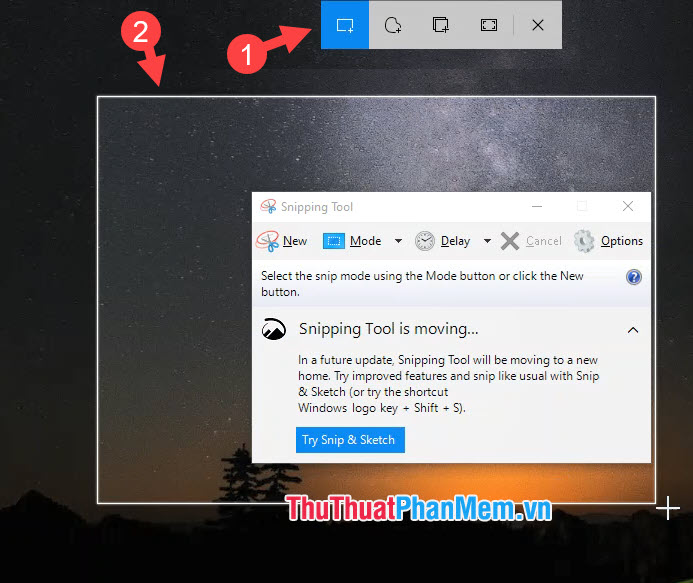
2. Sử dụng Game Bar
Bước 1: Bạn click vào Start (1) => Settings (2).
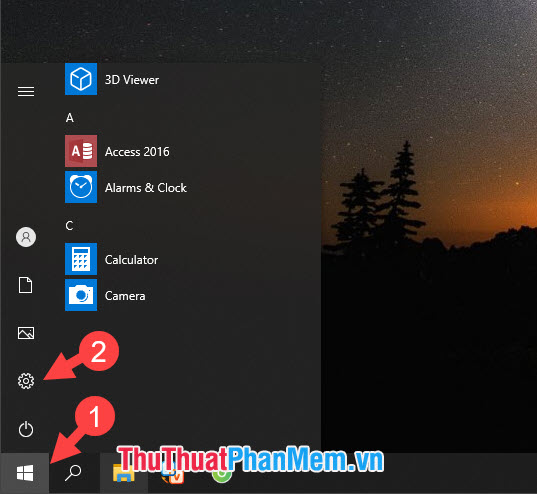
Bước 2: Bạn chọn mục Gaming.
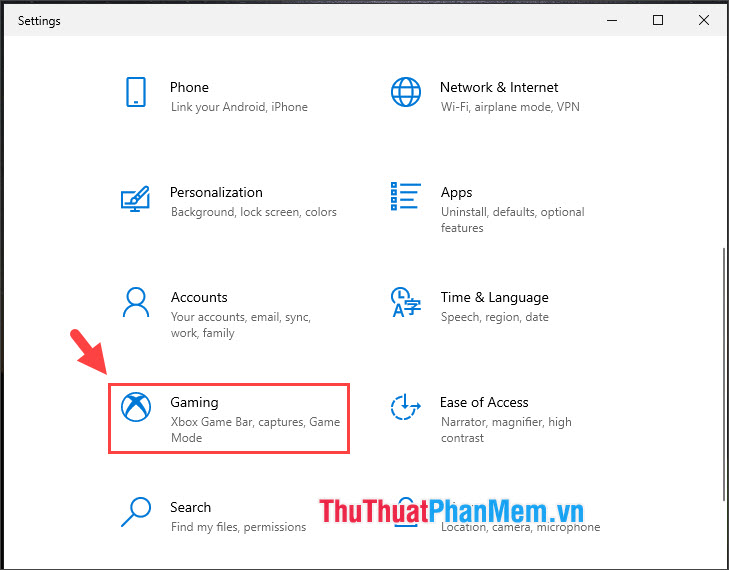
Bước 3: Bạn chọn mục Xbox Game Bar (1) => thay đổi phím tắt trong mục Take screenshot (2).
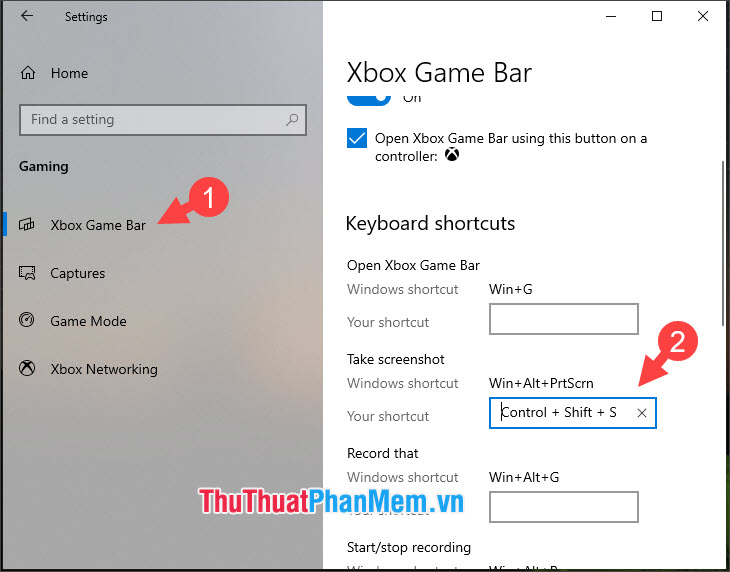
Tiếp theo, bạn cuộn xuống dưới và ấn vào Save.
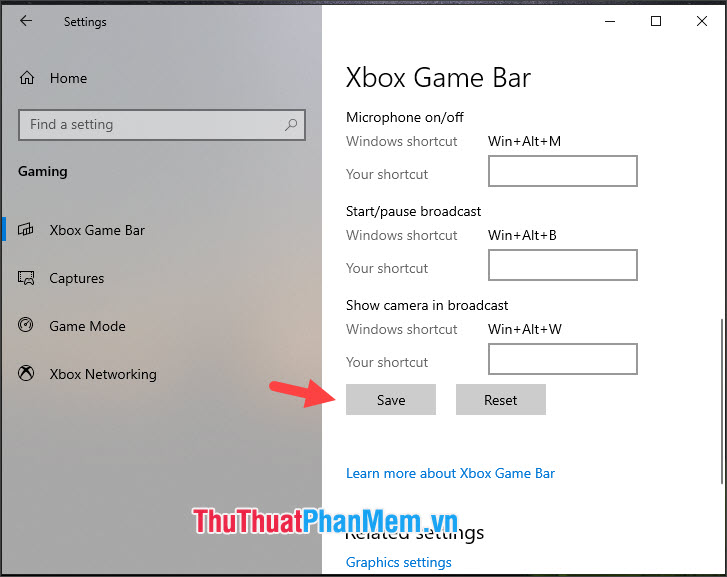
Bước 4: Bạn thử phím tắt bằng cách bấm tổ hợp phím mà bạn mới tạo. Sau khi bấm xong thì thông báo Screenshot saved hiện lên ở trong Notification area là thành công. Bạn hãy click vào thông báo đó để mở thư mục chứa ảnh chụp.
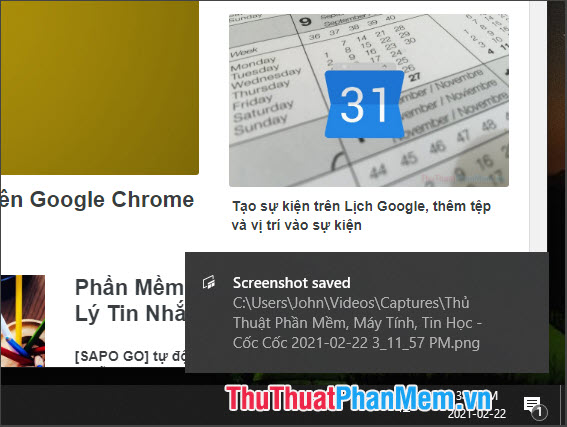
Sau khi mở thư mục thì bạn có thể theo dõi ảnh chụp màn hình lưu lại tại đây.
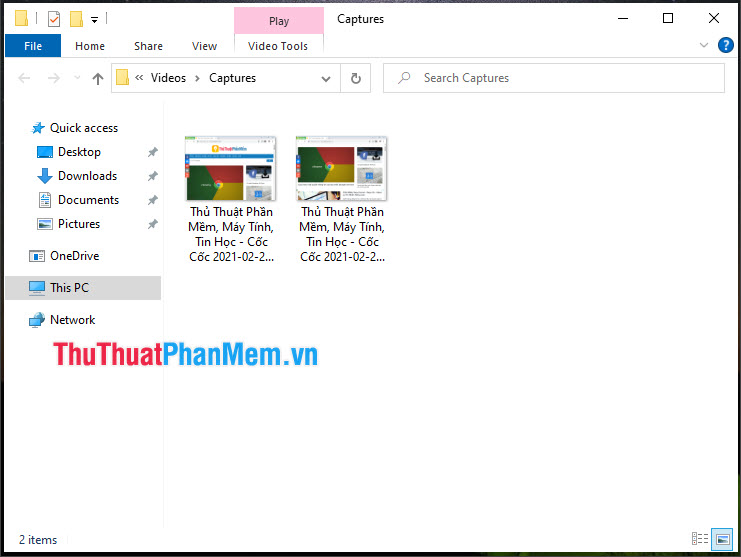
3. Dùng phần mềm chụp ảnh màn hình
Bạn có thể sử dụng các ứng dụng hỗ trợ chụp ảnh màn hình như Snagit, Greenshot… để thay đổi phím tắt chụp ảnh màn hình. Như hình ảnh bên trên thì Xosomienbaczone.com cấu hình phím tắt chụp ảnh màn hình là tổ hợp phím Ctrl + T.
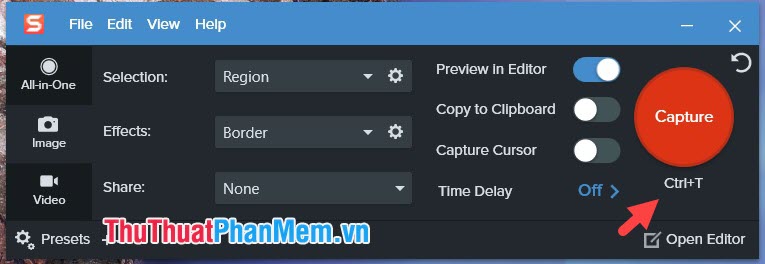
Với hướng dẫn trong bài viết thì bạn sẽ biết thêm những cách chụp ảnh màn hình độc đáo mà không cần dùng đến phím Print Screen. Chúc các bạn thành công!