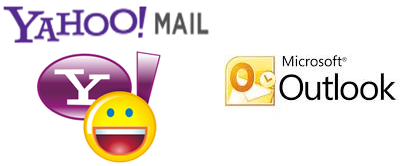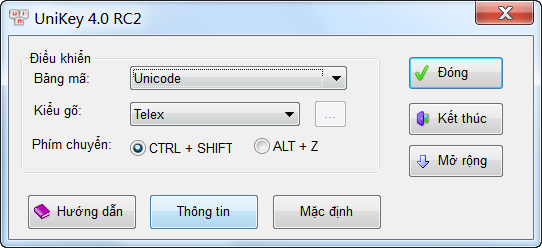Cách chụp màn hình máy tính bằng chuột (chọn vùng cần chụp bằng chuột)
Mục lục nội dung
Nhiều người tìm cách chụp một vùng màn hình máy tính bằng chuột để chia sẻ nội dung cho những người khác cùng xem. Trong bài viết này, Thủ Thuật Phần Mềm chia sẻ đến bạn cách tạo vùng chọn chụp màn hình bằng chuột đơn giản.

I. Cách tạo vùng chụp màn hình trực tiếp bằng chuột
Trên hệ điều hành Windows có sẵn công cụ chụp màn hình, bạn hoàn toàn có thể sử dụng công cụ chụp màn hình sẵn có này để chụp nhanh và chia sẻ đến tất cả mọi người. Công cụ chụp màn hình sẵn có trên Windows bao gồm nhiều chế độ, đảm bảo bạn sẽ chụp màn hình được đúng theo ý muốn.
Bước 1: Bạn nhấn tổ hợp phím Windows + Shift + S để mở công cụ chụp màn hình trên Windows.
Khi này, màn hình của bạn sẽ tối lại và xuất hiện công cụ chụp màn hình như sau:
- Tạo vùng chọn chụp màn hình theo hình vuông, hình chữ nhật
- Tạo vùng chọn chụp màn hình tự do
- Tạo vùng chụp màn hình theo ứng dụng, phần mềm đang mở
- Chụp toàn bộ màn hình
Tùy theo nhu cầu của bạn, bạn chọn chế độ phù hợp để chụp màn hình nhanh chóng. Trong bài viết này, Thủ Thuật Phần Mềm sẽ chụp một phần màn hình nên sẽ để chế độ mặc định.
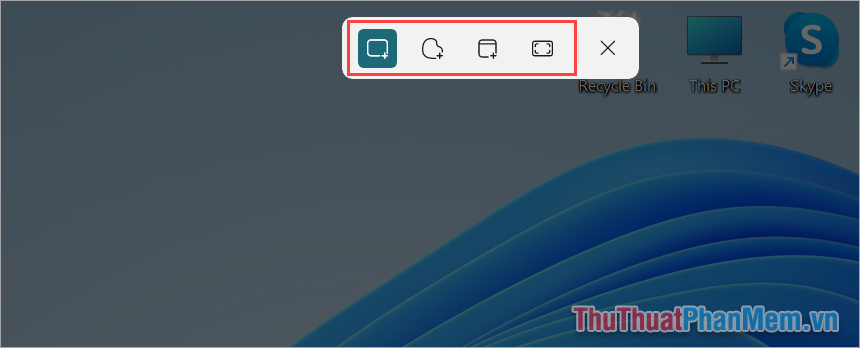
Bước 2: Sau đó, bạn kéo chuột để tạo vùng chọn chụp màn hình trên máy tính Windows 10, 11.

Bước 3: Khi đã chụp màn hình xong, bạn mở Start và nhập Paint để mở công cụ vẽ.
Mặc định khi chụp màn hình sẽ lưu trữ lại trong Clipboard, bạn có thể dán vào bất kỳ đâu để sử dụng ngay lập tức. Nhưng nếu bạn muốn lưu thành hình ảnh thì bạn cần dán vào những ứng dụng chỉnh sửa hình ảnh hoặc liên quan đến tác vụ hình ảnh.
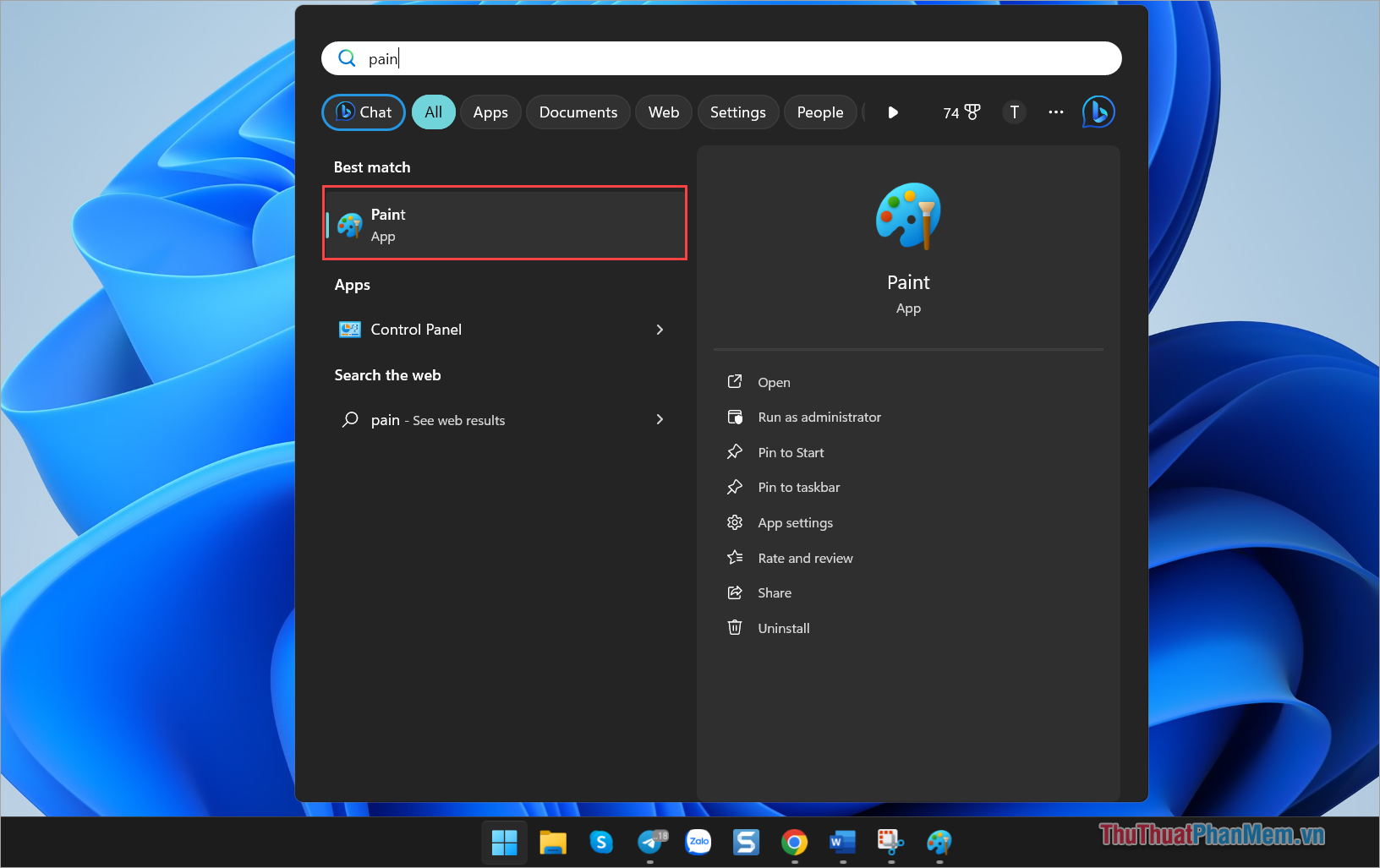
Bước 4: Bạn chọn Paste để dán ảnh chụp màn hình vào Paint. Ngoài ra, bạn cũng có thể sử dụng tổ hợp phím Ctrl + V để dán ảnh chụp màn hình vào trong Paint.
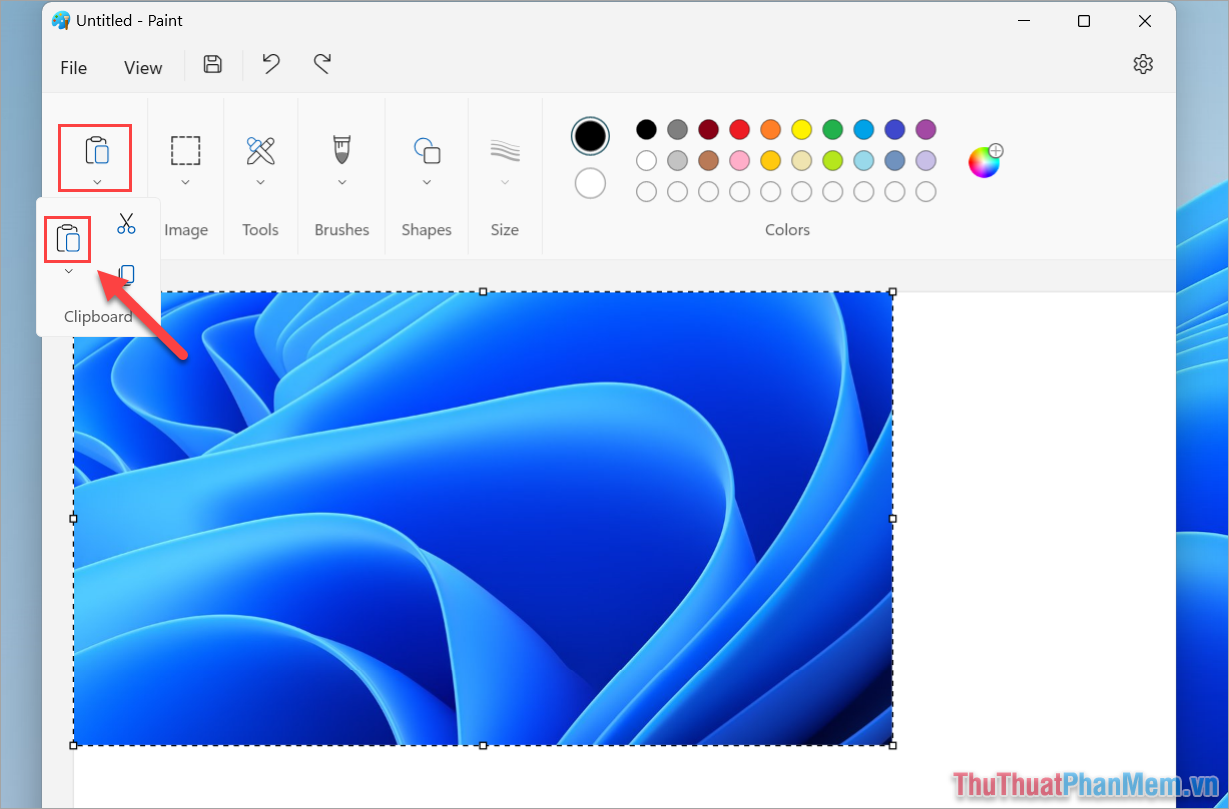
Bước 5: Cuối cùng, bạn chọn File và chọn Save (hoặc Ctrl + S) để lưu hình ảnh chụp màn hình trên máy tính.
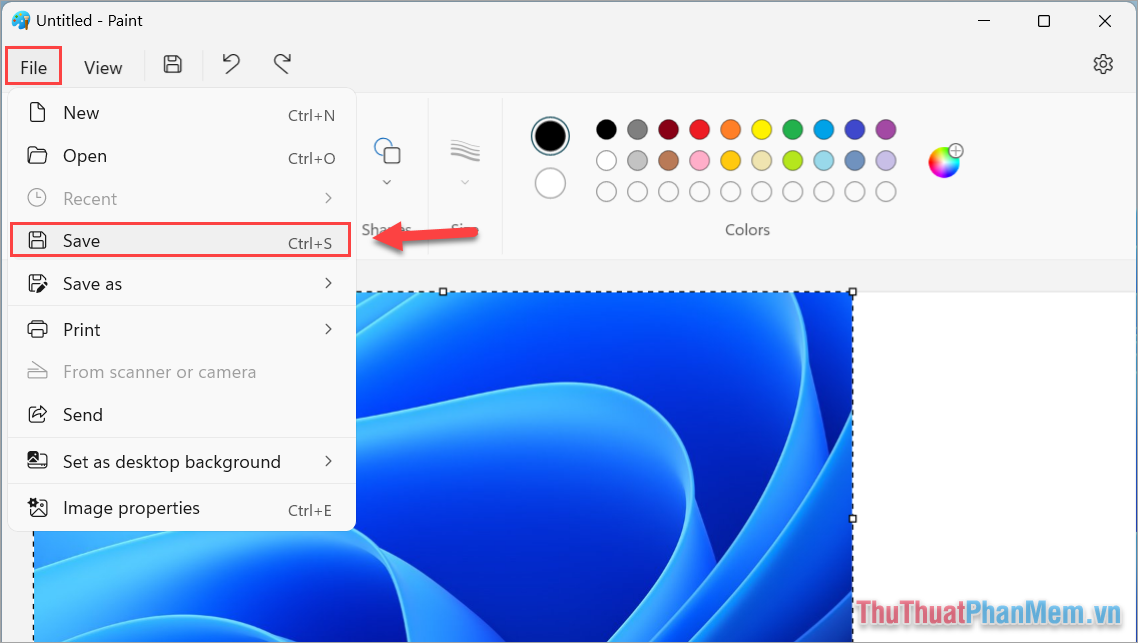
II. Cách chụp màn hình máy tính bằng chuột trên Snipping Tool
Snipping Tool là công cụ trang bị sẵn trên hệ điều hành Windows 10, 11 và đây là công cụ chụp màn hình miễn phí tốt nhất hiện nay. Trong trường hợp bạn vô tình xóa Snipping Tool thì bạn đừng lo, bạn có thể cài đặt lại thông qua liên kết dưới đây.
Bước 1: Bạn mở Start, nhập Snipping Tool để mở công cụ chụp màn hình trên máy tính.
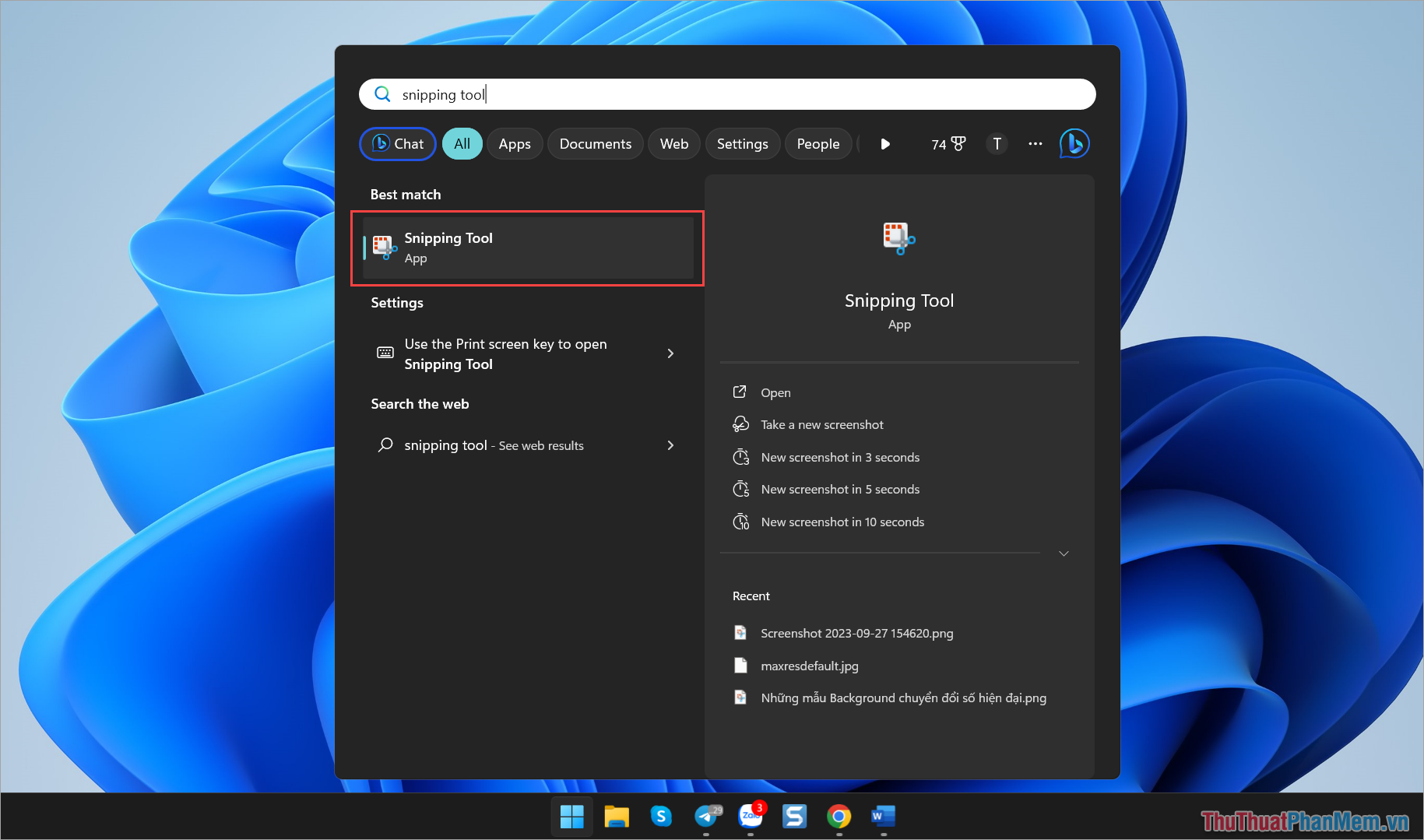
Bước 2: Sau đó, bạn chọn New để tạo vùng chọn chụp màn hình trên máy tính nhanh chóng. Để chụp màn hình trên Snipping Tool, bạn kéo chuột để tạo vùng chọn phù hợp.
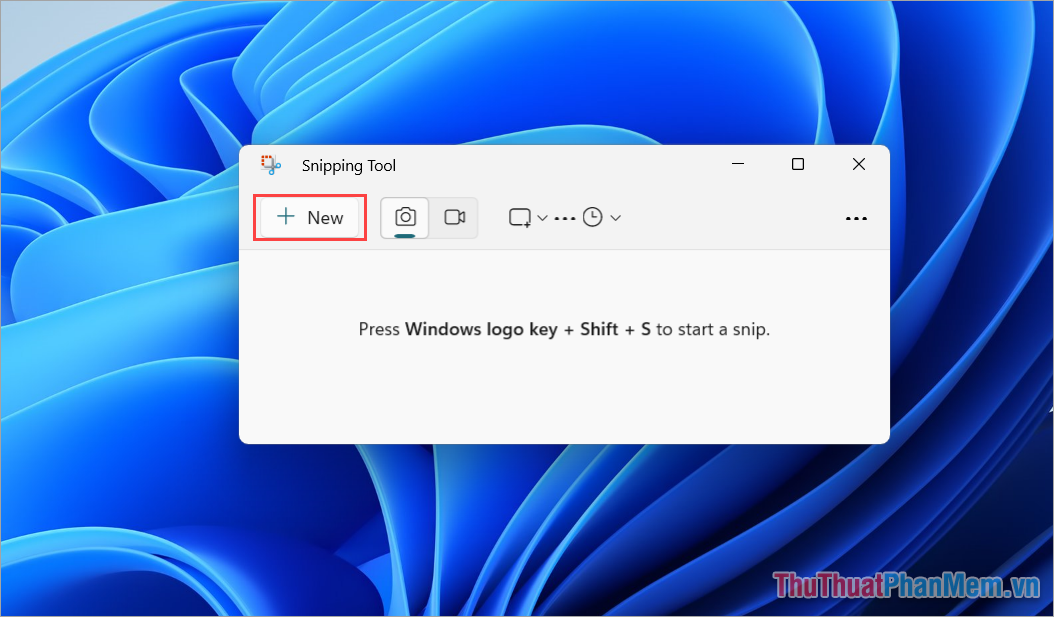
Bước 3: Hình ảnh chụp màn hình sẽ hiển thị trong công cụ Snipping Tool, bạn có thể sử dụng các bút, tẩy, xóa để chỉnh sửa hình ảnh.
Để lưu hình ảnh đã chụp màn hình, bạn chọn Save.
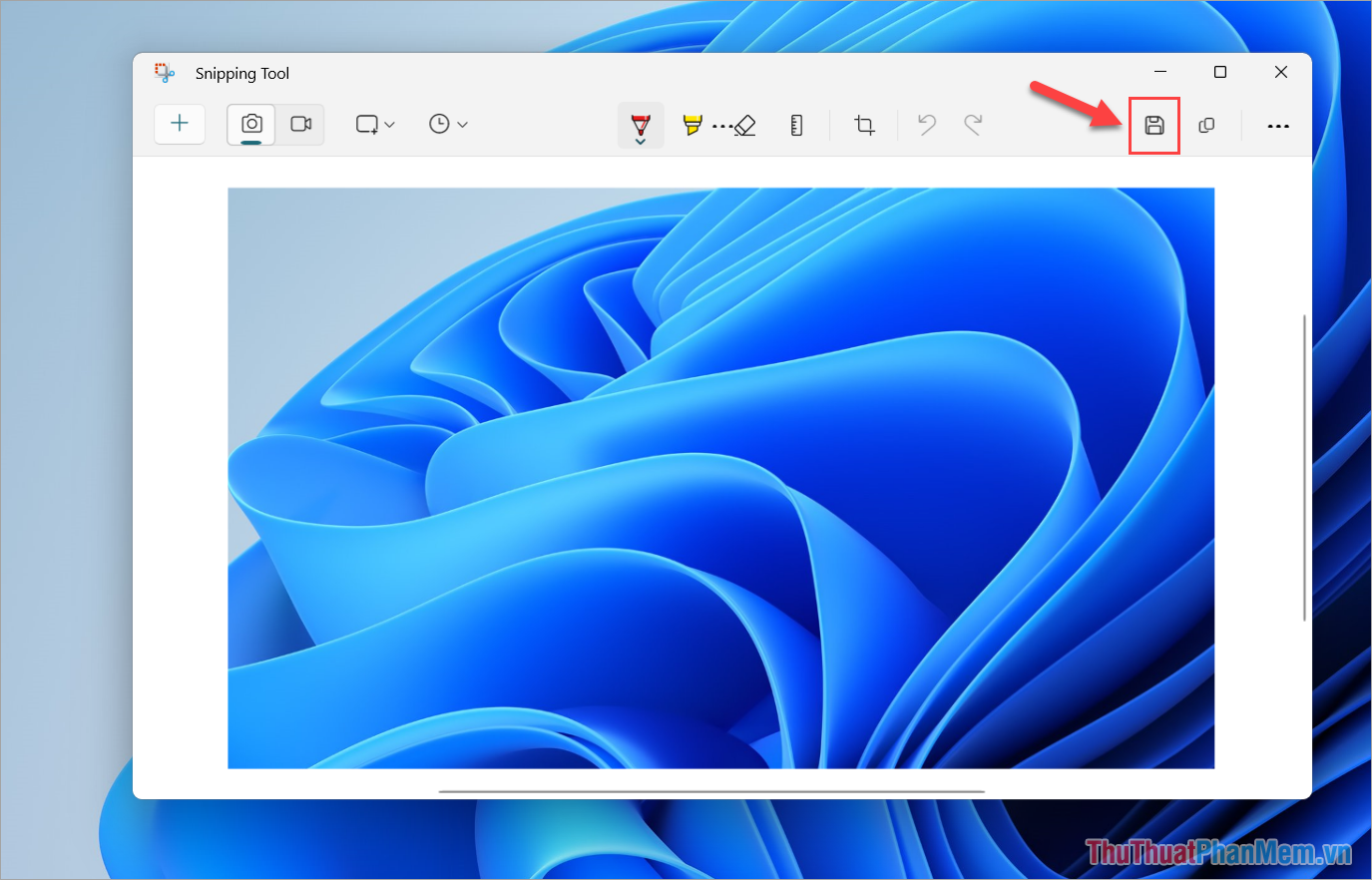
Bước 4: Cuối cùng, bạn chọn nơi lưu trữ hình ảnh chụp màn hình trên máy tính là hoàn tất.
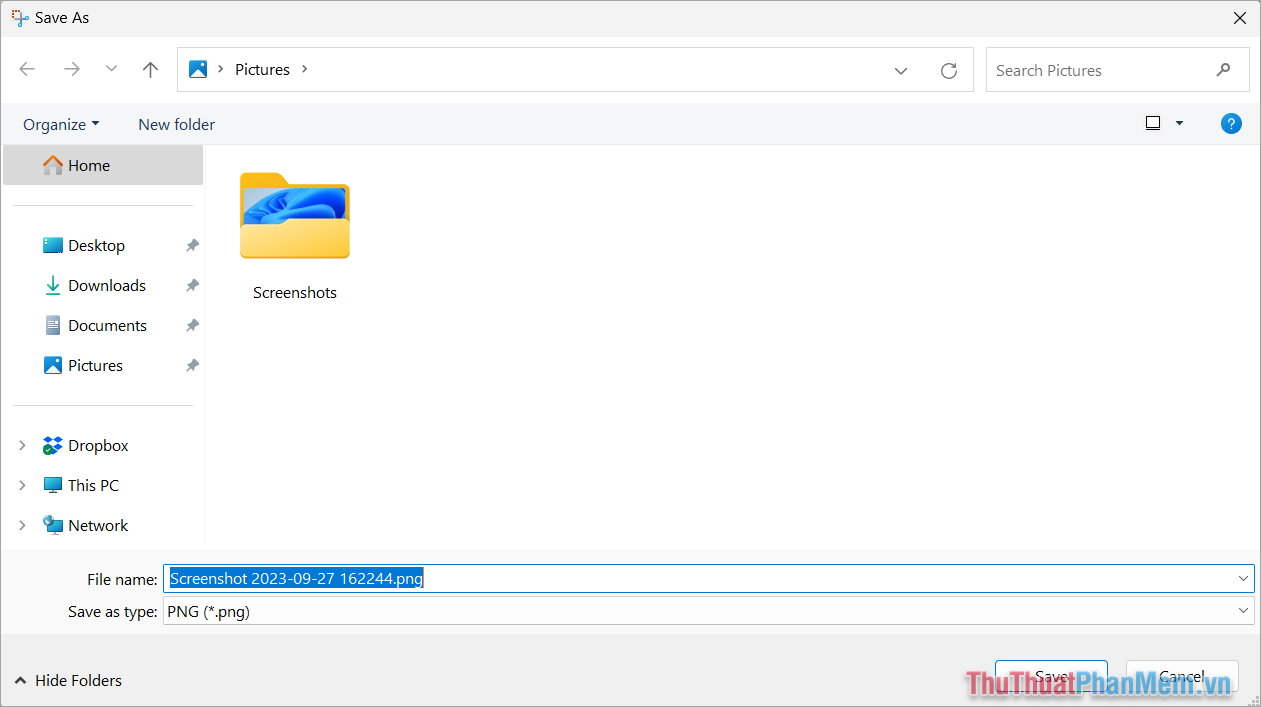
III. Cách chụp màn hình máy tính trên MacOS, Macbook
Máy tính Mac, Macbook, MacOS được rất nhiều người yêu thích sử dụng, thế nhưng máy tính này có sự khác biệt với Windows. Vậy làm thế nào để chụp màn hình được trên máy tính MacOS?
1. Cách chụp ảnh toàn bộ màn hình trên MacOS
MacOS cho phép người dùng chụp màn hình trực tiếp, không cần cài đặt thêm bất kỳ phần mềm thứ 3 vào máy tính. Để chụp ảnh toàn bộ màn hình trên máy tính MacOS bạn sử dụng bộ phím tắt sau:
| Command + Shift + 3 |
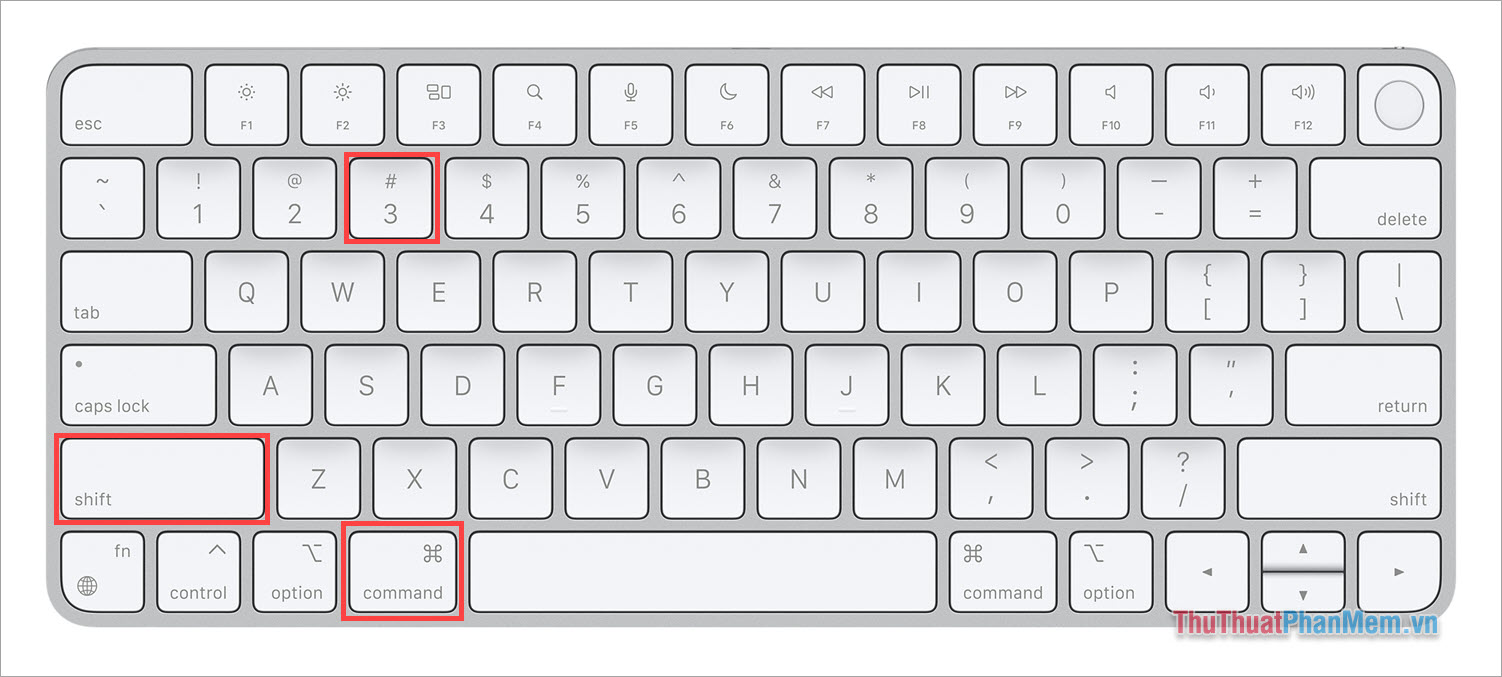
2. Cách chụp ảnh một phần màn hình trên Macbook
Trong trường hợp bạn không muốn chụp màn bộ màn hình, muốn chụp một phần màn hình trên MacOS bằng cách sử dụng chuột thì bạn sử dụng tổ hợp phím sau:
| Command + Shift + 4 |
Sau đó, bạn nhấn giữ chuột trái và kéo chọn một vùng màn hình cần chụp trên máy tính Mac.
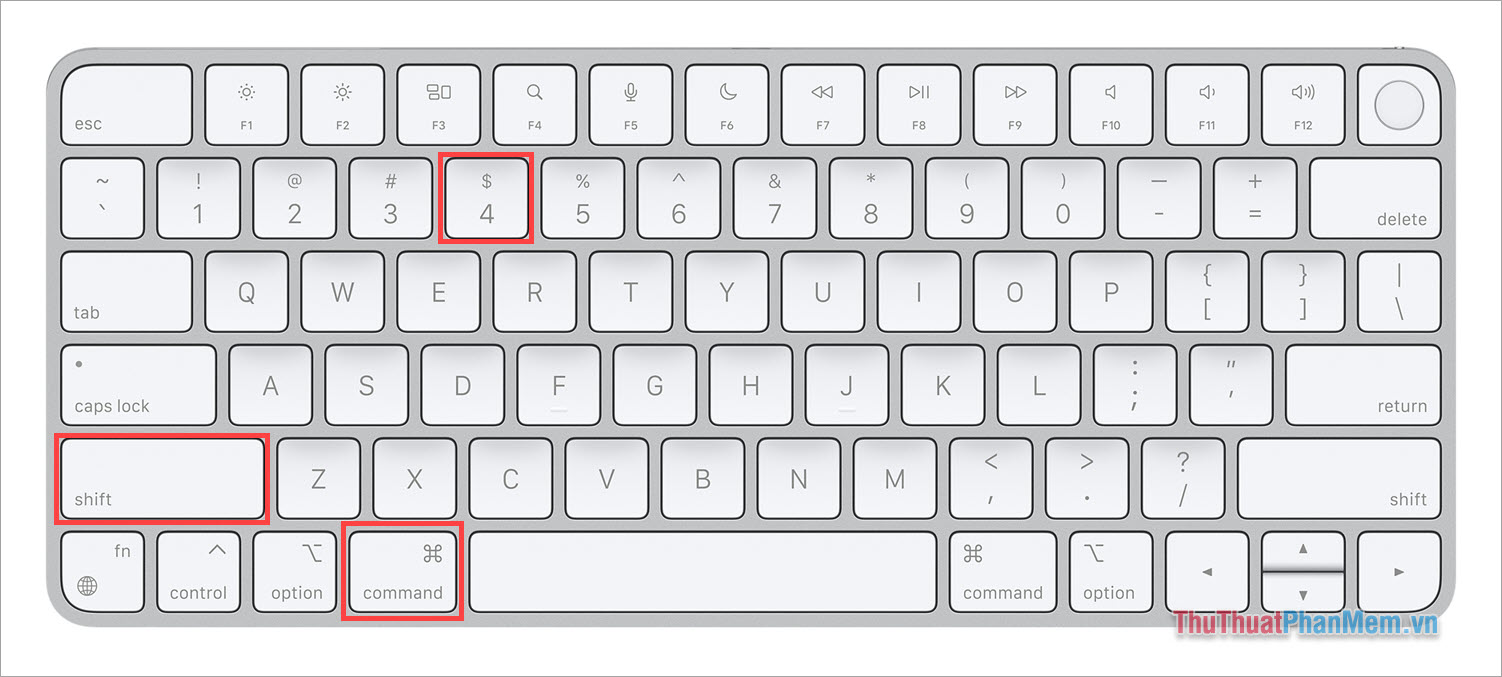
3. Cách chụp ảnh cửa sổ, thanh Menu trên Macbook
Khi bạn cần chụp màn hình cửa sổ đang mở trên Macbook hoặc thanh Menu hiển thị thì bạn có thể kết hợp thêm phím Space để chuyển sang chế độ chụp Camera.
Để chụp màn hình cửa sổ ứng dụng đang mở, bạn dùng tổ hợp phím sau:
| Command + Shift + 4 |
Sau đó, bạn nhấn phím Space (phím cách) để chuyển sang chế độ chụp hình theo cửa sổ, Menu hiển thị.
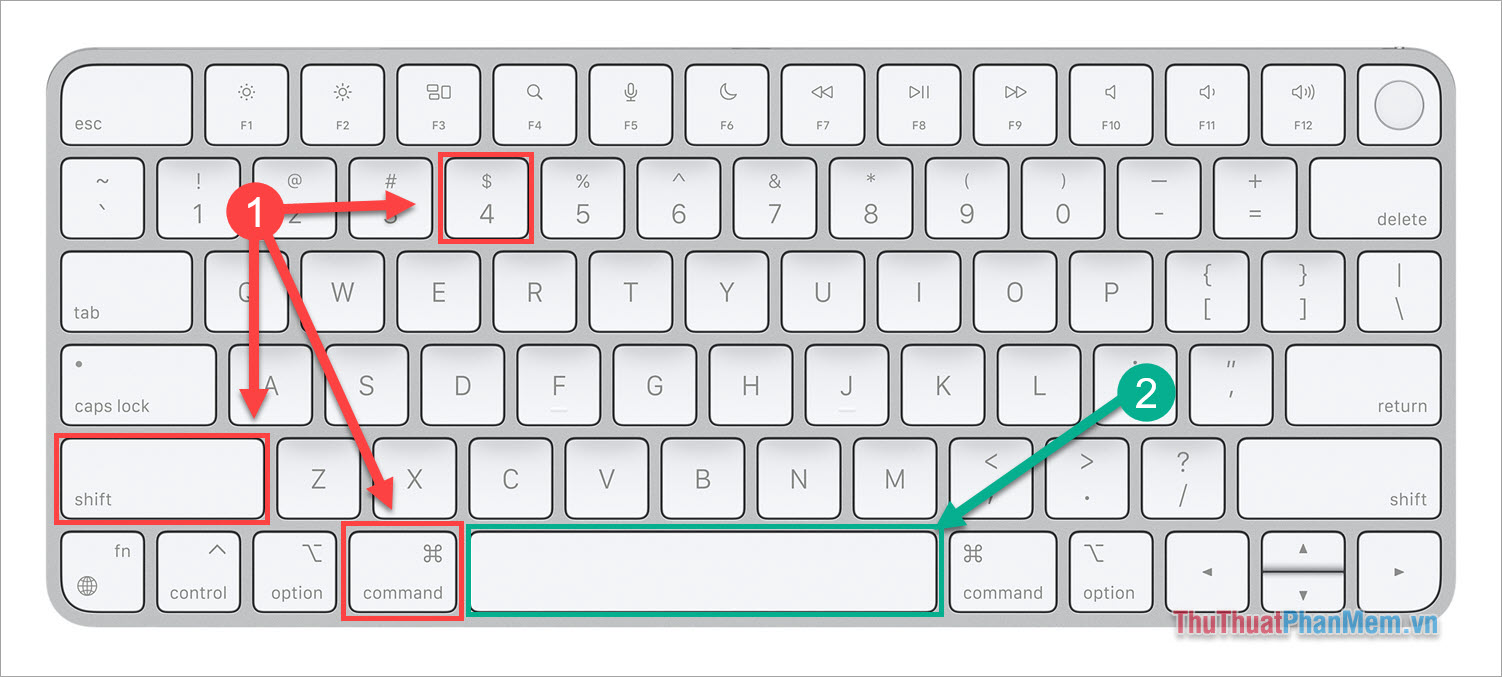
4. Cách chụp màn hình Touch Bar
Một số thế hệ máy tính Macbook đời mới có thanh Touch Bar cảm ứng độc lập trên bàn phím. Thanh Touch Bar này hoàn toàn có thể chụp lại được thông qua phím tắt.
| Command + Shift + 6 |
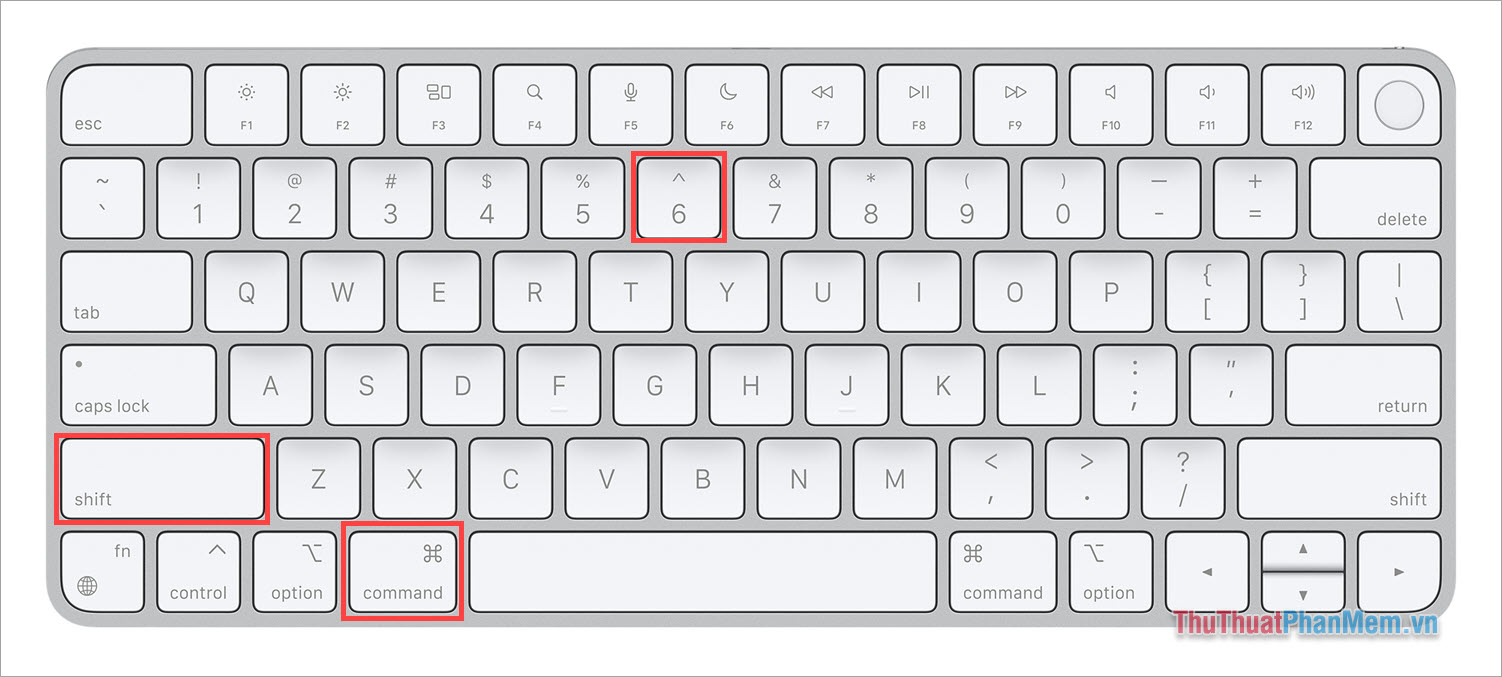
5. Cách xem ảnh chụp màn hình trên Macbook
Cuối cùng, để xem được hình ảnh chụp màn hình trên Macbook thông qua phím tắt thì chúng ta chỉ cần sử dụng tổ hợp phím Command + Shift + 5. Toàn bộ hình ảnh chụp màn hình từ trước đến nay sẽ được hiển thị trong hệ thống.
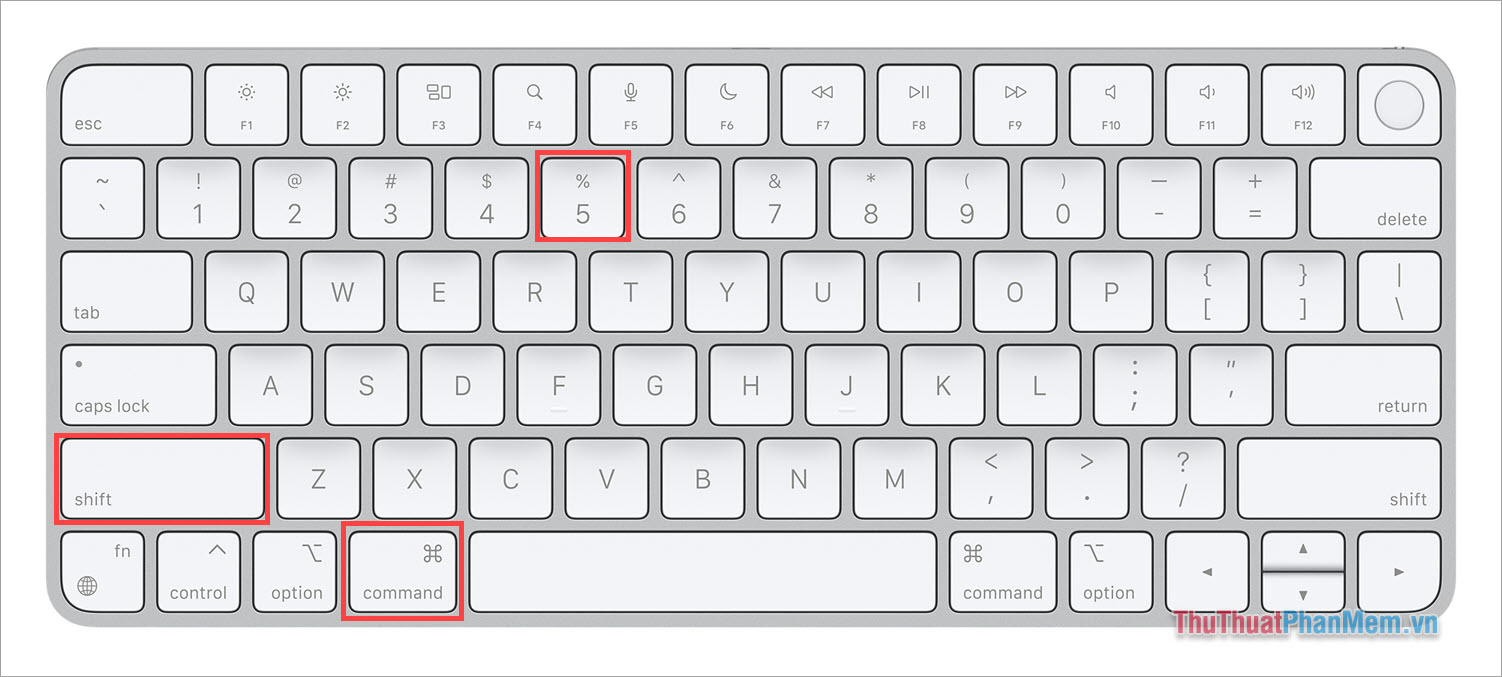
Trong bài viết này, Thủ Thuật Phần Mềm đã chia sẻ đến bạn cách chụp ảnh màn hình máy tính bằng chuột nhanh chóng và hiệu quả. Chúc bạn một ngày vui vẻ!