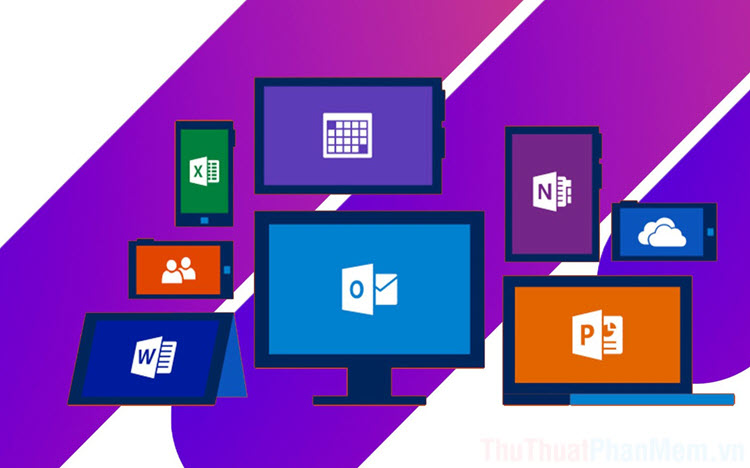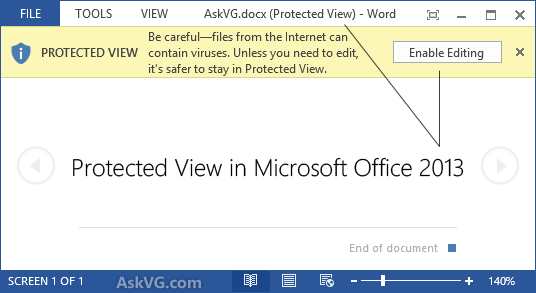Cách chụp toàn bộ file Word, Excel dễ dàng
Mục lục nội dung
Thông thường, chụp màn hình sẽ chỉ giúp bạn chụp những nội dung hiển thị trên màn hình, vì vậy sẽ không thể chụp toàn bộ file Word, Excel. Vì vậy, bạn đang chưa biết cách để chụp toàn bộ file tài liệu của mình? Trong bài viết này, Xosomienbaczone.com chia sẻ với bạn cách chụp toàn bộ file Word, Excel dễ dàng, mời bạn cùng tham khảo nhé.
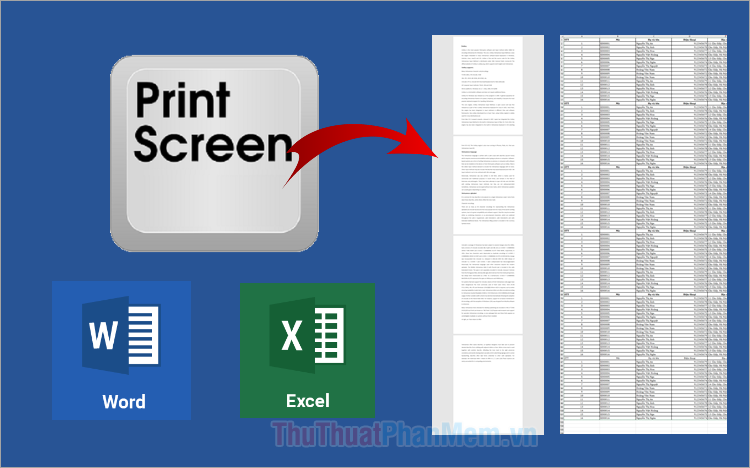
1. Chụp toàn bộ file Word, Excel bằng PicPick
Scrolling Window (Cửa sổ cuộn) - chế độ cho phép chụp toàn bộ nội dung của cửa sổ, ngay cả khi nó vượt quá kích thước của màn hình. Sử dụng chế độ chụp Scrolling Window là một cách chụp toàn bộ file Word, Excel dễ dàng nhất. Hiện nay có rất nhiều phần mềm chụp ảnh màn hình có chế độ Scrolling Window và một trong số đó là phần mềm PicPick. Bạn thực hiện cách chụp toàn bộ file Word, Excel dễ dàng sử dụng PicPick như sau:
Bước 1: Truy cập vào trang PicPick, tải và cài đặt vào hệ thống.
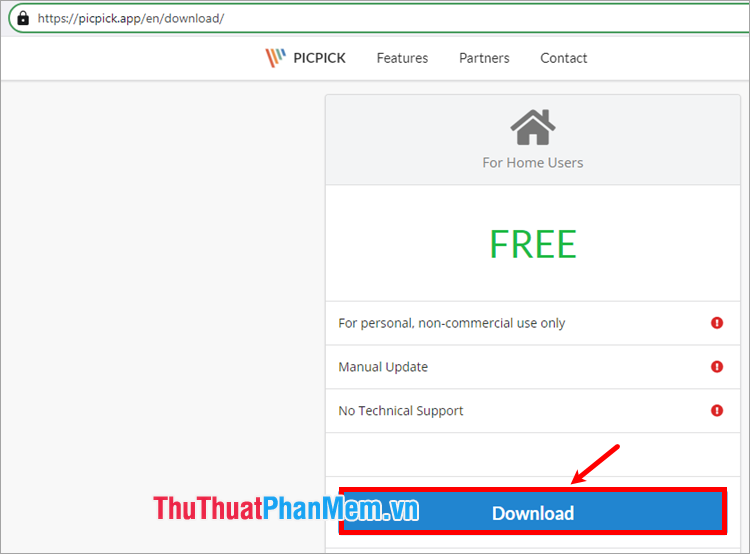
Bước 2: Mở file Word hoặc Excel mà bạn muốn chụp toàn bộ file.
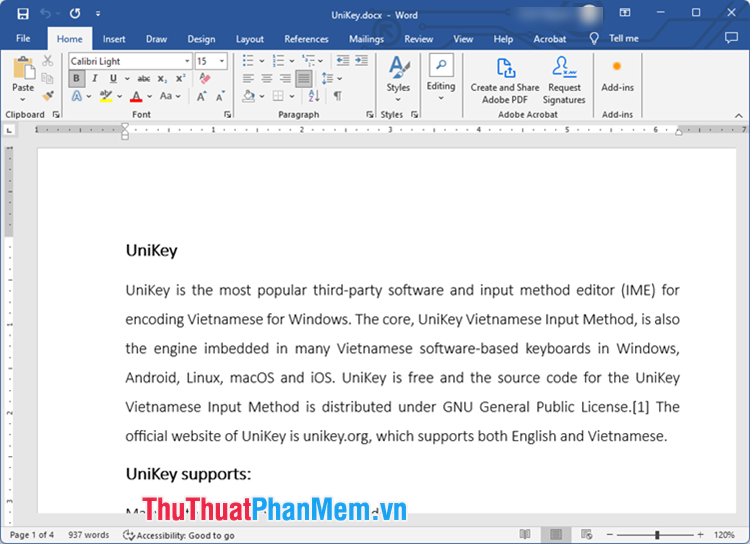
Bước 3: Mở chương trình PicPick.
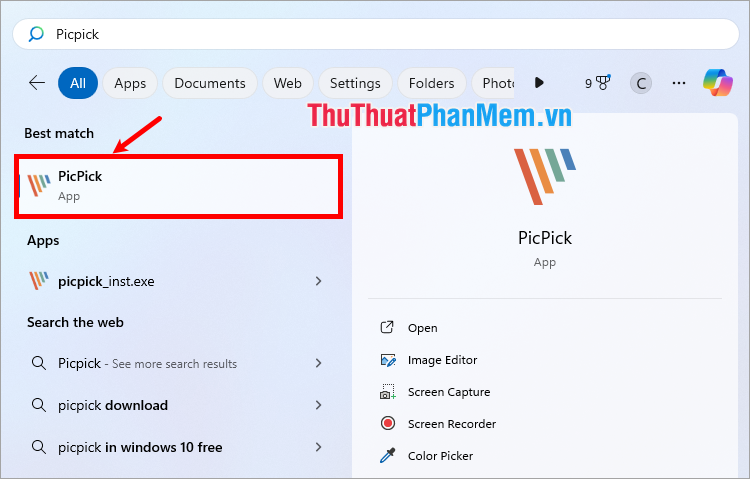
Bước 4: Trên giao diện bạn chọn File → Scrolling Window.
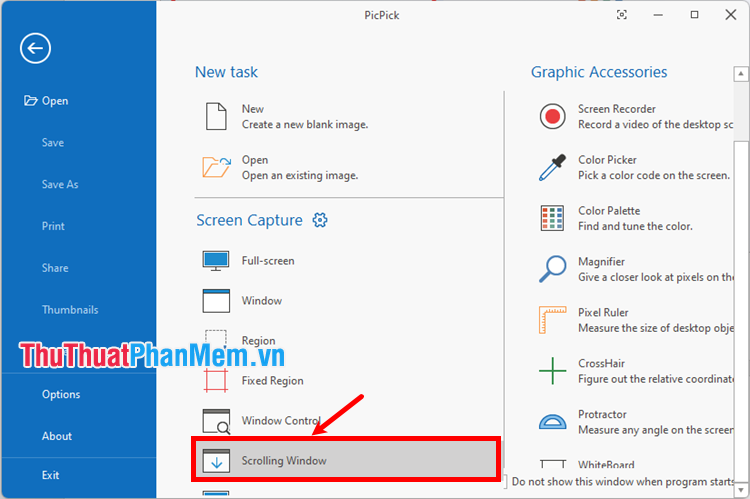
Bước 5: Di chuyển chuột đến cửa sổ của file Word, Excel mà bạn muốn chụp.
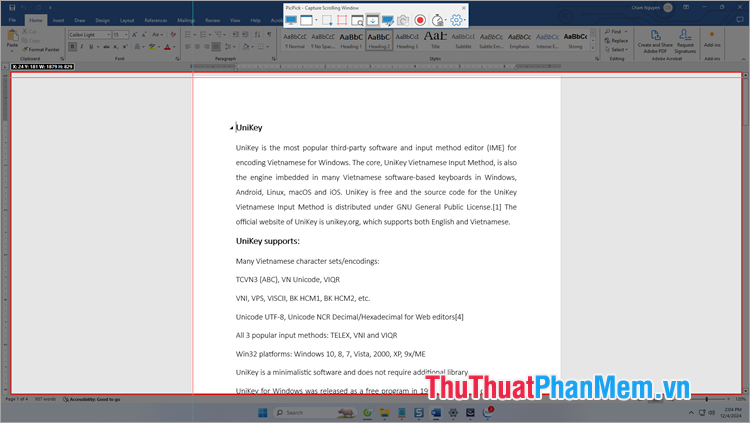
Xuất hiện biểu tượng dấu + lớn, bạn chọn vùng trên file Word, Excel cần chụp. Sau khi thả con trỏ chuột, PicPick sẽ tự động cuộn và chụp toàn bộ nội dung của cửa sổ Word.
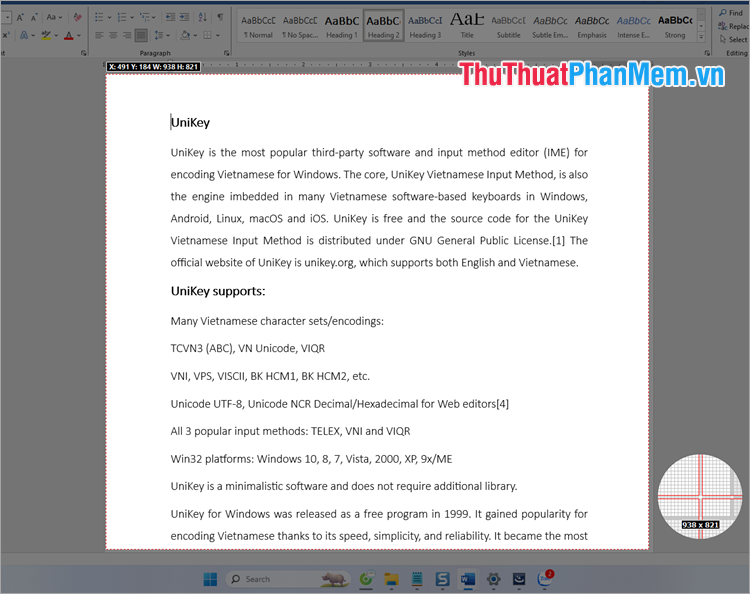
Bước 6: Sau khi quá trình chụp hoàn tất, hình ảnh sẽ xuất hiện trên cửa sổ chỉnh sửa của PicPick.
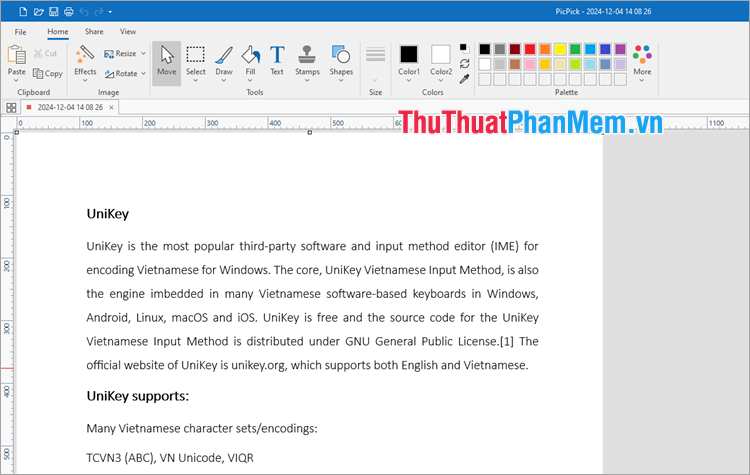
Bạn có thể chỉnh sửa hoặc lưu lại ảnh chụp này bằng cách nhấn vào File → Save As để lưu ảnh vào máy tính của bạn.
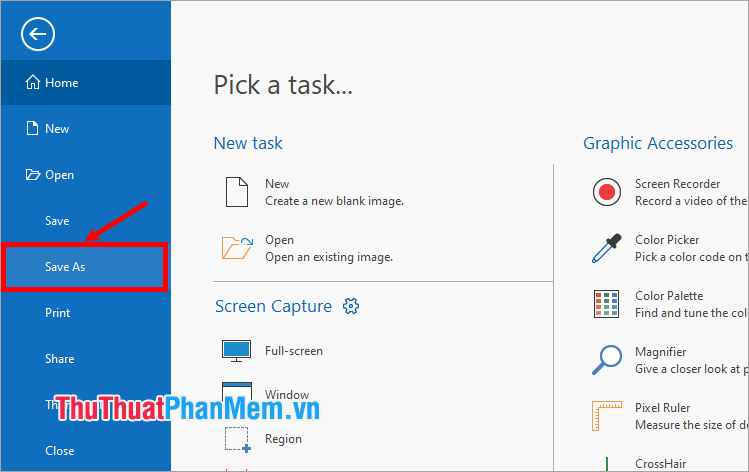
2. Xuất file dưới dạng PDF và chuyển sang ảnh
Xuất file dưới dạng PDF và chuyển file PDF sang ảnh cũng là một cách chụp toàn bộ file Word, Excel dễ dàng và nhanh chóng, mỗi trang sẽ được chụp thành 1 hình ảnh. Bạn thực hiện như sau:
Bước 1: Mở file Word hoặc Excel mà bạn muốn chụp, chọn File.
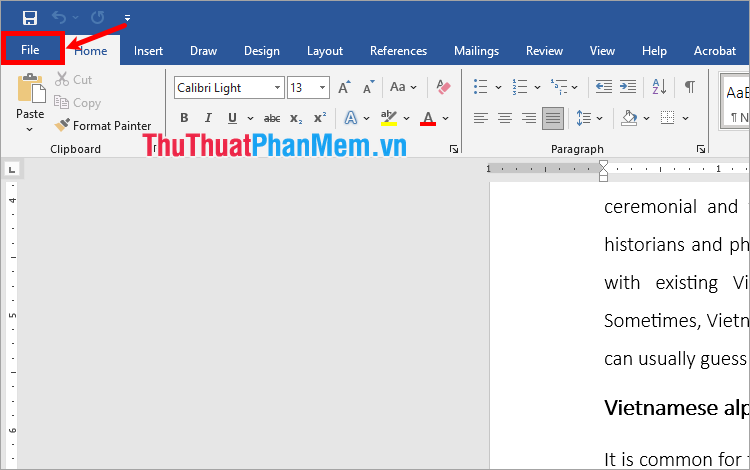
Bước 2: Chọn Save As → Browse.
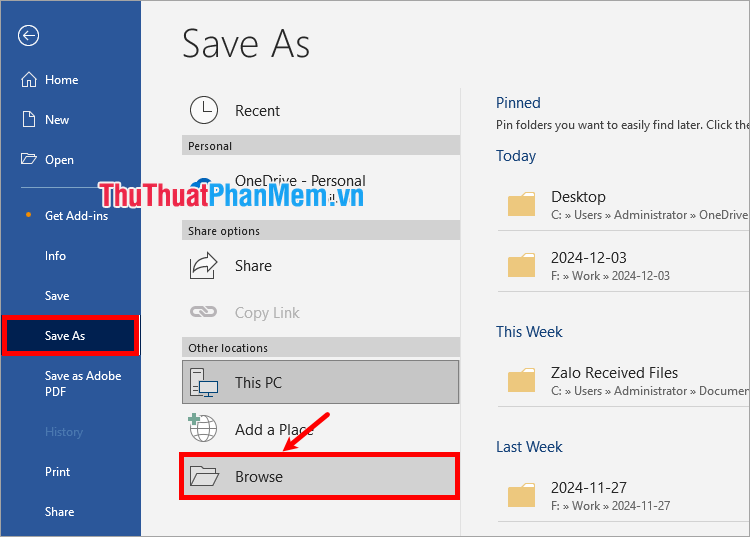
Bước 3: Xuất hiện cửa sổ Save As, bạn chọn vị trí lưu file PDF, trong phần Save as Type bạn chọn PDF (*.pdf) và chọn Save.
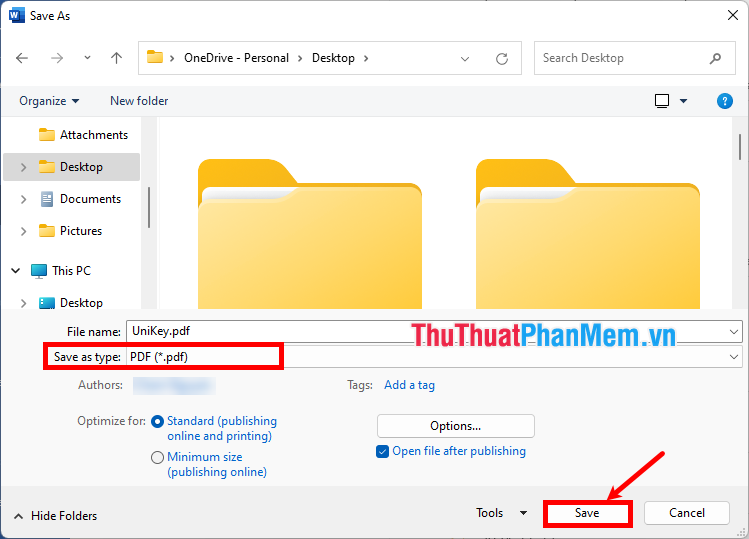
Bước 4: Truy cập trang Smallpdf chuyển PDF sang ảnh, trên giao diện bạn chọn Chọn các tệp.
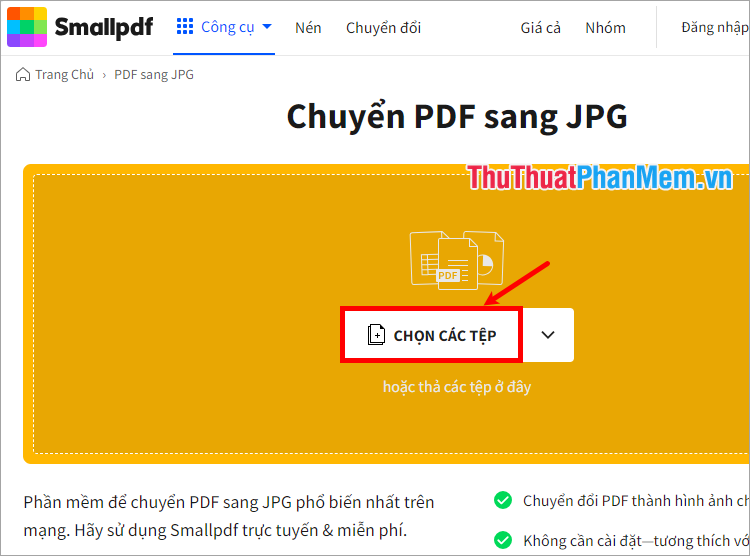
Bước 5: Xuất hiện cửa sổ Open, bạn chọn đến file PDF vừa lưu và chọn Open.
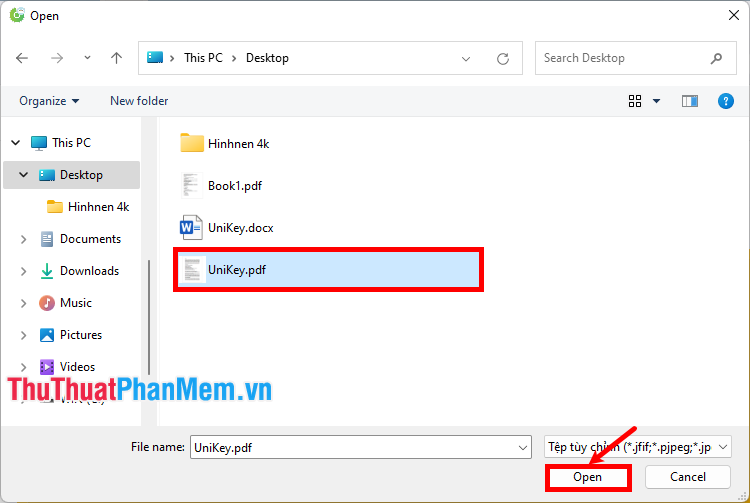
Bước 6: Trang web sẽ tự động chuyển file PDF thành hình ảnh, sau khi quá trình chuyển đổi thành công, bạn sẽ thấy các file hình ảnh, chọn Tải file xuống để tải toàn bộ hình ảnh về máy.
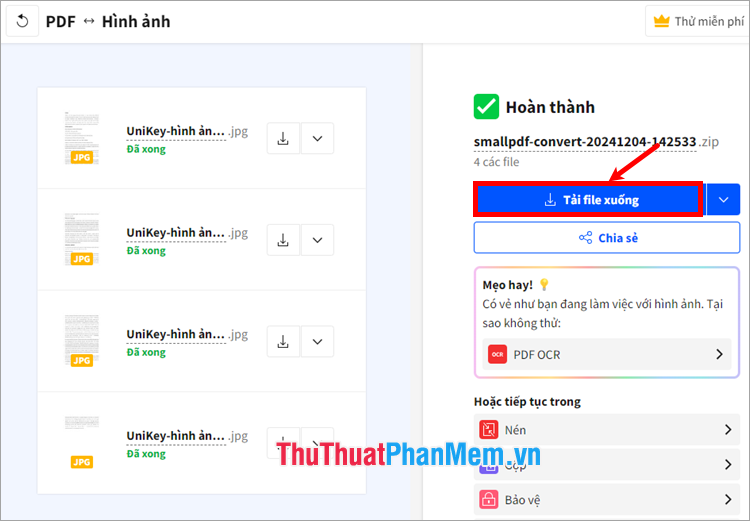
Như vậy, rất đơn giản bạn đã nhanh chóng thực hiện cách chụp toàn bộ file Word, Excel dễ dàng nhất. Hi vọng với 2 cách chụp toàn bộ file Word, Excel mà Xosomienbaczone.com đã chia sẻ trong bài viết này, bạn sẽ có thể nhanh chóng chụp bất kỳ file tài liệu mà bạn muốn. Cảm ơn bạn đã quan tâm và theo dõi bài viết này.