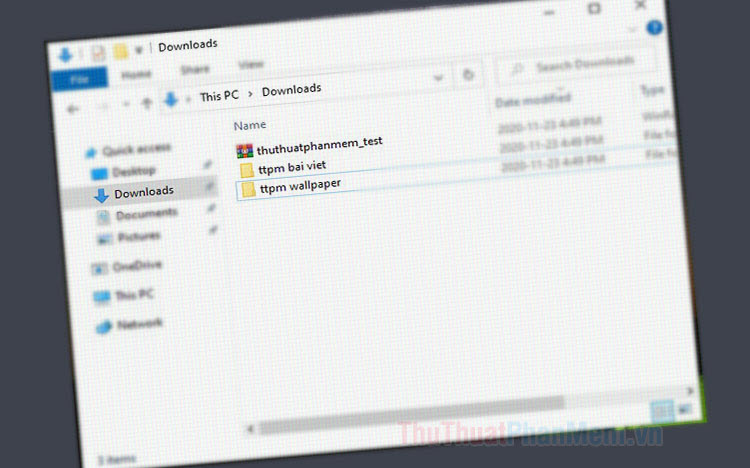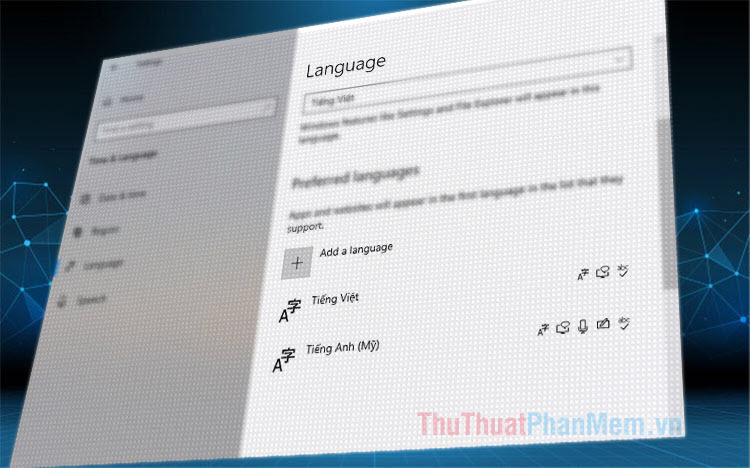Cách chụp và quay màn hình chơi game bằng Game Bar có sẵn trên Windows 10
Mục lục nội dung
Trên Windows 10 tích hợp tính năng chụp và quay phim màn hình rất tiện lợi bằng Game Bar. Nhưng để kích hoạt Game Bar trên Windows 10 như thế nào thì mời các bạn cùng theo dõi bài viết dưới đây nhé!

1. Bật, tắt Game Bar trên Windows 10
Đầu tiên, chúng ta phải kích hoạt Game Bar trên Windows bằng cách sau:
Bước 1: Các bạn vào Start => Settings.

Bước 2: Chọn mục Gaming.

Bước 3: Các bạn chọn mục Game bar và gạt công tắc mục Record game clips, screenshots, and broadcast using Game bar thành On để bật hoặc thành Off để tắt.

Bước 4: Các bạn chú ý những phím tắt quan trọng trong Game Bar như:
- Open Game Bar (Window +R) để mở menu Game bar lên.
- Take Screenshot (Win + Alt + PrtScrn) để chụp ảnh màn hình nhanh chóng.
- Start/stop recording (Win + Alt + R) Để quay/dừng chế độ quay phim màn hình.
Ngoài ra, chúng ta còn có thể thay đổi phím tắt tùy chỉnh theo ý thích của bạn bằng cách tự chỉnh trong Your shortcut.

2. Chụp, quay màn hình chơi game bằng Game Bar
Bước 1: Các bạn mở game lên và bấm tổ hợp phím Windows + G. Tại đây, chúng ta có thể chụp hình nhanh với tổ hợp phím Windows + Alt + Prt Scr hoặc click vào biểu tượng máy ảnh (1). Để quay màn hình chơi game, chúng ta có thể dùng tổ hợp phím Windows + Alt + R hoặc bấm vào biểu tượng hình tròn (2) để quay màn hình.

Bước 2: Nếu bạn quay màn hình thì khung trạng thái Record sẽ hiển thị thời gian bạn đang quay phim cùng nút Tạm dừng và Bật/tắt Micro.

Sau khi quay xong, các bạn bấm nút Pause và video sẽ tự động lưu vào thư mục Capture. Các bạn có thể để ý thông báo được hiển thị ở góc dưới cùng bên phải màn hình vị trí lưu clip.

Bước 3: Để mở ảnh, clip chúng ta đã chụp, quay thì các bạn mở thư mục Captures theo đường dẫn ở dòng trạng thái với định dạng ảnh mặc định là PNG và định dạng video là MP4.

Qua bài viết này, chúng ta biết cách quay và chụp ảnh màn hình khi chơi game một cách đơn giản, tiện lợi trên Windows 10 mà không cần dùng đến phần mềm bên ngoài như Mirilis Action, Bandicam… Các bạn hãy tạo cho mình những clip và những hình ảnh đáng nhớ khi chơi game với Game Bar để chia sẻ cho bạn bè cùng chiêm ngưỡng nhé!