Cách chuyển định dạng từ Text sang Number trong Excel
Mục lục nội dung
Việc chuyển đổi từ Text sang Number trong Excel liệu có khó như bạn nghĩ không? Trong bài viết này, Xosomienbaczone.com sẽ hướng dẫn bạn một số cách thay đổi định dạng của số từ Text sang number trong Excel. Mời bạn đọc theo dõi bài viết sau.
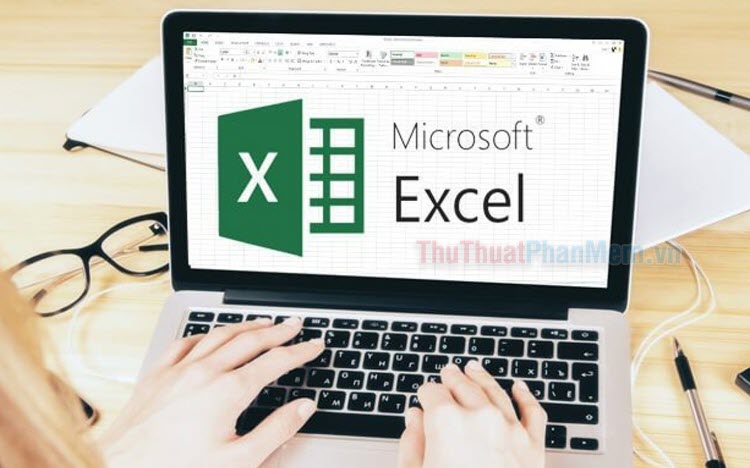
1. Định dạng Number cho số có định dạng Text
Bạn có thể kiểm tra xem có đúng dạng Text không bằng cách nhấp chuột vào ô tính và xem nhanh trên định dạng thẻ Home.
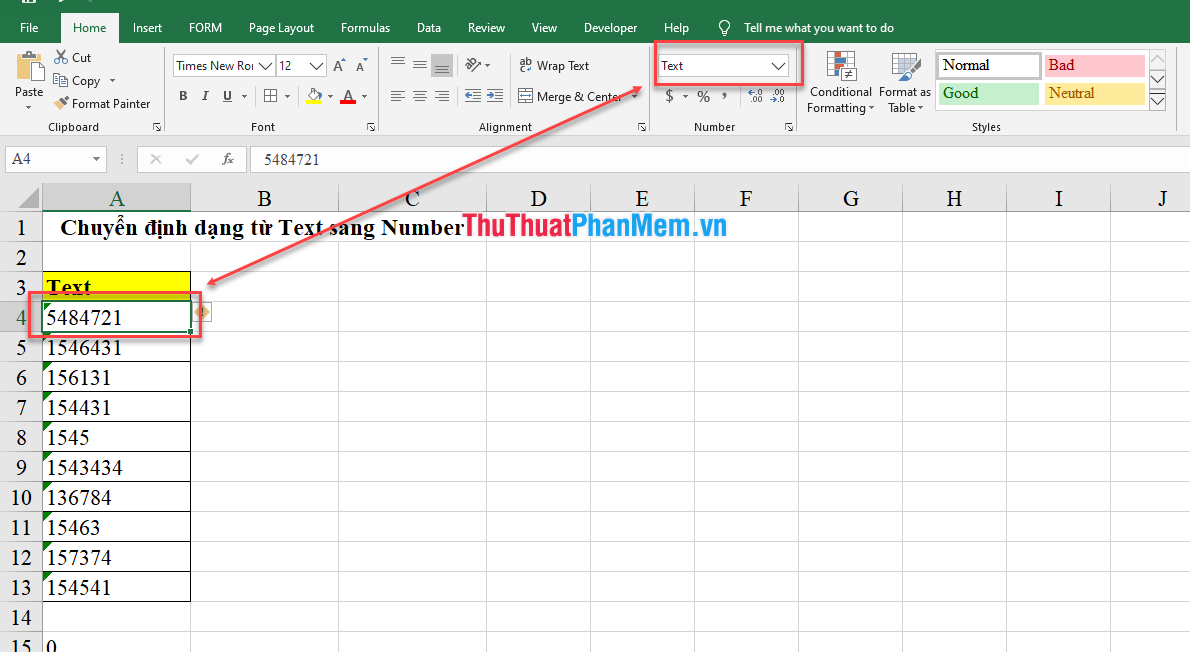
Bước 1: Để đổi lại định dạng Number, trước tiên bạn chọn các ô cần chuyển định dạng.
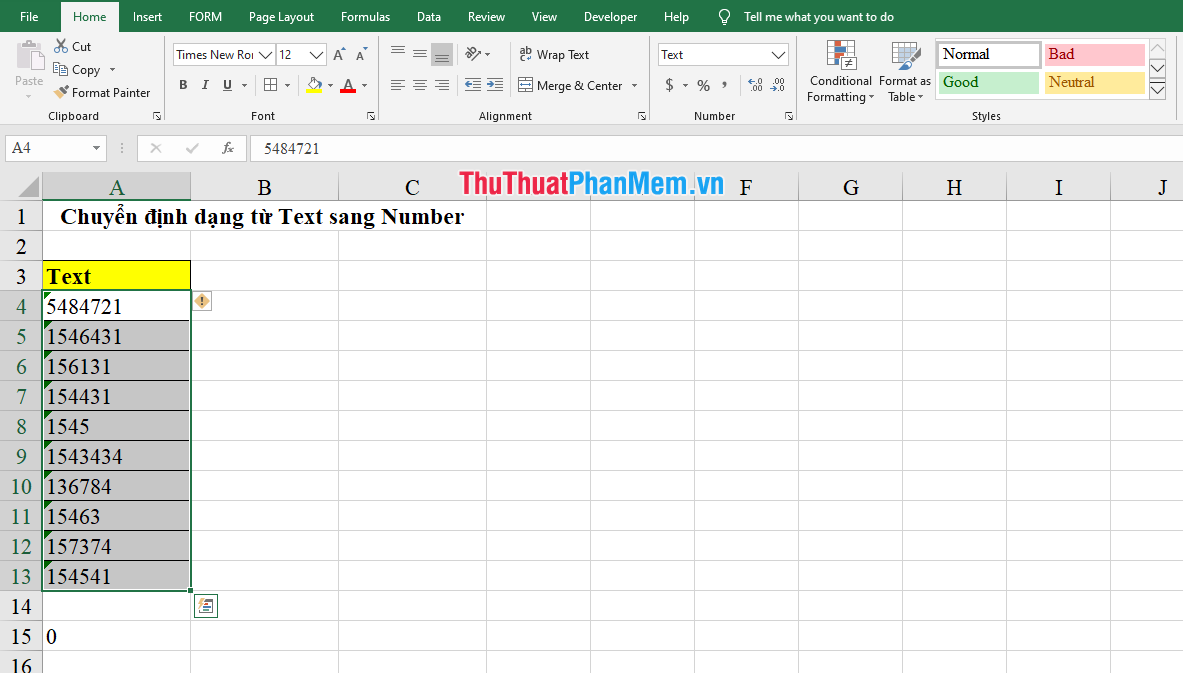
Bước 2: Trên Home (1), chọn định dạng General hoặc Number ở danh sách Number Format (2) ở nhóm Number.
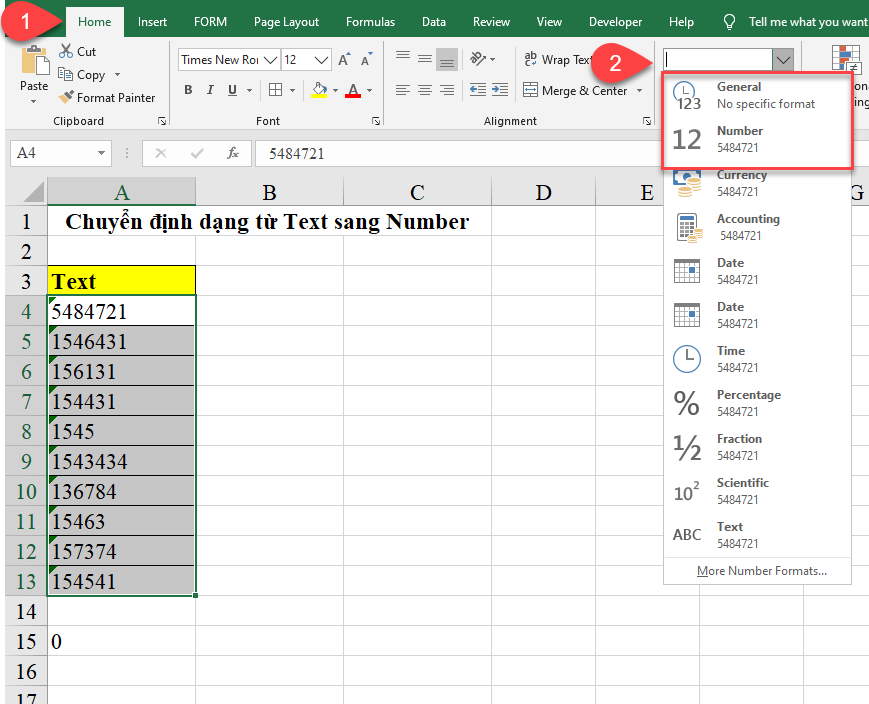
Bước 3: Sau khi bạn chuyển sang định dạng Number lúc này bạn vẫn chưa áp dụng công thức tính toán của chuỗi số.
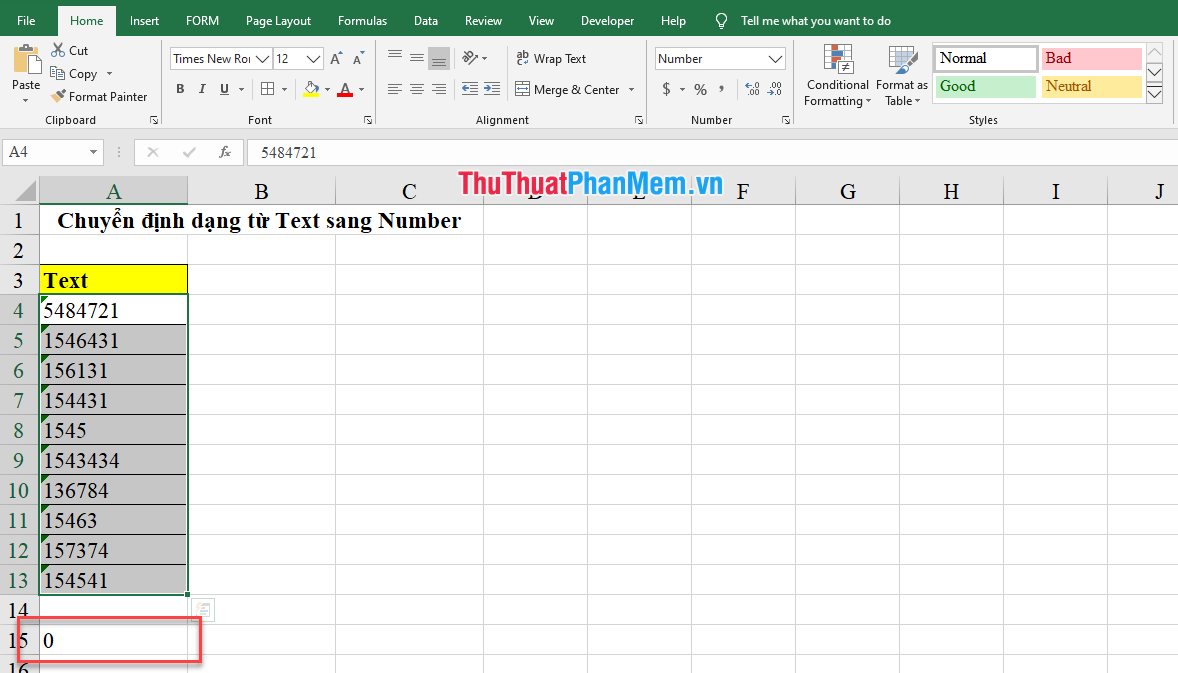
Bước 4: Vậy sau khi chuyển định dạng xong, bạn vẫn phải làm thêm một bước đó là nhấn đúp chuột vào từng ô lần lượt cho đến hết. Khi này bạn đã có thể sử dụng công thức toán để tính toán giá trị của các ô.
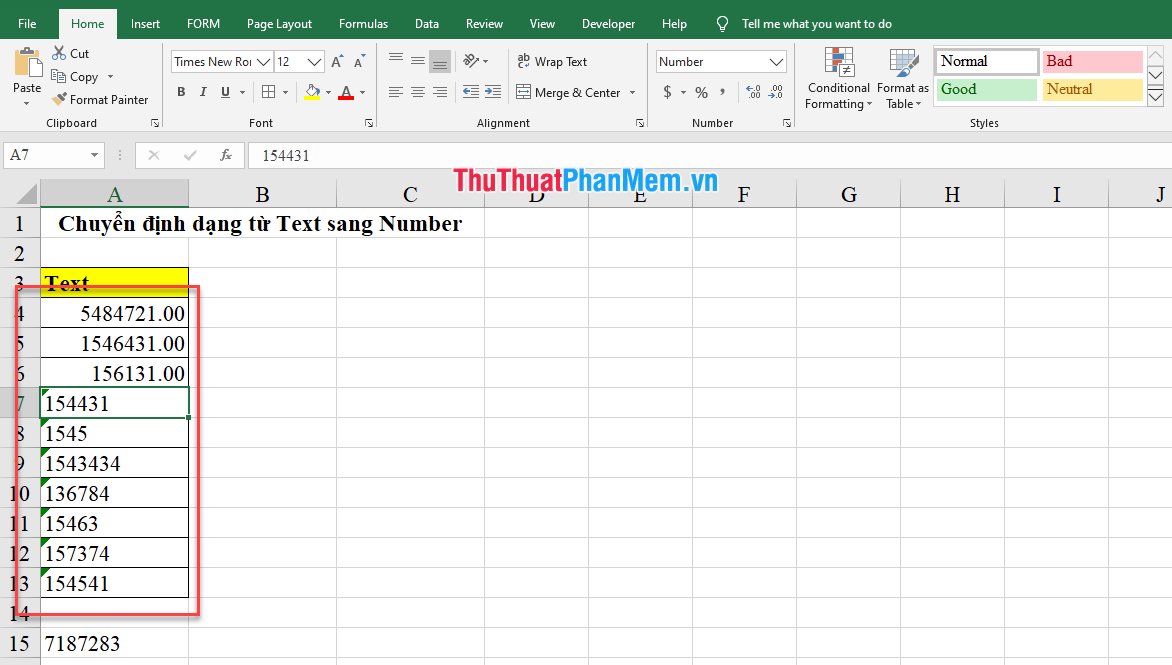
2. Chuyển định dạng sang Number bằng cách nhân với 1
Với ví dụ trên, bạn có thể chuyển số từ định dạng Text sang Number bằng một cách nhanh mà đơn giản là nhân với 1.
Bước 1: Bạn tạo một cột cạnh dữ liệu bạn cần chuyển. Để định dạng cột là General hoặc Number.
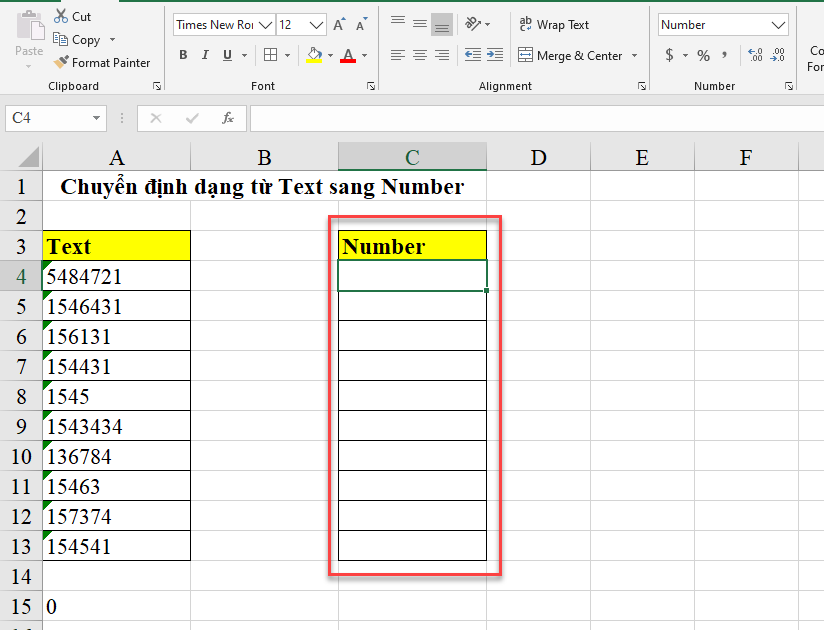
Bước 2: Trên cột Number, bạn lấy cột chứa dữ liệu gốc nhân với 1.
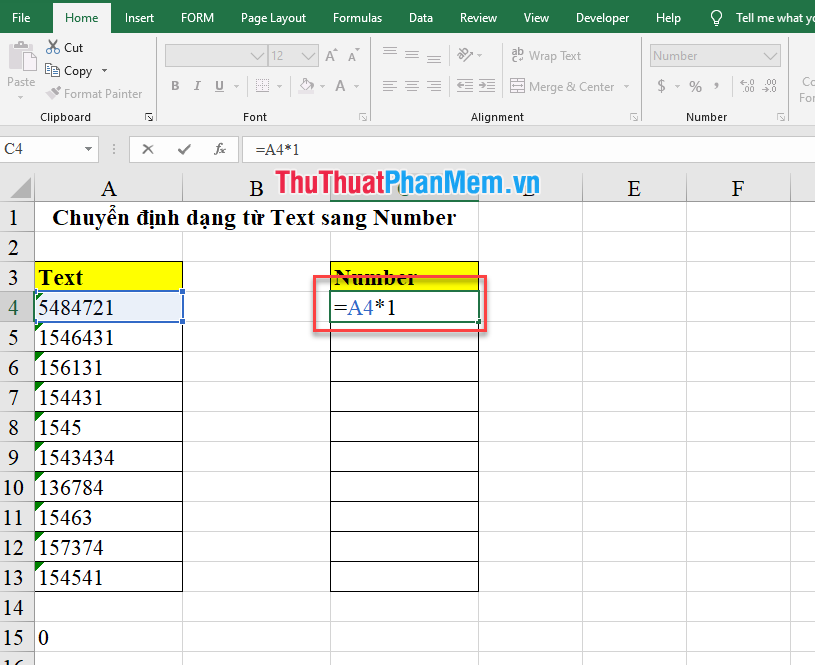
Bước 3: Bạn sao chép công thức cho các ô còn lại trong cột và thu được kết quả.
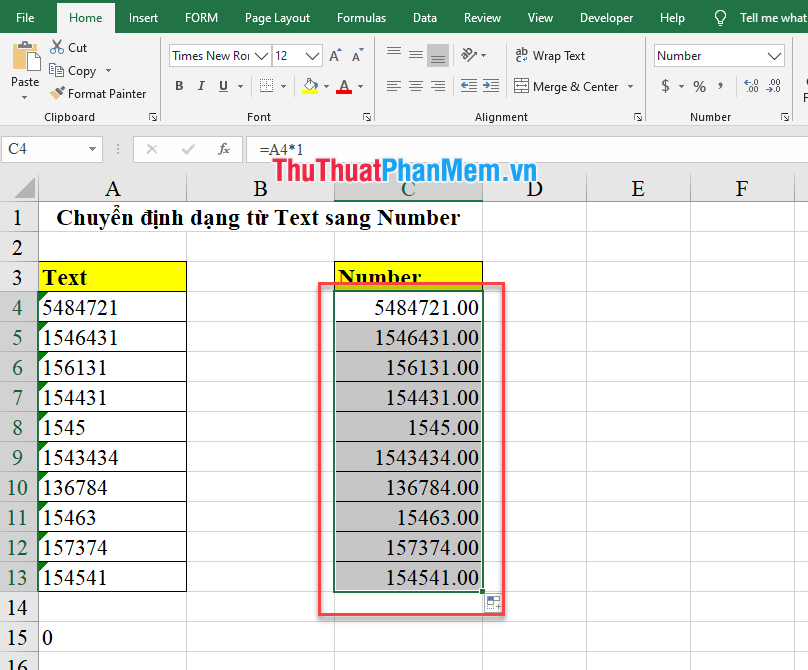
3. Sử dụng hàm VALUE để chuyển dữ liệu định dạng Text sang Number
Bước 1: Trước tiên, bạn tạo một cột cạnh dữ liệu bạn cần chuyển. Để định dạng cột là General hoặc Number.
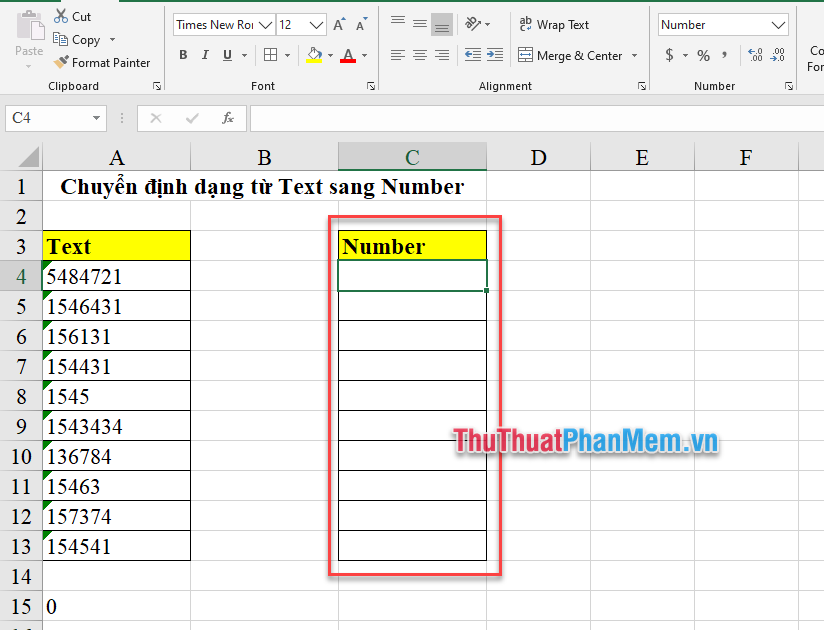
Bước 2: Ở cột vừa tạo, bạn gõ vào thanh công thức hàm =VALUE(range address). Trong ví dụ sau đây, range address là A4.
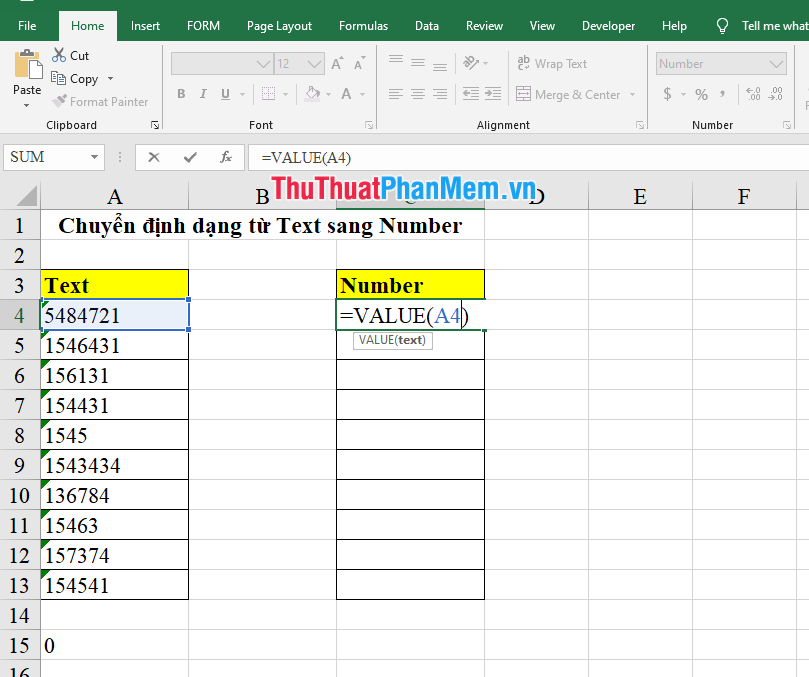
Nhấn Enter và thu được kết quả:
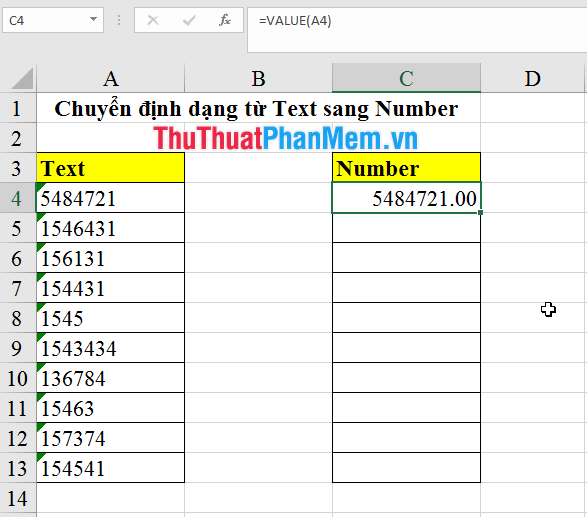
Bước 3: Bạn sao chép công thức cho các ô còn lại trong cột.
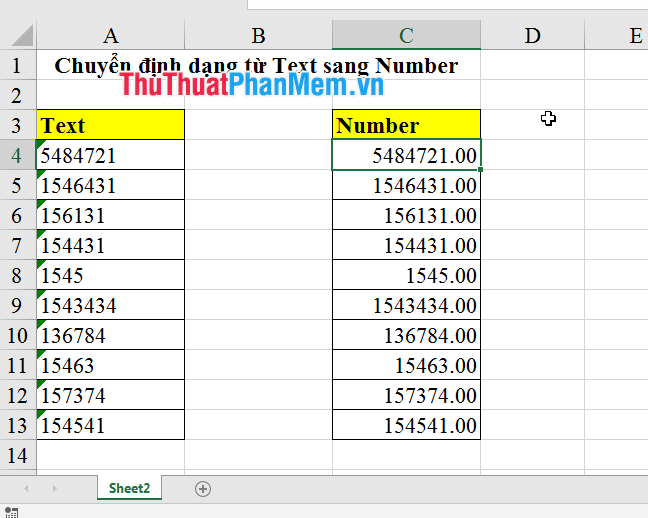
Trên đây, Thủ Thuật Phần Mềm đã hướng dẫn đến bạn đọc cách chuyển định dạng từ Text sang Number trong Excel. Chúc các bạn thành công!
























