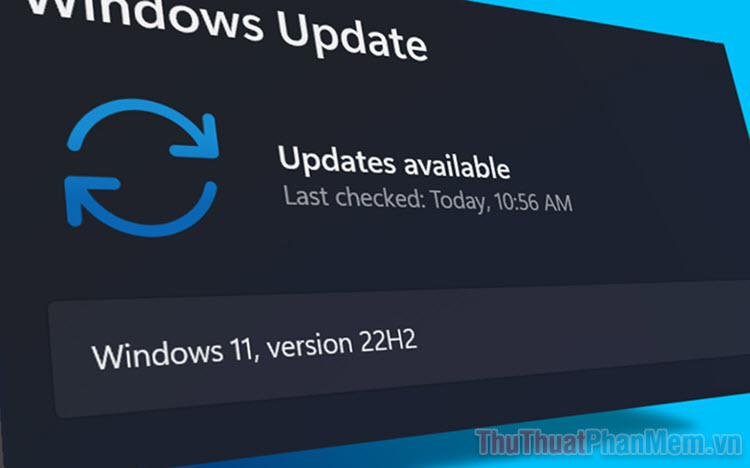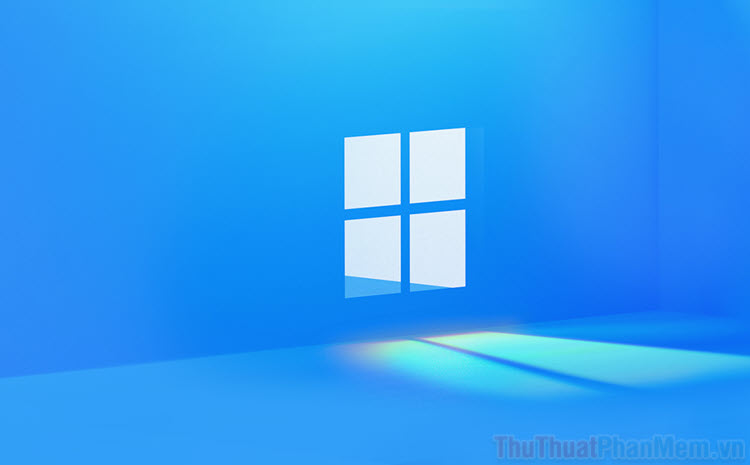Cách chuyển dung lượng từ ổ D sang ổ C trên Windows 11
Mục lục nội dung
Chuyển dung lượng từ ổ D sang ổ C trên Windows 11 là giải pháp hiệu quả khi ổ C bị đầy, ảnh hưởng đến hiệu suất máy tính. Trong bài viết này, Thủ Thuật Phần Mềm sẽ hướng dẫn bạn cách chuyển dung lượng giữa các phân vùng một cách an toàn và chính xác nhất.

1. Chuyển dung lượng từ ổ đĩa D sang ổ đĩa C trên Win 11 để làm gì?
Trong quá trình sử dụng máy tính Windows, chúng ta không thể tránh khỏi việc các ổ đĩa lưu trữ bị đầy, bị full, bị đỏ do quá nhiều ứng dụng được cài đặt và tệp tin được phát sinh trong suốt quá trình sử dụng. Thông thường, ổ đĩa C sẽ là ổ đĩa thường bị đầy nhanh nhất trên máy tính Win 11 do các phần mềm, tài liệu, dữ liệu luôn nhắm đến ổ đĩa này để lưu trữ. Nhằm có thể khắc phục được vấn đề này thì người dùng cần mở rộng dung lượng ổ đĩa C để có thể có thêm không gian lưu trữ cho các dữ liệu khác trong tương lai.
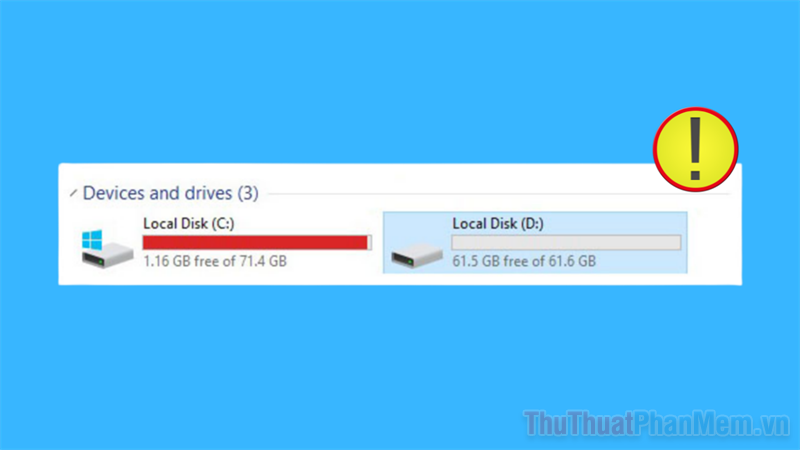
Tăng thêm dung lượng cho ổ đĩa C là giải pháp hiệu quả để cài đặt thêm các phần mềm mới và giúp máy tính hoạt động ổn định trong suốt quá trình sử dụng. Tuy nhiên, không phải ai cũng biết cách nâng cấp dung lượng ổ đĩa C trên máy tính một cách hiệu quả và chính xác. Để giải quyết dung lượng ổ đĩa C bạn cần xác định các thông tin về phần cứng như sau:
Trường hợp 1: Ổ C: và ổ D: được sử dụng chung một ổ đĩa vật lý
Đối với trường hợp ổ C: và ổ D: nằm trên cùng một ổ đĩa vật lý, được chia ra từ một ổ cứng duy nhất thì người dùng dễ dàng chuyển dung lượng, san sẻ dung lượng giữa hai ổ cứng một cách nhanh chóng thông qua công cụ quản lý ổ đĩa trên Windows 11.
Ví dụ: Máy tính của bạn sử dụng một ổ cứng SSD 500GB, ổ cứng này được phân vùng thành ổ đĩa C: có dung lượng 200GB và ổ đĩa D: có dung lượng 300GB thì bạn có thể chuyển thêm dung lượng từ ổ đĩa D: sang ổ đĩa C: một cách nhanh chóng.
Trường hợp 2: Ổ đĩa C: và ổ đĩa D: không nằm trên cùng một ổ đĩa vật lý
Trong trường hợp máy tính của bạn sử dụng ổ C: và ổ D: nằm trên hai ổ đĩa vật lý khác nhau thì bạn không thể chuyển dung lượng qua lại giữa hai ổ đĩa này. Đối với trường hợp này thì bạn cần phải nâng cấp ổ cứng vật lý của ổ đĩa C: mới có thể tăng thêm dung lượng lưu trữ.
Ví dụ: Máy tính của bạn sử dụng 2 ổ đĩa vật lý, 1 ổ có dung lượng 120GB làm ổ đĩa C: và 1 ổ cứng vật lý có dung lượng 180GB làm ổ đĩa D: thì bạn sẽ không thể nâng dung lượng cho ổ đĩa C: bằng cách chuyển thêm dung lượng từ ổ D: sang. Để giải quyết vấn đề này bạn nên thay ổ cứng vật lý mới có dung lượng cao hơn và cài đặt lại Windows.
2. Cách chuyển dung lượng từ ổ D sang ổ C trên Windows 11
Trong trường hợp ổ lưu trữ C: và D: nằm trên cùng một ổ đĩa vật lý thì chúng ta sẽ tiến hành chuyển dung lượng thông qua công cụ quản lý như sau:
Bước 1: Bạn mở Search trên thanh công cụ và nhập từ khóa Create and format hard disk partitions để thiết lập ổ đĩa trên máy tính.
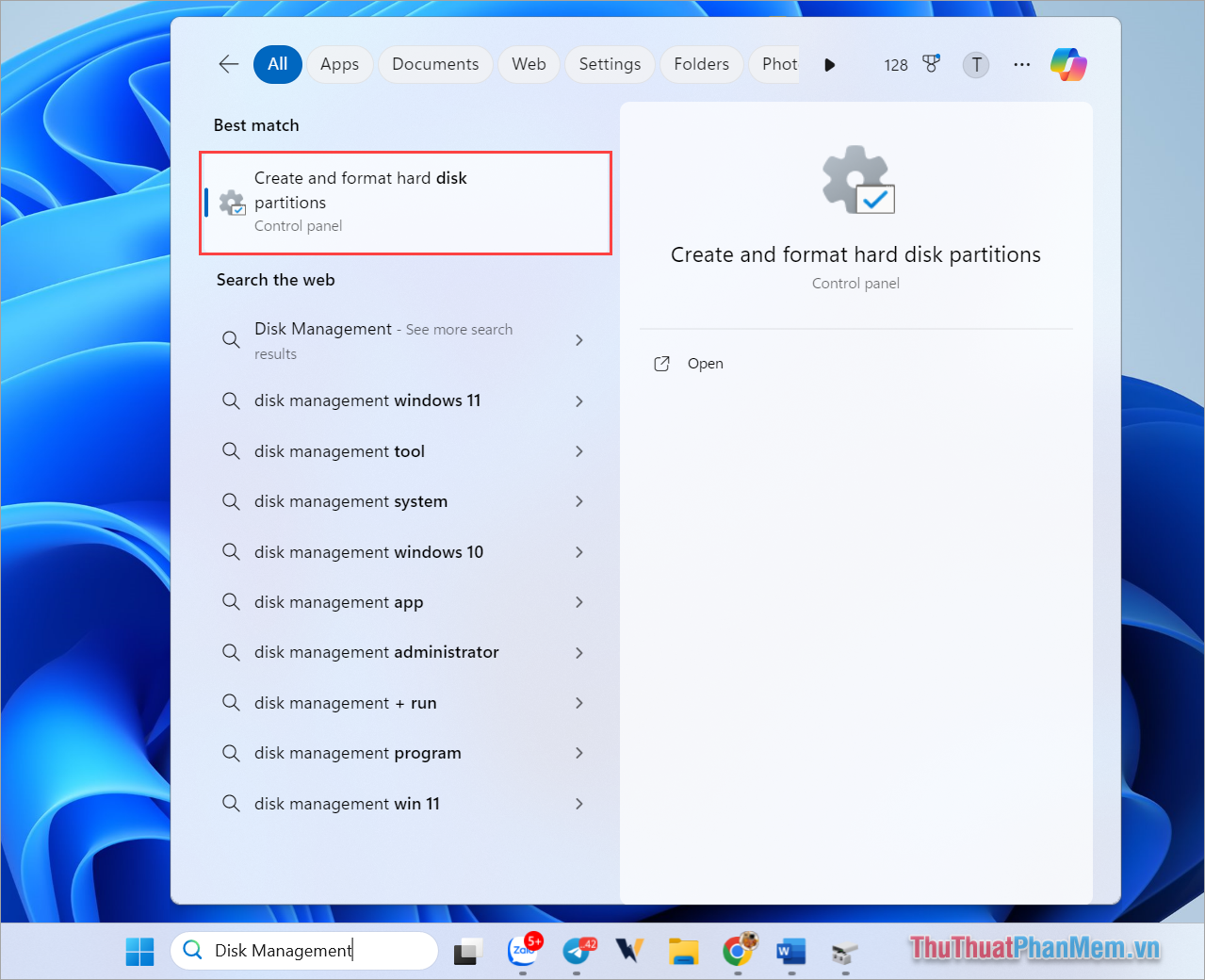
Bước 2: Trong cửa sổ Disk Management, bạn cần xác định vị trí ổ đĩa cần chuyển dung lượng trên Windows 11.
Nếu cả hai ổ lưu trữ cùng nằm trên cùng một ổ đĩa vật lý thì bạn sẽ thấy cả hai ổ đĩa nằm cùng một hàng ngang (giống trong ảnh).
Trong bài viết này, Thủ Thuật Phần Mềm sẽ hướng dẫn thực hiện với ổ E: và ổ F:, đối với ổ C: và ổ D: các bạn thực hiện tương tự.
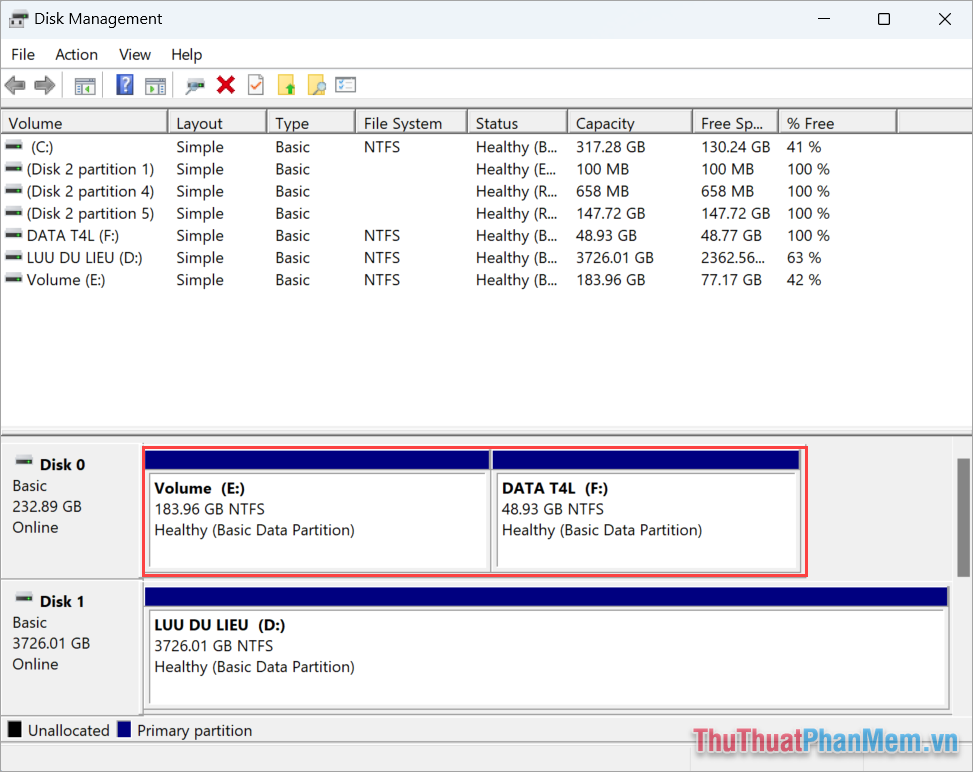
Bước 3: Bạn xác định ổ đĩa cần chia sẻ dung lượng trống sang ổ đĩa cần nhận thêm dung lượng. Bạn Click chuột phải vào ổ đĩa cần chia sẻ và chọn Shrink Volume…
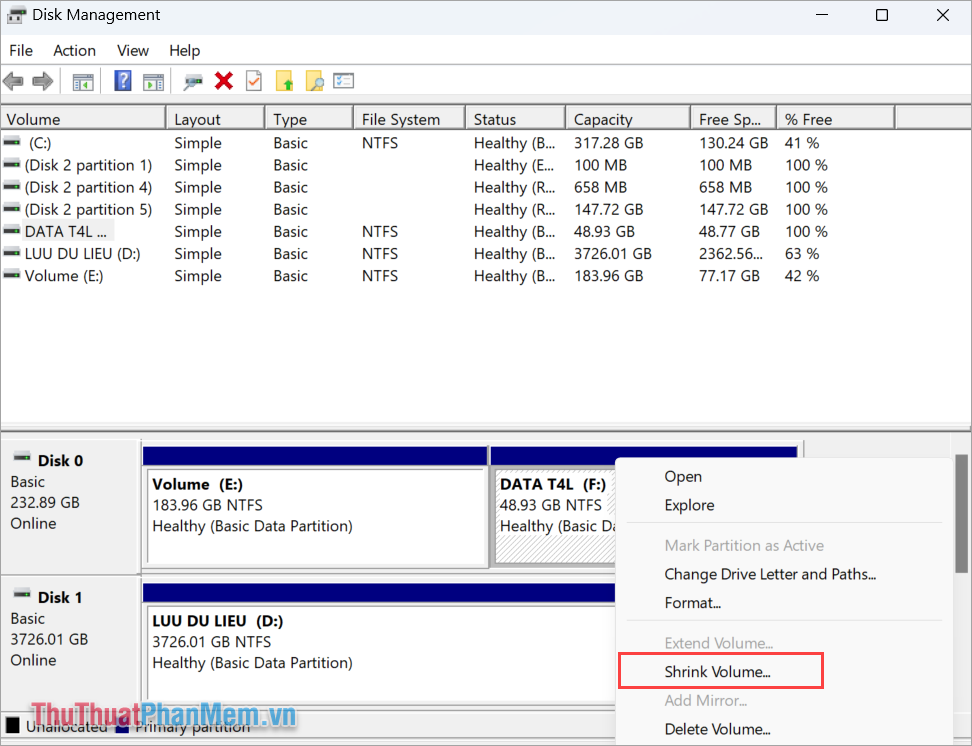
Bước 4: Trong cửa sổ chia sẻ dung lượng, bạn nhập giá trị dung lượng muốn chia sẻ vào mục Enter the amount of space to shrink in MB: (Đơn vị: MB).
- 1GB = 1024 MB
- 10GB = 10 240 MB
Sau khi nhập giá trị dung lượng muốn chia sẻ, bạn chọn Shrink để hoàn tất việc cắt dung lượng trống trên ổ đĩa.
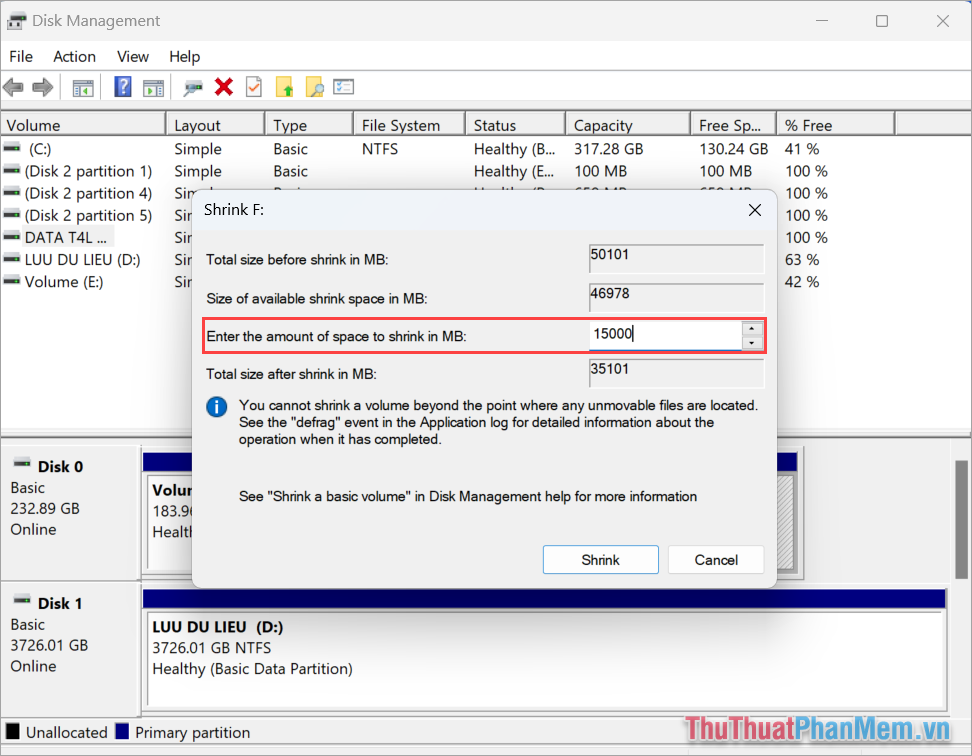
Bước 5: Khi này, bạn sẽ thấy thêm một phân vùng ổ đĩa lưu trữ có màu đen và hiển thị là Unallocated. Đây là ổ đĩa trống sau khi được cắt ra từ ổ đĩa chia sẻ dung lượng.
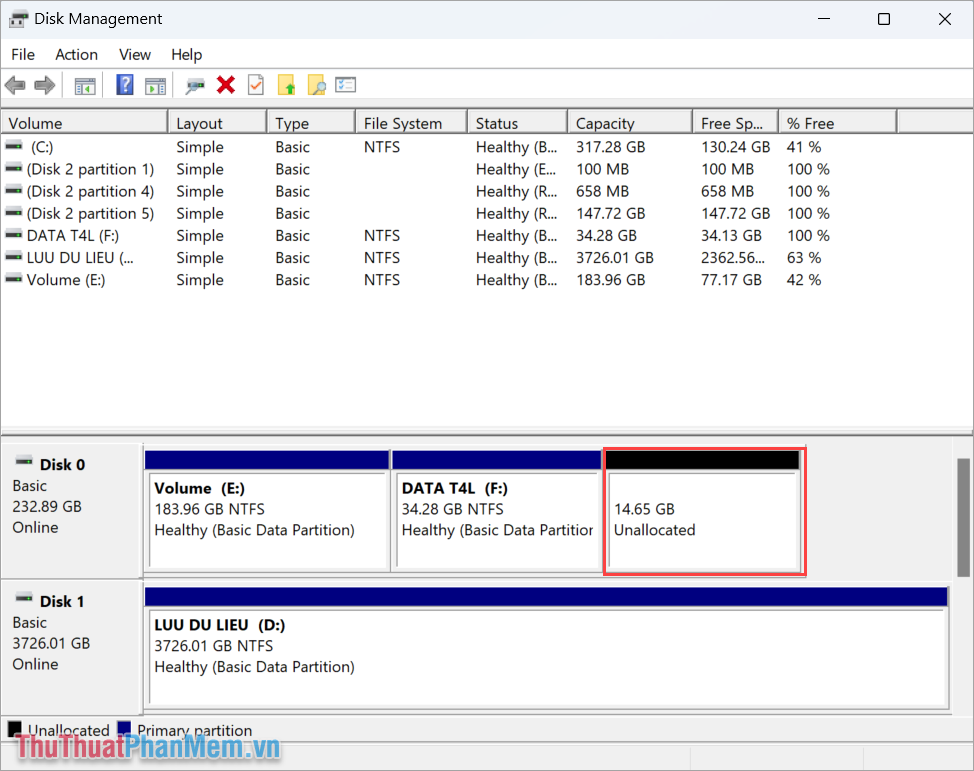
Bước 6: Bây giờ, bạn cần chọn ổ đĩa nhận thêm dung lượng và Click chuột phải chọn Extend Volume…
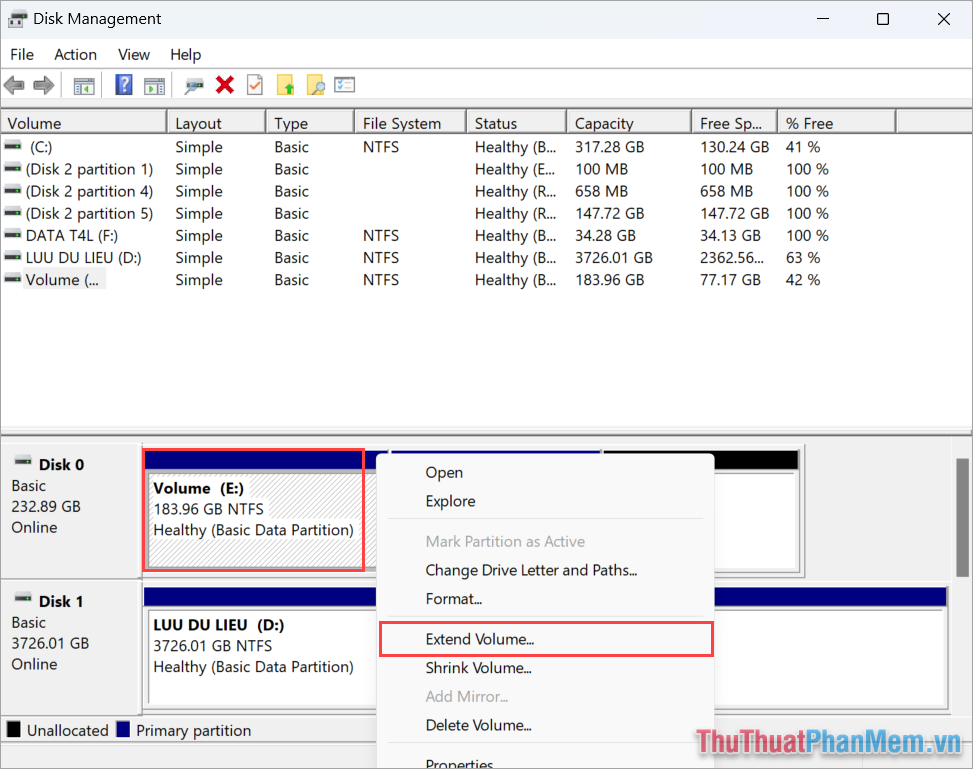
Bước 7: Trong cửa sổ Extend Volume Wizard, bạn chọn ổ đĩa cần gộp lại với ổ ban đầu trong mục Selected và nhấn Next.
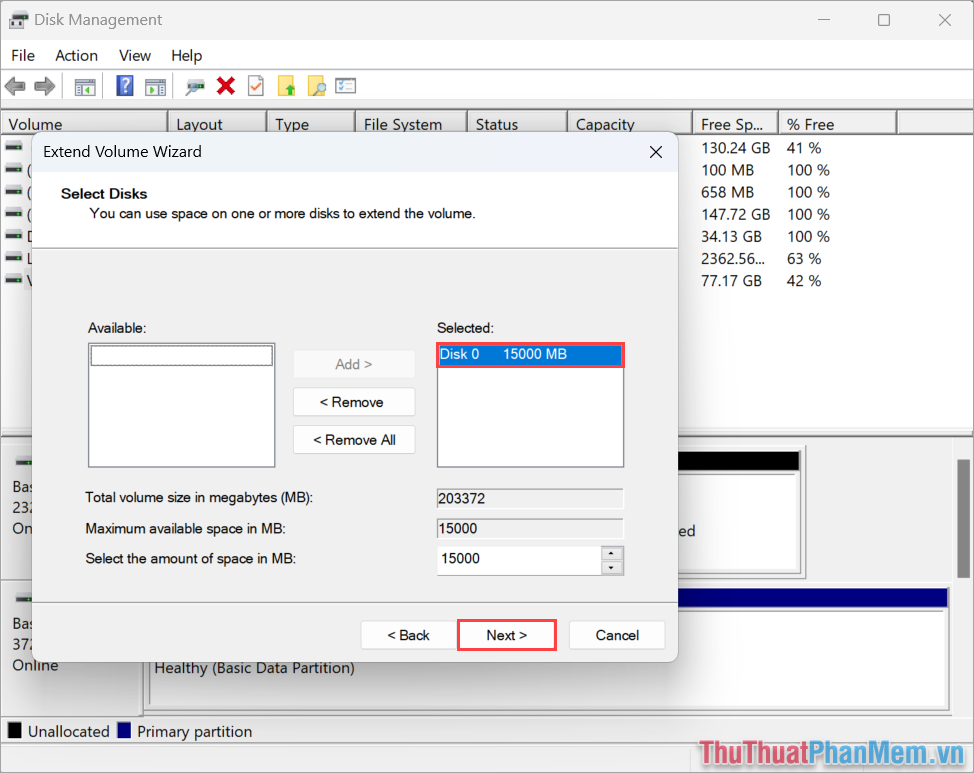
Bước 8: Khi này, hệ thống sẽ tự động gộp hai ổ đĩa bạn chọn lại thành một để mở rộng dung lượng lưu trữ. Lúc này, bạn sẽ thấy cả hai phân vùng đĩa hiển thị chung tên của một ổ đĩa.
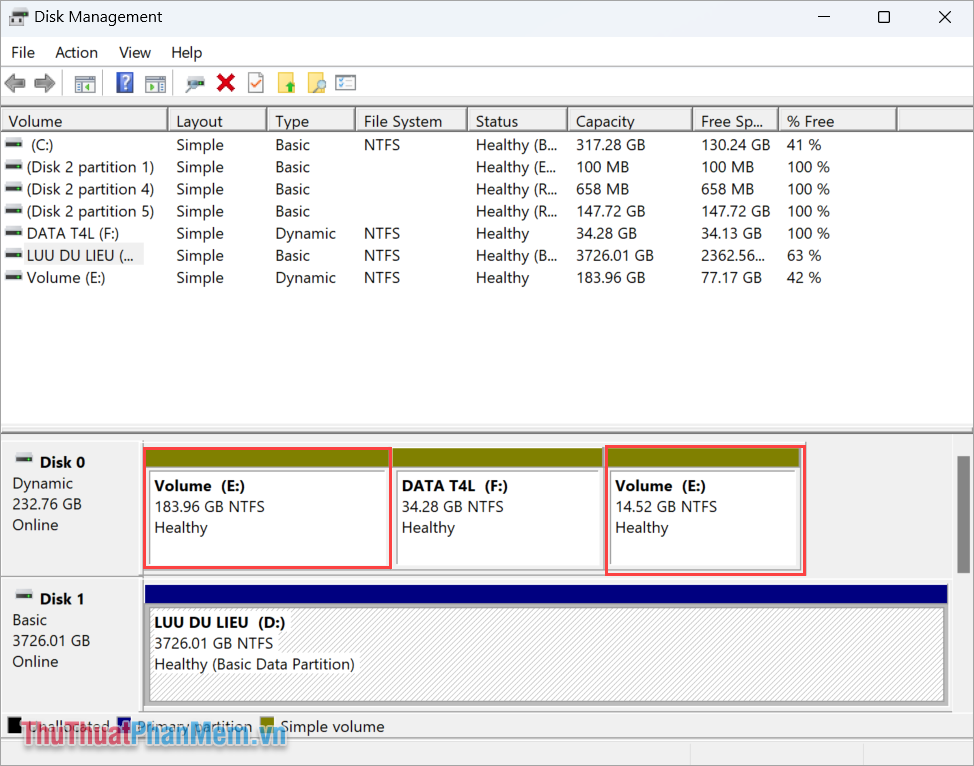
Bước 9: Bây giờ, bạn chỉ cần mở This PC để kiểm tra dung lượng ổ cứng sau khi thực hiện chuyển dung lượng. Ổ đĩa lúc này đã có sự thay đổi về dung lượng.
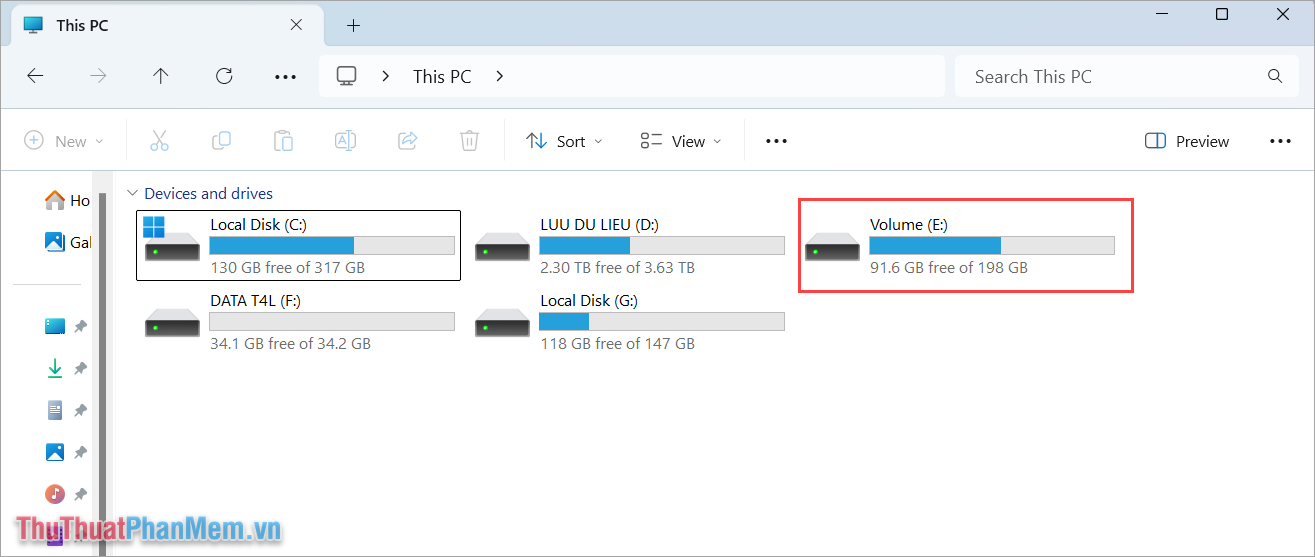
Trong bài viết này, Thủ Thuật Phần Mềm đã chia sẻ với bạn cách chuyển dung lượng từ ổ đĩa D sang ổ đĩa C trên máy tính nhanh chóng và hiệu quả. Chúc bạn một ngày vui vẻ!