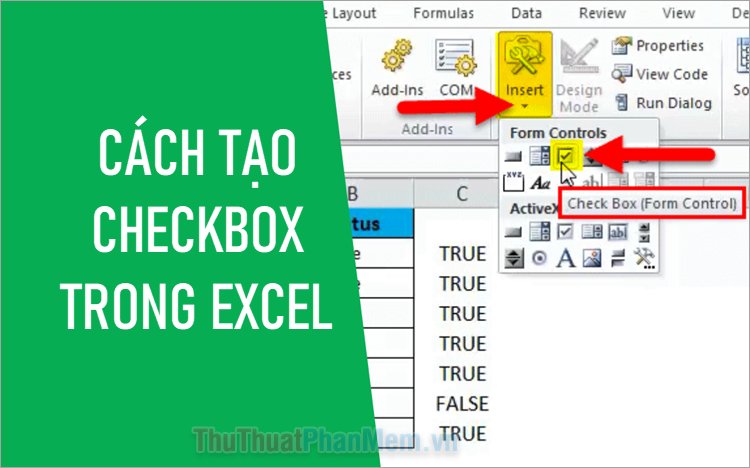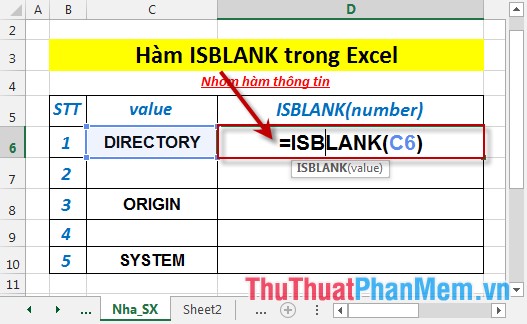Cách chuyển Excel sang PDF giữ nguyên định dạng
Mục lục nội dung
Việc chuyển file Excel sang PDF rất đơn giản, bài viết này sẽ hướng dẫn bạn 3 cách chuyển từ Excel sang PDF nhanh nhất mà không mất định dạng.
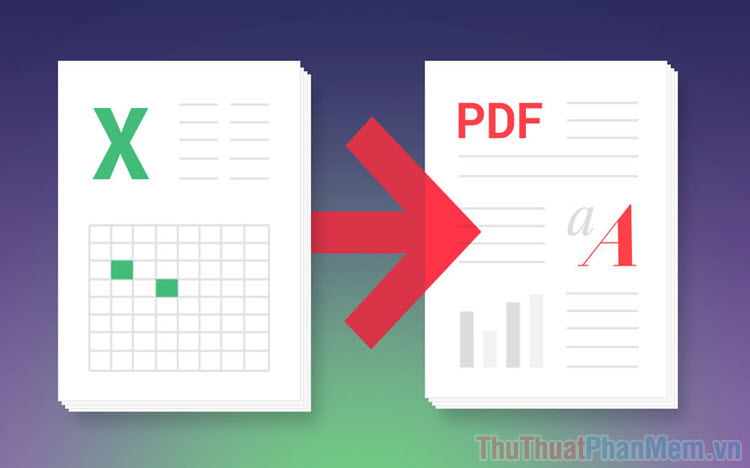
1. Cách chuyển Excel sang PDF bằng phần mềm Microsoft Excel
Cách đơn giản nhất để chuyển file Excel sang PDF đó chính là sử dụng phần mềm Excel sẵn có trên máy tính và cách này được đánh giá rất cao về mặt hiệu quả. Dữ liệu sau khi chuyển đổi được giữ nguyên định dạng và có đầy đủ các chi tiết như phiên bản gốc.
Bước 1: Các bạn tiến hành mở file Excel cần chuyển đổi sang PDF bằng phần mềm Microsoft Excel.
Bước 2: Tại giao diện chính của phần mềm, các bạn tiến hành chọn mục File để mở thiết lập tập tin.
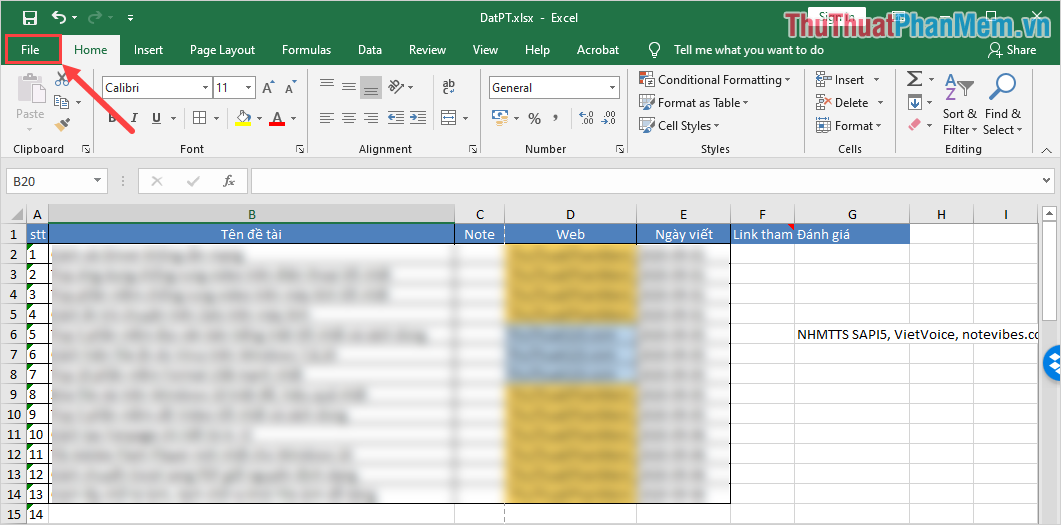
Bước 3: Khi giao diện tập tin File xuất hiện, các bạn tiến hành chọn Save As và chọn thư mục cần lưu trữ.
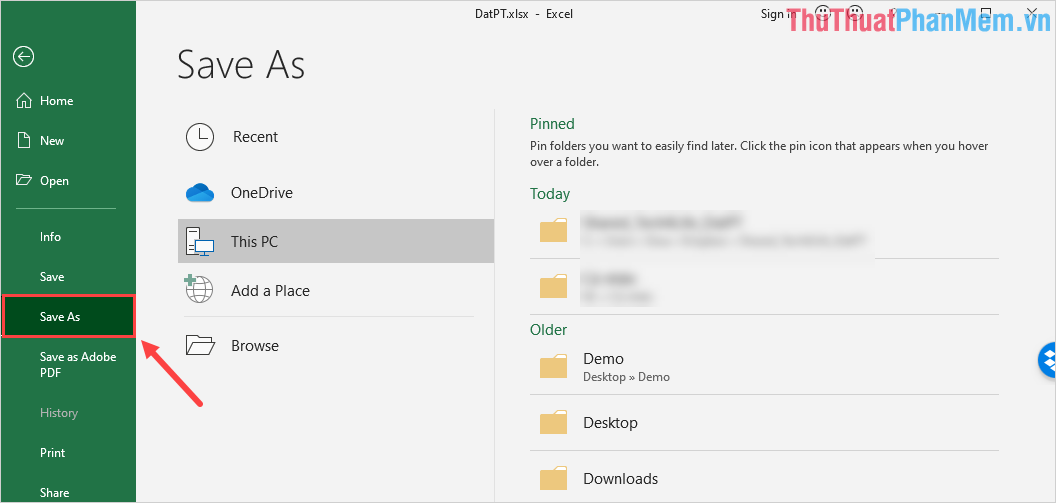
Bước 4: Khi cửa sổ Save As xuất hiện, các bạn tiến hành chọn thư mục lưu trữ và thiết lập mục Save as types thành: PDF (*.PDF). Cuối cùng các bạn nhấn Save để hoàn tất chuyển đổi file Excel sang PDF.
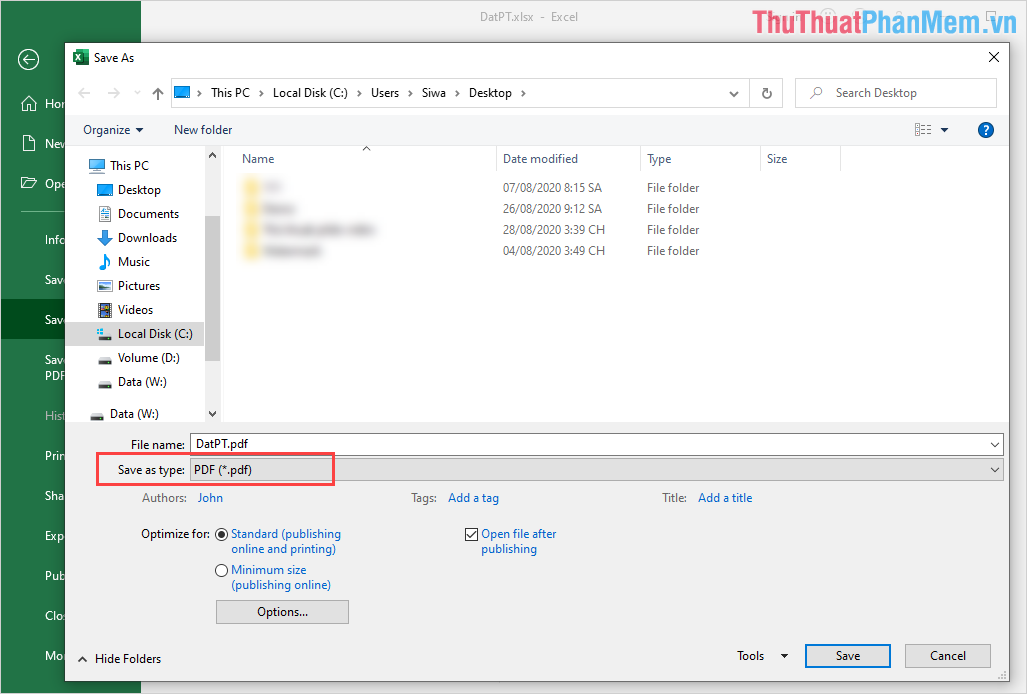
Như vậy là file Excel của các bạn đã được chuyển đổi sang PDF và các bạn cần đến những phần mềm chuyên dụng mở file PDF để xem nội dung.
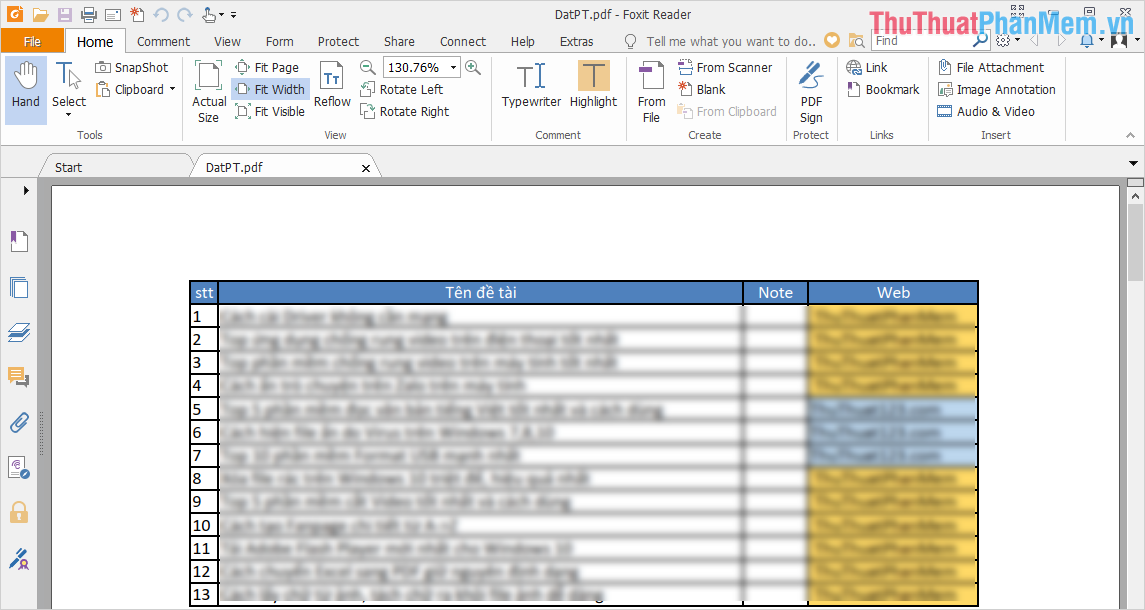
2. Cách chuyển Excel sang PDF bằng Adobe Acrobat
Adobe Acrobat là một phần mềm chuyên dụng để xử lý, chỉnh sửa nội dung file PDF và chúng có một loạt các tích hợp để chuyển đổi file sang định dạng PDF. Khi các bạn cài phần mềm Adobe Acrobat, phần mềm Excel của các bạn sẽ xuất hiện mục Save as Adobe PDF và các bạn chỉ cần nhấn vào là xong.
Trang chủ: https://acrobat.adobe.com/us/en/acrobat/pdf-reader.html
Bước 1: Các bạn tiến hành truy cập trang chủ và tải phần mềm về máy tính để cải cài đặt.
Bước 2: Tại giao diện chính của phần mềm Excel, các bạn chọn mục File để mở tuỳ chọn tệp.
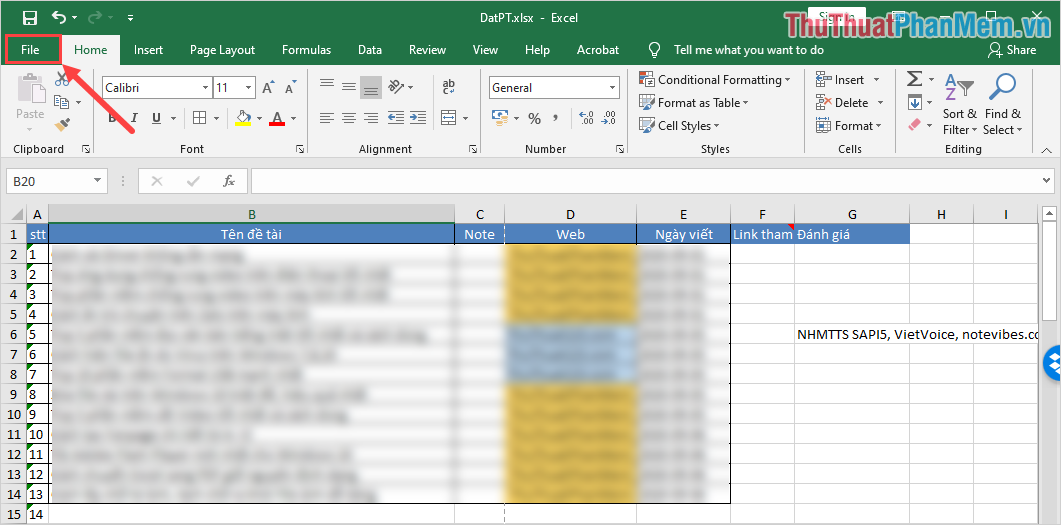
Bước 3: Khi giao diện file xuất hiện thì các bạn chọn mục Save as Adobe PDF để lưu file dưới dạng PDF.
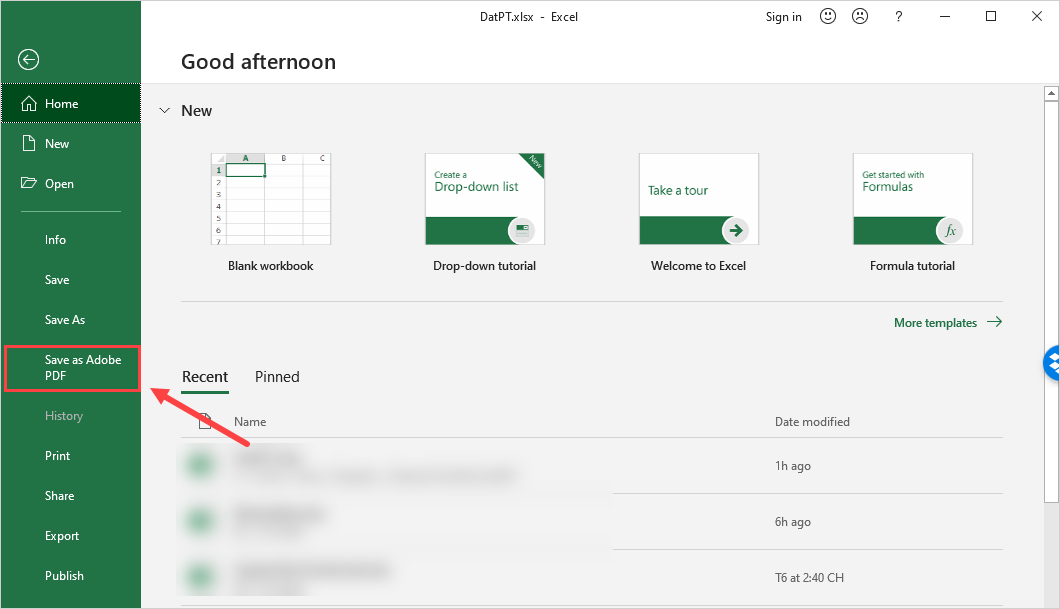
Bước 4: Khi cửa sổ Acrobat PDFMaker xuất hiện, các bạn cần thiết lập những thông tin như sau:
Conversion Range: Phạm vi chuyển đổi
- Entire Workbook: Toàn bộ
- Selection: Vùng được chọn
- Sheet(s): Trang được chọn
Conversion Options: Thiết lập chuyển đổi
- Actual Size: Giữ nguyên kích thức
- Fit to paper width: Chỉnh trang tính vừa với chiều rộng giấy
- Fit Worksheet to a single page: Chỉnh trang tính vừa với một trang giấy
Sau khi hoàn tất thiết lập, các bạn nhấn Conver to PDF để tiến hành chuyển đổi.
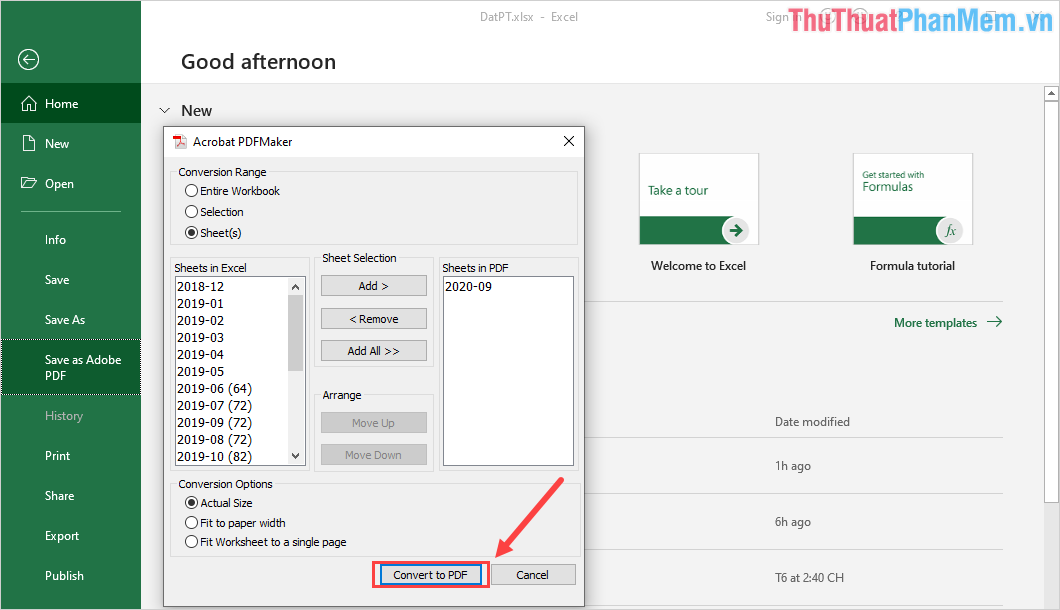
Bước 5: Cuối cùng các bạn cần chọn thư mục lưu trữ file PDF sau khi chuyển đổi, như vậy là các bạn đã hoàn tất việc chuyển đổi file Excel sang PDF.
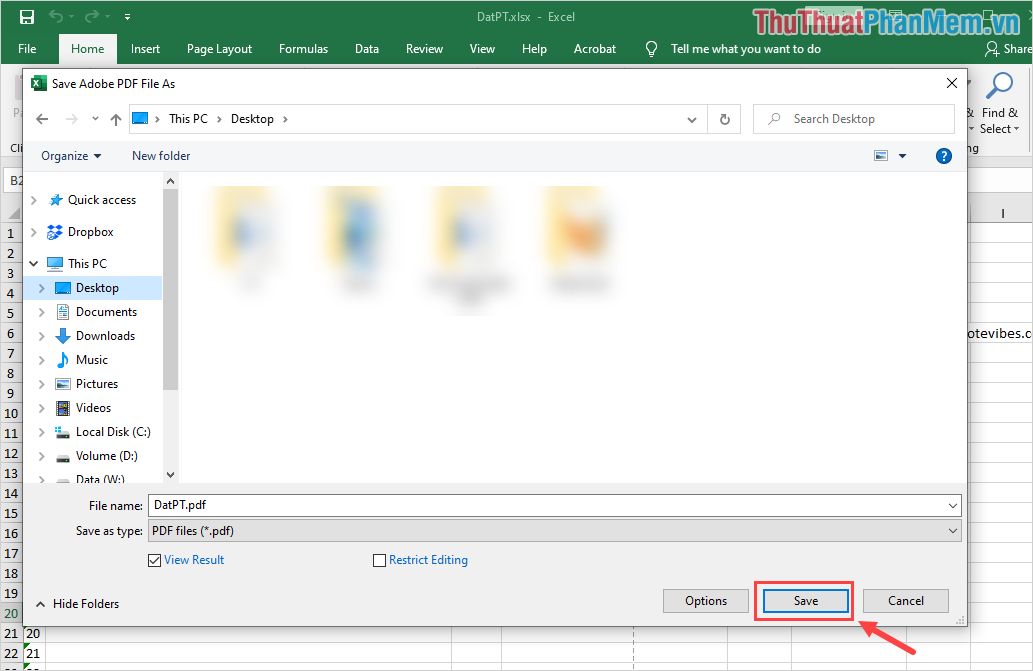
3. Cách chuyển Excel sang PDF bằng PDF Small
PDF Small là một dịch vụ PDF trực tuyến được rất nhiều người sử dụng tin dùng, ngoài các tính năng chuyên sâu vào việc chỉnh sửa file PDF, dịch vụ PDF Small có hỗ trợ người sử dụng chuyển đổi file Excel sang PDF một cách nhanh chóng.
Trang chủ: https://smallpdf.com/vi/excel-to-pdf
Bước 1: Các bạn tiến hành truy cập trang chủ của PDF Small để sử dụng dịch vụ.
Bước 2: Tiếp theo các bạn chọn mục Chọn các tệp để thêm file Excel cần chuyển đổi sang PDF.
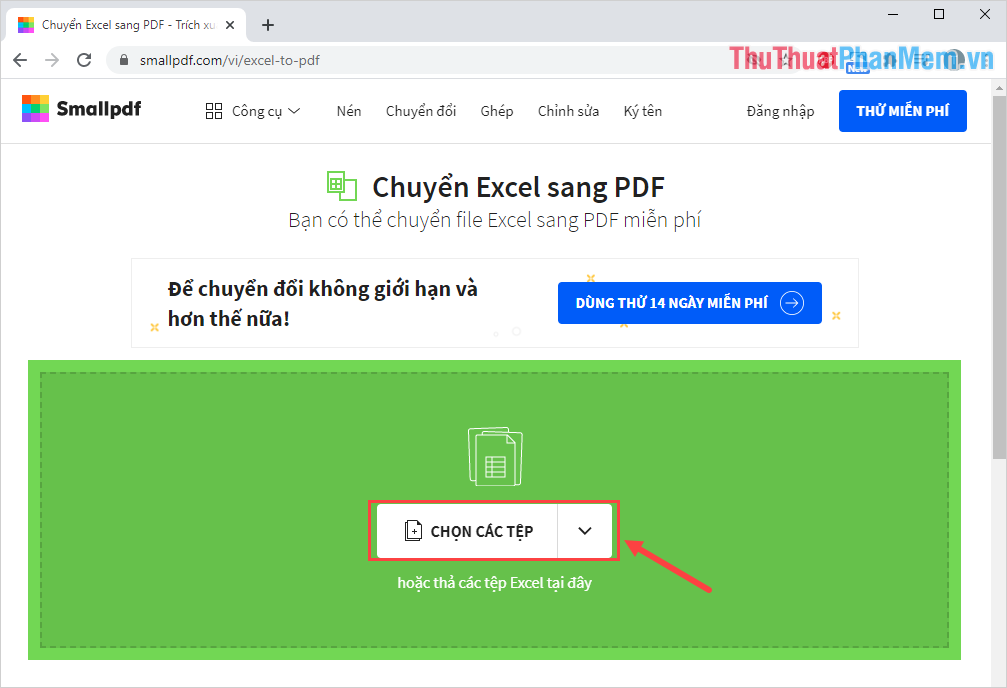
Bước 3: Quá trình chuyển đổi file Excel sang PDF sẽ kéo dài trong khoảng từ 2 đến 5 phút (tuỳ thuộc dung lượng file PDF).
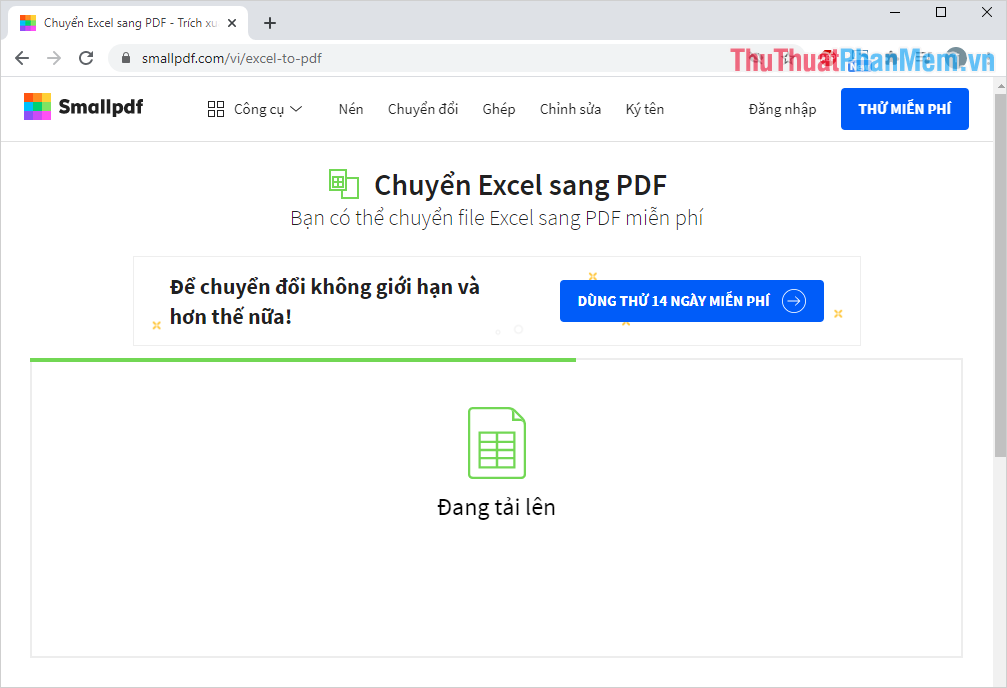
Bước 4: Sau khi chuyển đổi hoàn tất, các bạn chỉ cần nhấn vào Tải file xuống là xong.
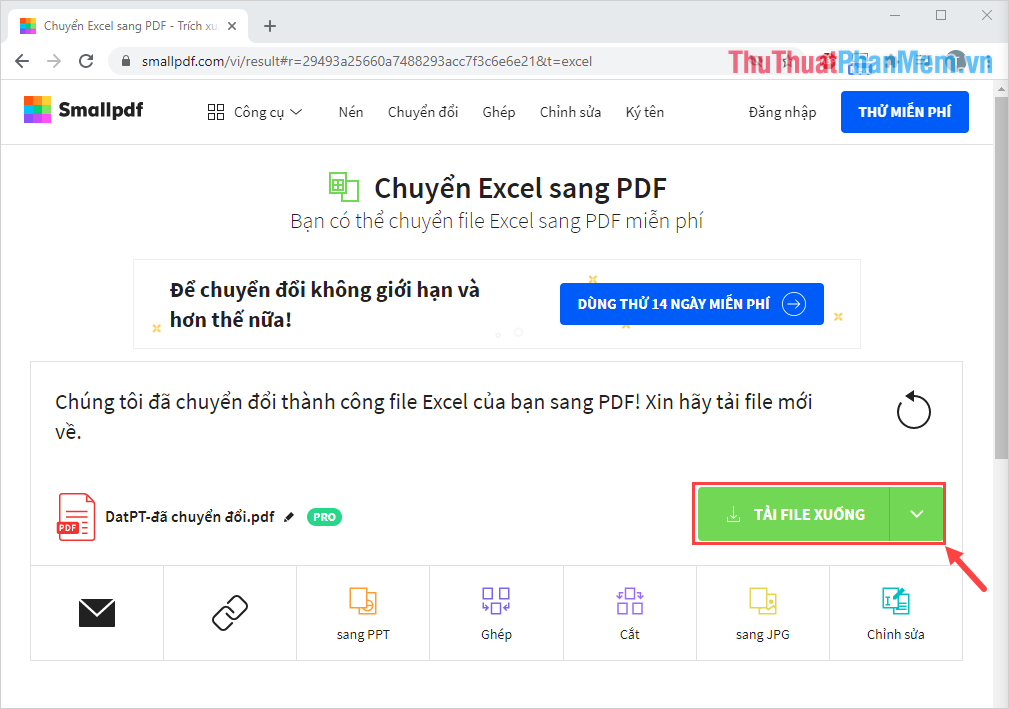
Một số nền tảng chuyển file Excel sang PDF khác:
- IlovePDF: https://www.ilovepdf.com/excel_to_pdf
- PDFcandy: https://pdfcandy.com/vn/excel-to-pdf.html
- PDF2Go: https://www.pdf2go.com/vi/excel-to-pdf
Trong bài viết này, Thủ thuật phần mềm đã hướng dẫn các bạn cách chuyển file Excel sang PDF một cách nhanh chóng và hiệu quả. Chúc các bạn một ngày vui vẻ!