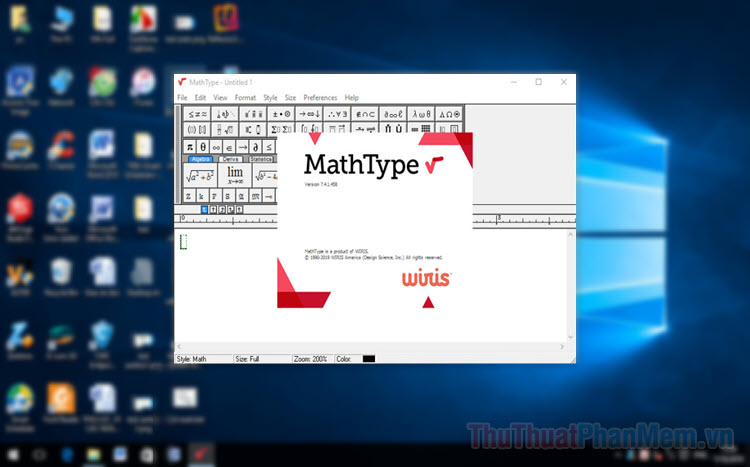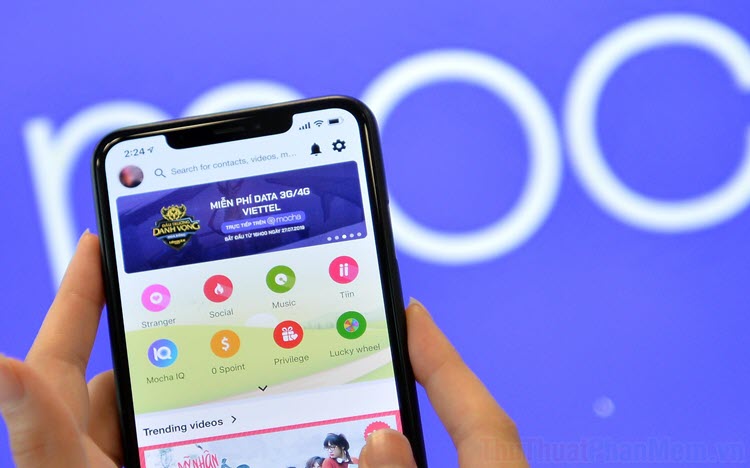Cách chuyển file bằng Microsoft Drop cực nhanh và dễ
Mục lục nội dung
Chuyển file bằng Microsoft Drop hiện đang là phương thức gửi file hiệu quả nhất trên máy tính hiện nay và hoàn toàn miễn phí. Vậy bạn đã biết cách gửi file bằng Microsoft Drop cực nhanh và chính xác chưa, hãy xem bài viết này nhé!
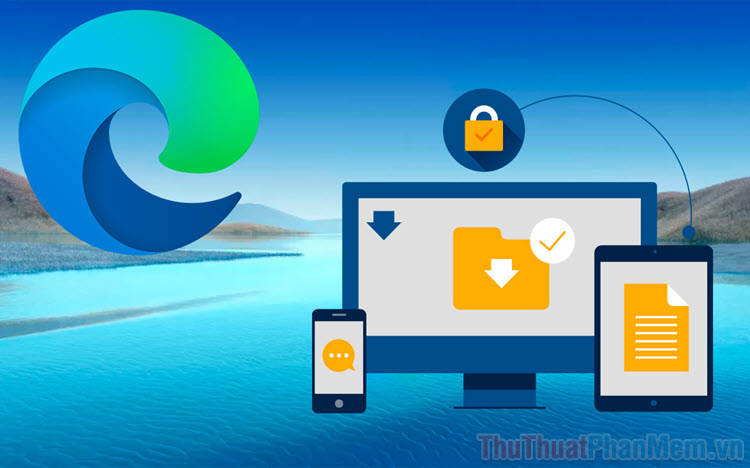
I. Chuyển file bằng Microsoft Drop là gì?
Hiện nay, nhiều người vẫn lựa chọn cách gửi file, tài liệu, hình ảnh, tệp tin, PDF… bằng cách gắn chúng vào Email và gửi đến những người khác. Nếu ai rành hơn công nghệ một chút thì họ sẽ gửi file thông qua Google Drive, Dropbox hoặc các nền tảng lưu trữ đám mây khác. Ngoài ra, chúng ta còn một cách hữu dụng hơn đó chính là gửi qua các ứng dụng tin nhắn như: Telegram, Zalo,… Tuy nhiên những nền tảng trò chuyện thường giới hạn dung lượng file nhỏ hơn 2GB nên đây cũng là một nhược điểm rất lớn. Những cách làm trên vô cùng phổ biến vì hầu như ai cũng phải gửi file từ máy tính đến điện thoại và ngược lại.
Nhằm hỗ trợ cho người dùng trong việc chuyển file từ điện thoại sang máy tính, máy tính sang máy tính hay nhiều thiết bị thông minh khác nhau, Microsoft đã giới thiệu tính năng Drop vô cùng mạnh mẽ.

Microsoft Drop có tên gọi đầy đủ là “Microsoft Edge Drop” và tên viết tắt là “Drop” – Là một công cụ tích hợp sẵn trên trình duyệt phục vụ cho công việc chia sẻ file, truyền file và gửi file. Trong khoảng thời gian gần đây, Microsoft Edge dường như lột xác để cạnh tranh với Chrome đến từ Google, những tính năng mới hướng đến người dùng liên tục được cập nhật.
Microsoft Drop cho phép bạn chia sẻ các file, tài liệu, tệp tin như: RAR, Zip, Word, PDF, Excel, JPG, PNG,…. nhanh chóng trên mọi thiết bị, điện thoại, máy tính bảng, máy tính. Ngoài ra, Microsoft Drop còn cho phép bạn tạo ra những ghi chú riêng và hỗ trợ đồng bộ trên các thiết bị có sử dụng chung tài khoản, tăng hiệu suất làm việc và sử dụng máy tính.
Hiện nay, Microsoft Drop đang hỗ trợ trên các nền tảng như: Windows, MacOS, Android, IOS. Chỉ cần cài đặt ứng dụng Microsoft Edge là bạn có thể sử dụng tính năng Drop nhanh chóng.
- Microsoft Edge for IOS
- Microsoft Edge for Android
- Microsoft Edge for Windows
- Microsoft Edge for MacOS
II. Hướng dẫn chuyển file trên Microsoft Drop cực nhanh
Sau khi bạn đã tải và cài đặt Microsoft Edge thì giờ đây bạn đã có thể gửi file nhanh chóng và thuận tiện. Cái tên “Drop” của công cụ đã nói lên tất cả, bạn chỉ cần kéo và thả vào hộp thoại, file sẽ tự động được gửi đi một cách nhanh chóng.
1. Cách chuyển file Microsoft Drop trên máy tính Windows, MacOS
Bước 1: Tải và cài đặt Microsoft Edge trên các thiết bị tương ứng.
Bước 2: Bạn mở Microsoft Edge, chọn biểu tượng Cài đặt (1) ➔ Sidebar (2) ➔ Always show sidebar (3) để hiển thị thanh công cụ nhanh.
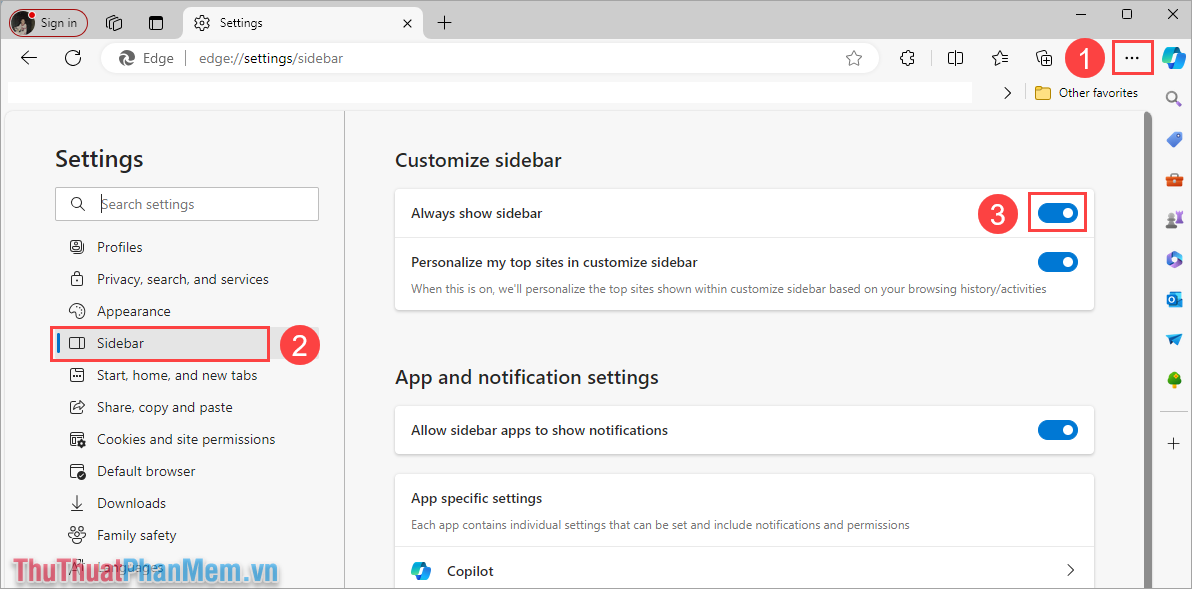
Bước 3: Sau khi kích hoạt thành công, bạn chọn Drop (biểu tượng máy bay giấy) trên thanh công cụ và chọn Start để bắt đầu sử dụng tính năng chuyển file và đồng bộ dữ liệu.
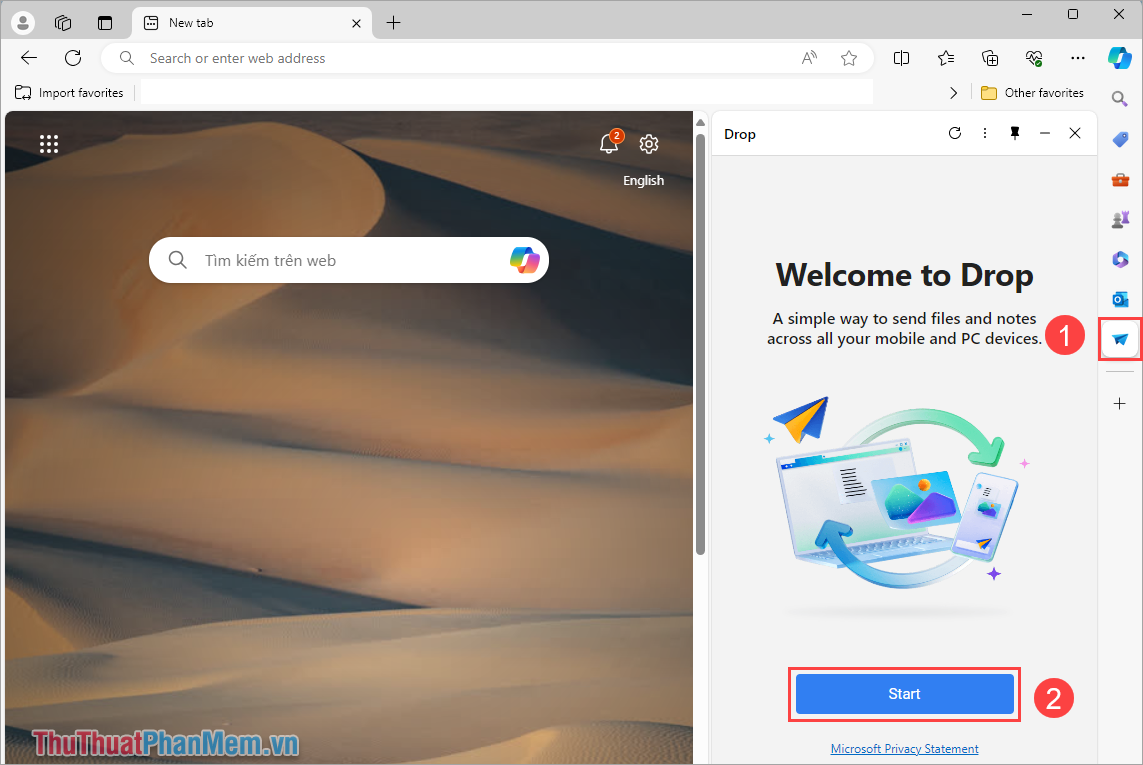
Bước 4: Khi cửa sổ Drop được mở, bạn chỉ cần kéo thả những file muốn chuyển, muốn gửi vào trong hệ thống. Trước khi gửi file, hệ thống sẽ hiển thị danh sách những file sẽ gửi và bạn chỉ cần chọn Send là hoàn tất.
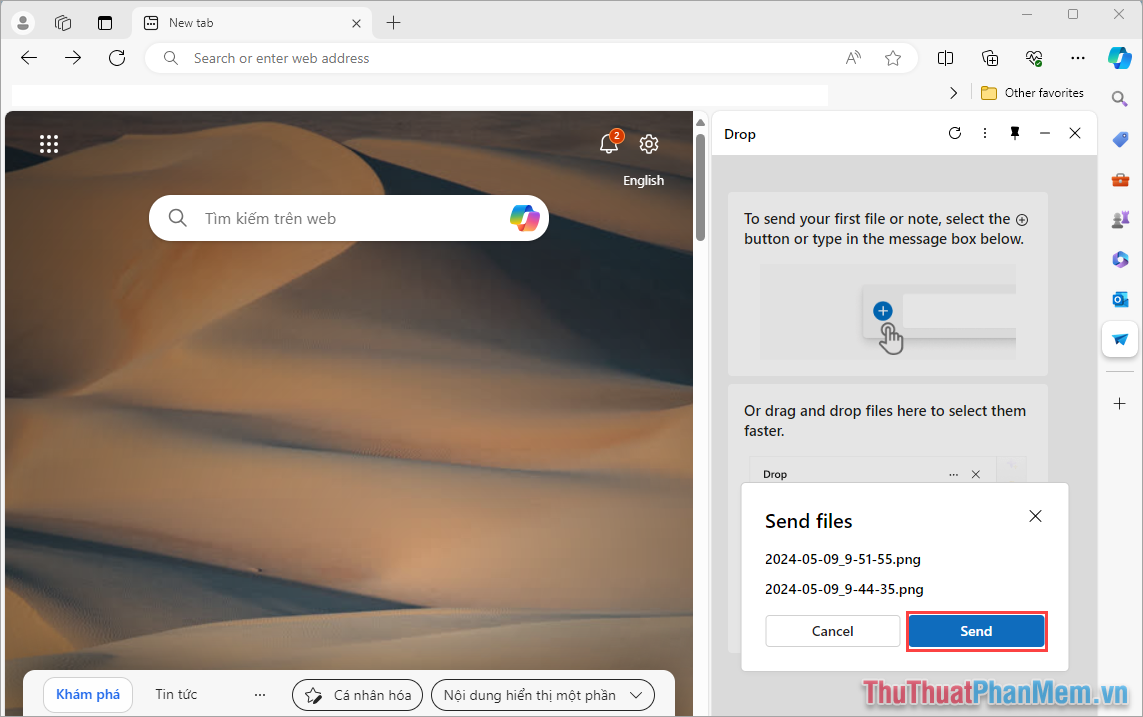
Bước 5: Hệ thống Microsoft Drop sẽ tự động gửi file nhanh chóng, sau khi gửi thành công thì những trình duyệt Edge nào có đăng nhập chung tài khoản sử dụng sẽ đều được đồng bộ hình ảnh cũng như các ghi chú, thông tin về hình ảnh.
Như vậy, để xem tài liệu đã gửi qua Drop trên những máy tính khác thì bạn chỉ cần đăng nhập vào tài khoản Microsoft để dữ liệu tự động được đồng bộ (tương tự trên điện thoại, máy tính bảng, máy tính….)
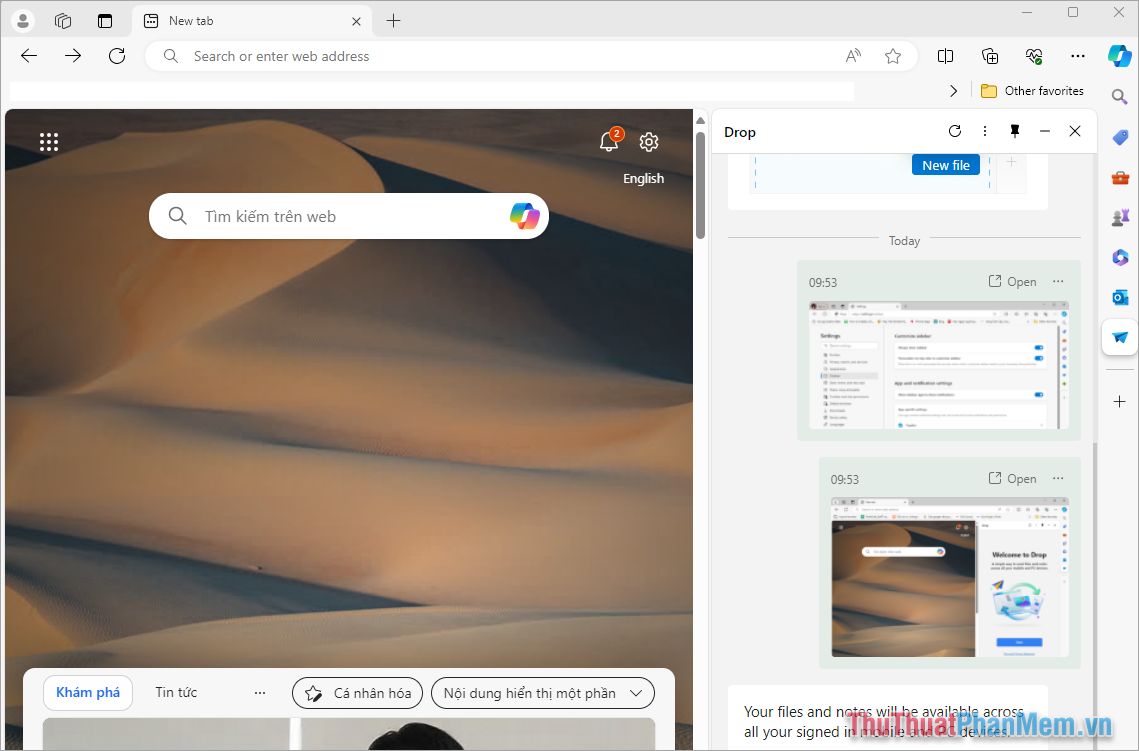
2. Cách chuyển file Microsoft Drop trên điện thoại Android, IOS
Tương tự như trên máy tính, để chuyển file thông qua Drop thì bắt buộc bạn cần tải trình duyệt Microsoft Edge hoàn toàn miễn phí. Link tài ứng dụng đã được gắn trên bài viết, bạn hãy tìm kiếm để tải ứng dụng chính chủ chuẩn nhất.
Bước 1: Bạn mở trình duyệt Edge trên điện thoại, chọn mục Tùy chọn và kích hoạt tính năng Drop để gửi file.
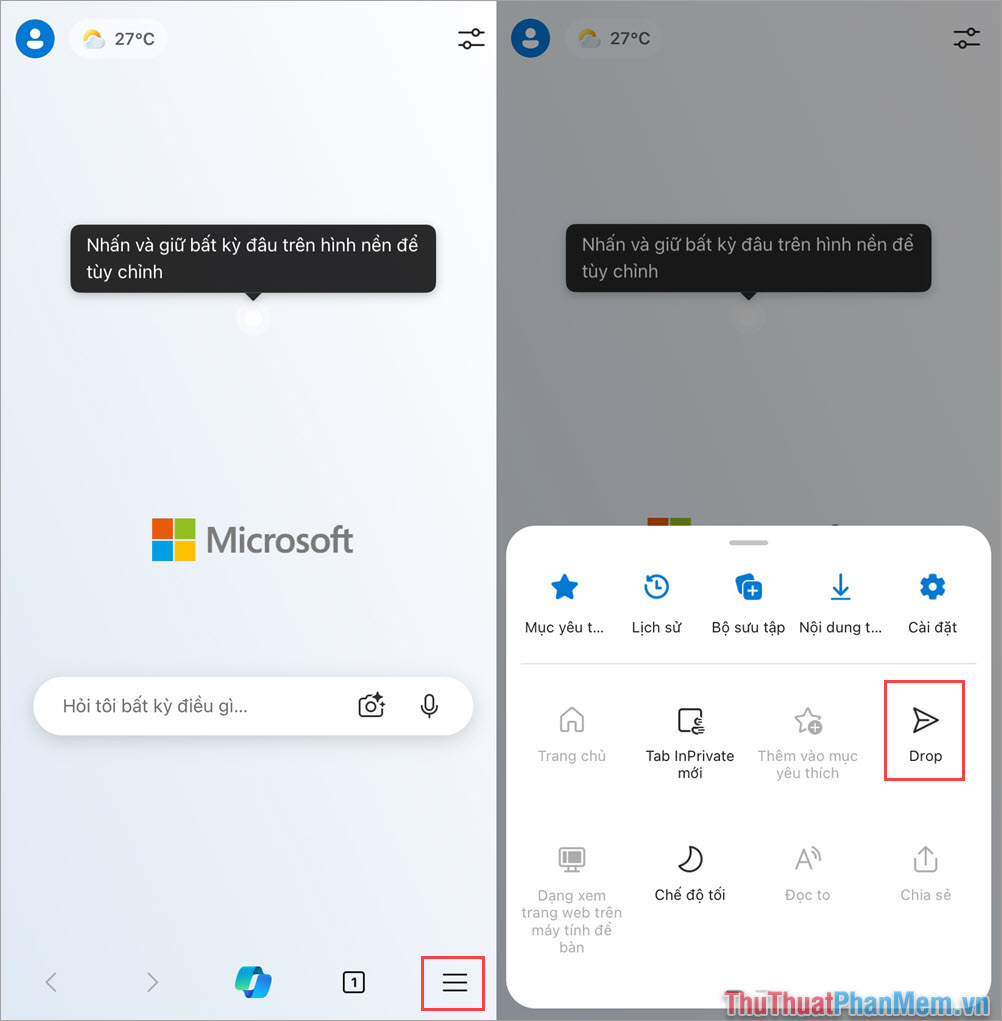
Bước 2: Sau đó, bạn chọn biểu tượng Thêm (1) ➔ Chọn tài liệu/ ảnh/ Camera (2) ➔ Tài liệu được gửi thành công (3).
Microsoft Drop hiện nay đang hỗ trợ gửi hầu hết tất cả các loại tài liệu khác nhau như: PDF, Word, Excel, Ảnh, Zip, Rar….. Tốc độ gửi phụ thuộc vào dung lượng của file tài liệu.
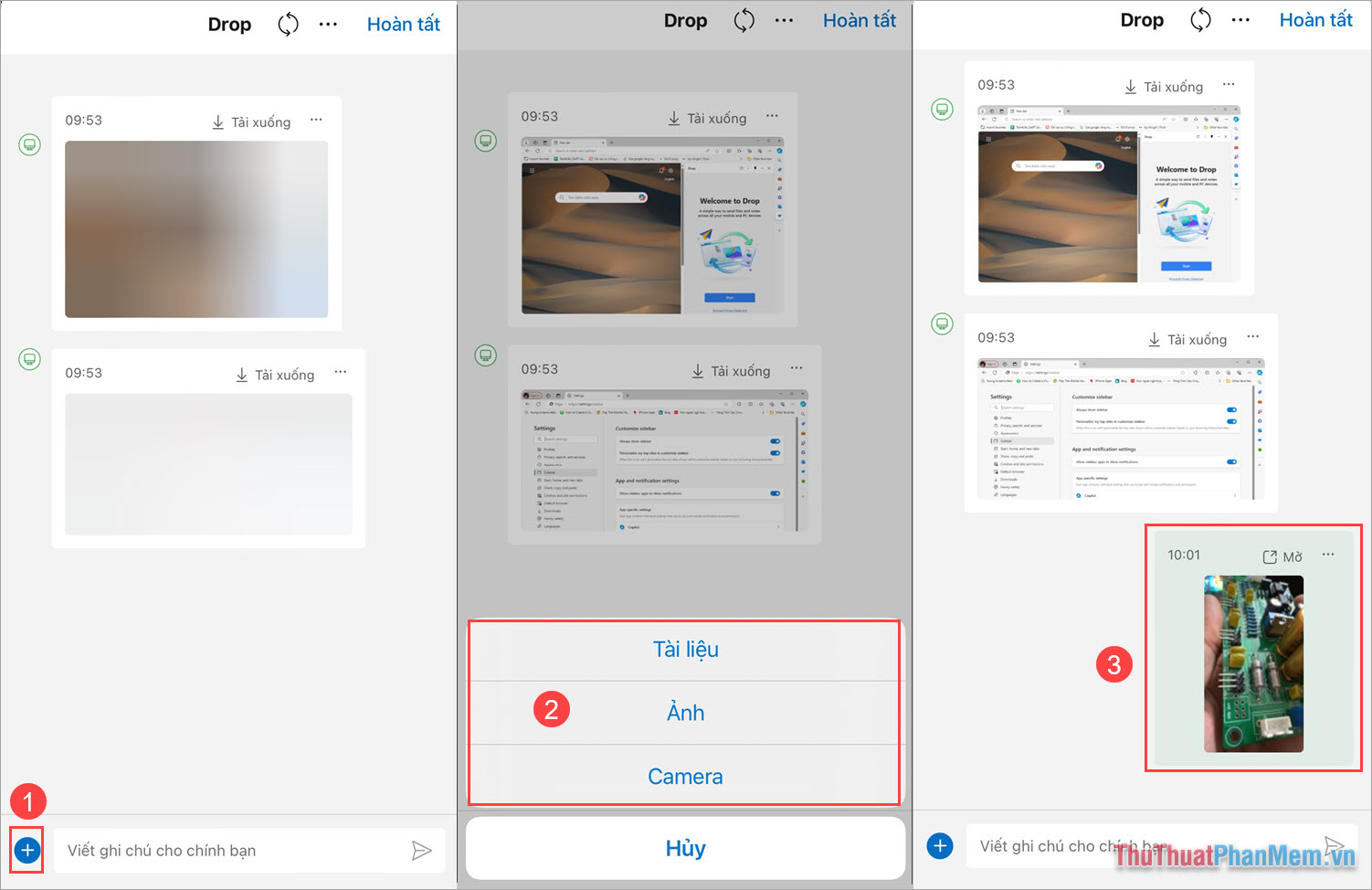
Trên bài viết này, Thủ Thuật Phần Mềm đã chia sẻ với bạn cách chuyển file bằng Microsoft Edge Drop cực nhanh và chính xác. Chúc bạn một ngày vui vẻ!